Auch hier habe ich einen weiteren Beitrag zur Linux-Tipps-und-Tricks-Reihe geschrieben. Von Anfang an ist es das Ziel dieses Beitrags, Sie auf diese kleinen Tipps und Hacks aufmerksam zu machen, mit denen Sie Ihr System/Server effizient verwalten können.


In diesem Beitrag werden wir sehen, wie man ein ISO-Image aus dem Inhalt einer in das Laufwerk geladenen CD/DVD erstellt, zufällige Manpages zum Lernen öffnet, Details über andere angemeldete Benutzer und deren Aktivitäten erfährt und die Speichernutzung von a überwacht Browser, und all dies mit nativen Tools/Befehlen ohne Anwendungen/Dienstprogramme von Drittanbietern. Los geht's ...
ISO-Image von einer CD erstellen
Oft müssen wir den Inhalt von CD/DVD sichern/kopieren. Wenn Sie auf einer Linux-Plattform arbeiten, benötigen Sie keine zusätzliche Software. Alles, was Sie brauchen, ist der Zugriff auf die Linux-Konsole.
Um ein ISO-Image der Dateien auf Ihrer CD/DVD-ROM zu erstellen, benötigen Sie zwei Dinge. Als erstes müssen Sie den Namen Ihres CD/DVD-Laufwerks finden. Um den Namen Ihres CD/DVD-Laufwerks zu finden, können Sie eine der drei folgenden Methoden wählen.
1. Führen Sie den Befehl lsblk (list block devices) von Ihrem Terminal/Ihrer Konsole aus.
$ lsblk

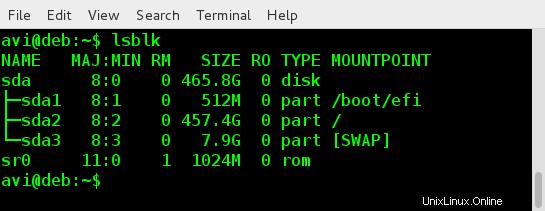
2. Um Informationen über CD-ROMs anzuzeigen, können Sie Befehle wie weniger verwenden oder mehr .
$ less /proc/sys/dev/cdrom/info

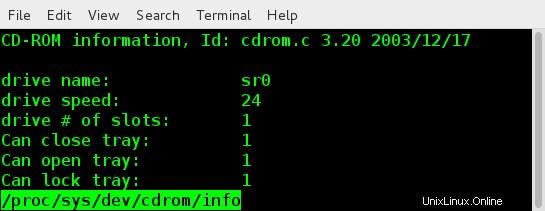
3. Sie können die gleichen Informationen vom Befehl dmesg erhalten und die Ausgabe mit egrep anpassen .
Der Befehl „dmesg ' Den Kernel-Pufferring drucken/steuern. ‘egrep ‘ Der Befehl wird verwendet, um Zeilen zu drucken, die einem Muster entsprechen. Option -i und –Farbe mit egrep wird verwendet, um die Groß-/Kleinschreibung zu ignorieren und die passende Zeichenfolge entsprechend hervorzuheben.
$ dmesg | egrep -i --color 'cdrom|dvd|cd/rw|writer'
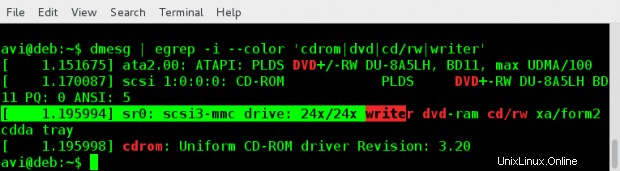
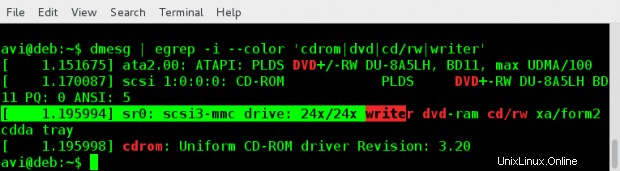
Sobald Sie den Namen Ihrer CD/DVD kennen, können Sie den folgenden Befehl verwenden, um ein ISO-Image Ihrer CD-ROM unter Linux zu erstellen.
$ cat /dev/sr0 > /path/to/output/folder/iso_name.iso
Hier „sr0 ‘ ist der Name meines CD/DVD-Laufwerks. Sie sollten dies durch den Namen Ihrer CD/DVD ersetzen. Dies hilft Ihnen beim Erstellen von ISO-Images und Sicherungskopien von CD/DVD-Inhalten ohne Anwendungen von Drittanbietern.


Öffne zufällig eine Manpage zum Lesen
Wenn Sie neu bei Linux sind und Befehle und Schalter lernen möchten, ist diese Optimierung genau das Richtige für Sie. Fügen Sie die folgende Codezeile am Ende Ihres ~/.bashrc ein Datei.
/use/bin/man $(ls /bin | shuf | head -1)
Denken Sie daran, das obige einzeilige Skript in die .bashrc des Benutzers einzufügen Datei und nicht in der .bashrc Datei von root. Wenn Sie sich also das nächste Mal entweder lokal oder remote mit SSH anmelden, wird eine zufällig geöffnete Manpage angezeigt, die Sie lesen können. Für Neulinge, die Befehle und Befehlszeilenoptionen lernen möchten, wird sich dies als hilfreich erweisen.
Folgendes habe ich in meinem Terminal erhalten, nachdem ich mich zweimal hintereinander in eine Sitzung eingeloggt hatte.
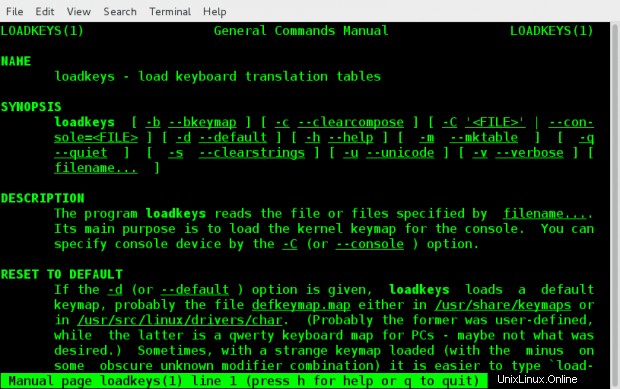
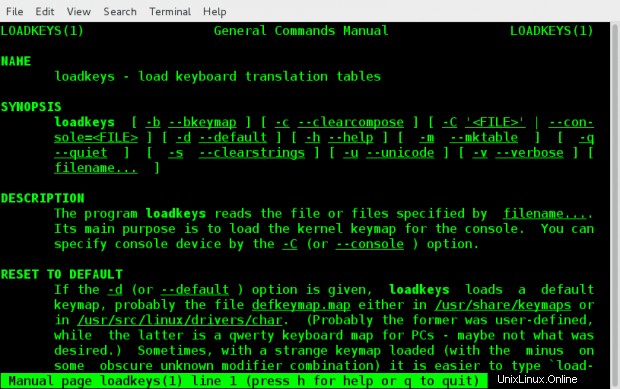
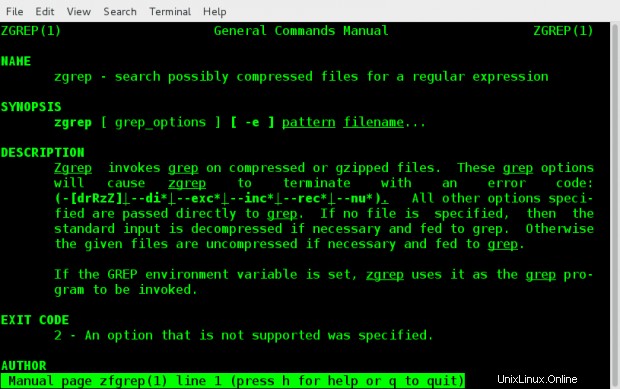
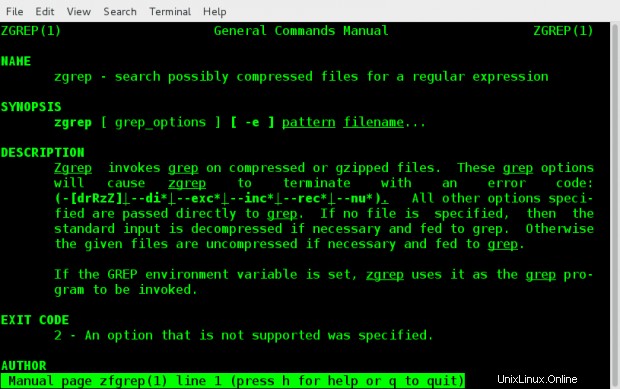
Aktivität eingeloggter Benutzer prüfen
Erfahren Sie, was andere Benutzer auf Ihrem gemeinsam genutzten Server tun.
Im Allgemeinen sind Sie entweder ein Benutzer von Shared Linux Server oder der Admin . Wenn Sie sich Sorgen um Ihren Server machen und überprüfen möchten, was andere Benutzer tun, können Sie den Befehl 'w versuchen ‘.
Dieser Befehl lässt Sie wissen, ob jemand schädlichen Code ausführt oder den Server manipuliert, ihn verlangsamt oder irgendetwas anderes. ‘w ‘ ist die bevorzugte Methode, um angemeldete Benutzer und ihre Aktivitäten im Auge zu behalten.
Um angemeldete Benutzer und ihre Aktivitäten anzuzeigen, führen Sie den Befehl „w“ vom Terminal aus, vorzugsweise als root.
# w


Speichernutzung nach Browser prüfen
Heutzutage werden viele Witze über Google-Chrome und seine Speicheranforderungen gerissen. Wenn Sie die Speicherauslastung eines Browsers wissen möchten, können Sie den Namen des Prozesses, seine PID und die Speicherauslastung auflisten. Um die Speichernutzung eines Browsers zu überprüfen, geben Sie einfach die „about:memory ” in der Adressleiste ohne Anführungszeichen.
Ich habe es auf Google-Chrome und Mozilla Firefox Webbrowser getestet. Wenn Sie es in einem anderen Browser überprüfen können und es gut funktioniert, können Sie uns in den Kommentaren unten bestätigen. Außerdem können Sie den Browserprozess einfach beenden, als ob Sie es für jeden Linux-Terminalprozess/-dienst getan hätten.
Geben Sie in Google Chrome about:memory ein In der Adressleiste sollten Sie etwas Ähnliches wie das folgende Bild erhalten.
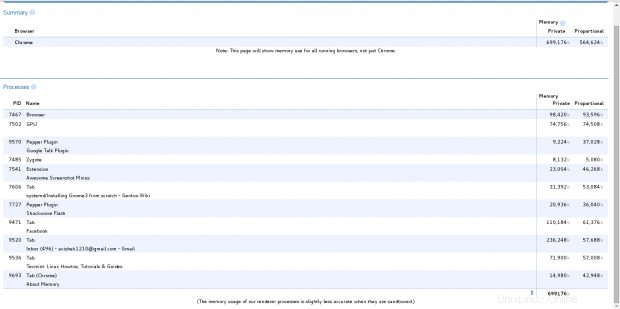
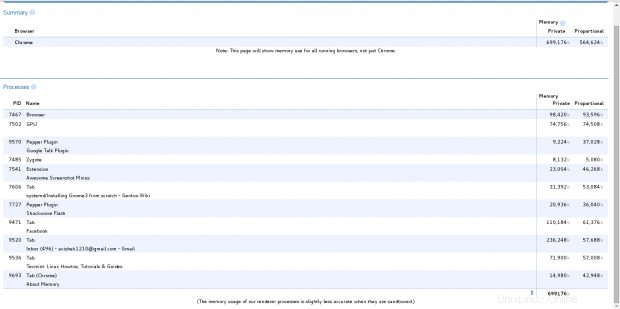
Geben Sie in Mozilla Firefox about:memory ein In der Adressleiste sollten Sie etwas Ähnliches wie das folgende Bild erhalten.
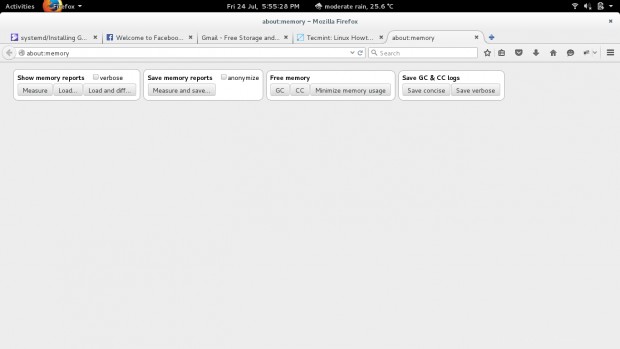
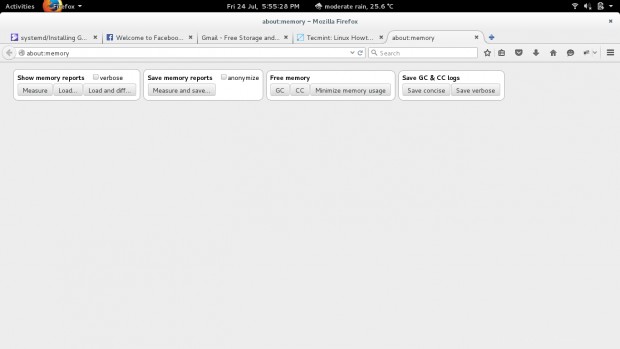
Aus diesen Optionen können Sie eine davon auswählen, wenn Sie verstehen, was es ist. Um die Speicherauslastung zu überprüfen, klicken Sie auf die Option „Messen ganz links ‘.
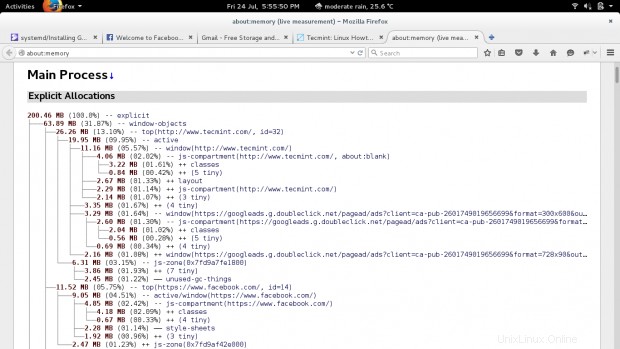
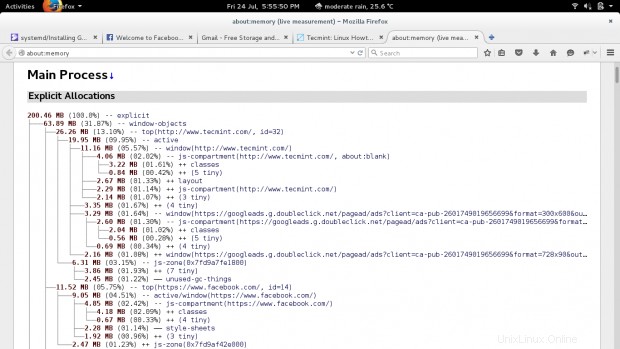
Es zeigt einen Baum wie Prozessspeicher Nutzungen nach Browser.
Das ist alles für jetzt. Ich hoffe, alle oben genannten Tipps werden Ihnen irgendwann helfen. Wenn Sie einen (oder mehrere) Tipps/Tricks haben, die Linux-Benutzern helfen, ihr Linux-System/Server effizienter zu verwalten, und der weniger bekannt ist, können Sie ihn gerne mit uns teilen.
Ich werde bald mit einem weiteren Beitrag hier sein, bis dahin bleiben Sie dran und verbunden mit TecMint . Geben Sie uns Ihr wertvolles Feedback in den Kommentaren unten. Liken und teilen Sie uns und helfen Sie uns, uns zu verbreiten.