Bei der Arbeit auf der Linux-Plattform brauchen wir alle irgendwann Hilfe bei Shell-Befehlen. Obwohl eingebaute Hilfe wie Manpages , Was ist Der Befehl ist hilfreich, aber die Ausgabe von Manpages ist zu langwierig, und solange man keine Erfahrung mit Linux hat, ist es sehr schwierig, Hilfe von umfangreichen Manpages zu erhalten. Die Ausgabe von whatis Befehl ist selten länger als eine Zeile, was für Neulinge nicht ausreicht.


Es gibt Anwendungen von Drittanbietern wie "Cheat". ‘, die wir hier behandelt haben „Befehlszeilen-Spickzettel für Linux-Benutzer. Obwohl Cheat eine außergewöhnlich gute Anwendung ist, die Hilfe zu Shell-Befehlen anzeigt, selbst wenn der Computer nicht mit dem Internet verbunden ist, zeigt es nur Hilfe zu vordefinierten Befehlen.
Es gibt ein kleines Stück Code, das von Jackson geschrieben wurde die in der Lage ist, Shell-Befehle innerhalb der Bash-Shell sehr effektiv zu erklären, und raten Sie mal, was das Beste daran ist, dass Sie kein Paket von Drittanbietern installieren müssen. Er nannte die Datei, die diesen Code enthält, 'explain.sh' .
Funktionen des Explain-Dienstprogramms
- Einfache Code-Einbettung.
- Es muss kein Dienstprogramm eines Drittanbieters installiert werden.
- Geben Sie im Verlauf der Erklärung gerade genug Informationen aus.
- Benötigt eine Internetverbindung, um zu funktionieren.
- Reines Befehlszeilenprogramm.
- Kann die meisten Shell-Befehle in der Bash-Shell erklären.
- Keine Beteiligung des Root-Kontos erforderlich.
Voraussetzung
Die einzige Voraussetzung ist 'curl' Paket. In den meisten der neuesten Linux-Distributionen von heute ist das Curl-Paket vorinstalliert, wenn nicht, können Sie es mit dem Paketmanager wie unten gezeigt installieren.
# apt-get install curl [On Debian systems] # yum install curl [On CentOS systems]
Installation des Dienstprogramms "explain.sh" unter Linux
Wir müssen den folgenden Codeabschnitt so einfügen, wie er in ~/.bashrc ist Datei. Der Code sollte für jeden Benutzer und jede .bashrc eingefügt werden Datei. Es wird empfohlen, den Code in die .bashrc des Benutzers einzufügen Datei und nicht in der .bashrc des Root-Benutzers.
Beachten Sie die erste Codezeile, die mit dem Hash (#) beginnt ist optional und wird nur hinzugefügt, um den Rest der Codes von .bashrc zu unterscheiden .
# Erklären.sh markiert den Beginn der Codes, die wir in .bashrc einfügen Datei am Ende dieser Datei.
# explain.sh begins
explain () {
if [ "$#" -eq 0 ]; then
while read -p "Command: " cmd; do
curl -Gs "https://www.mankier.com/api/explain/?cols="$(tput cols) --data-urlencode "q=$cmd"
done
echo "Bye!"
elif [ "$#" -eq 1 ]; then
curl -Gs "https://www.mankier.com/api/explain/?cols="$(tput cols) --data-urlencode "q=$1"
else
echo "Usage"
echo "explain interactive mode."
echo "explain 'cmd -o | ...' one quoted command to explain it."
fi
}
Funktionsweise des Dienstprogramms "explain.sh"
Nachdem Sie den Code eingefügt und gespeichert haben, müssen Sie sich von der aktuellen Sitzung abmelden und erneut anmelden, damit die Änderungen wirksam werden. Der "curl" kümmert sich um alles Befehl, der den Eingabebefehl und das erklärungsbedürftige Flag an den mankier übergibt Server und geben Sie dann nur die notwendigen Informationen an die Linux-Befehlszeile aus. Ganz zu schweigen davon, dass Sie für die Verwendung dieses Dienstprogramms immer mit dem Internet verbunden sein müssen.
Lassen Sie uns einige Beispiele von Befehlen testen, deren Bedeutung ich nicht kenne, mit explain.sh Skript.
1. Ich habe vergessen, was „du -h“ bedeutet ' tut. Alles, was ich tun muss, ist:
$ explain 'du -h'
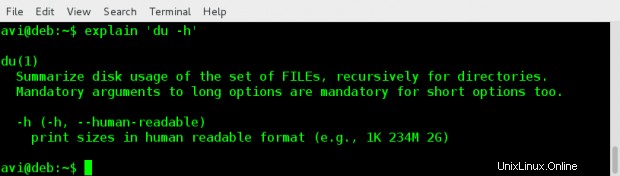
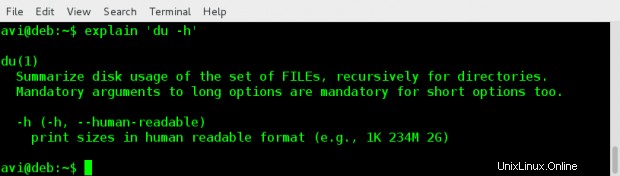
2. Falls Sie vergessen haben, was „tar -zxvf ‘ tut, können Sie einfach Folgendes tun:
$ explain 'tar -zxvf'
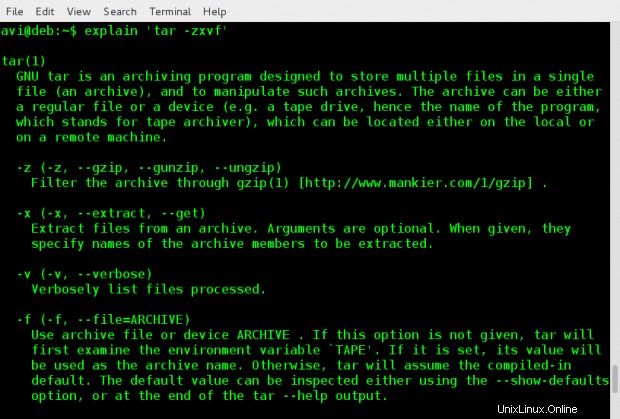
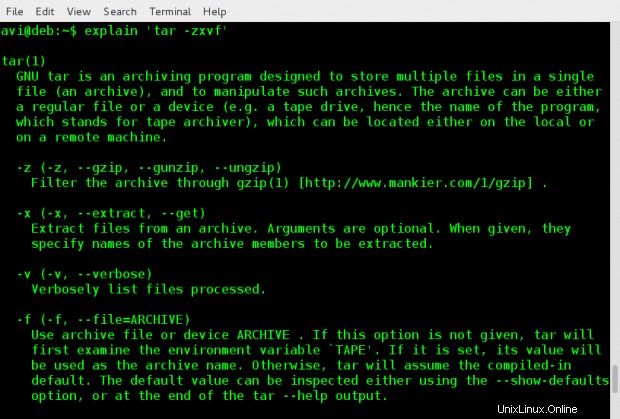
3. Einer meiner Freunde verwechselt oft die Verwendung von "whatis". ‘ und ‚wo ist ‘ Befehl, also riet ich ihm.
Wechseln Sie in den interaktiven Modus, indem Sie einfach explain eingeben Befehl auf dem Terminal.
$ explain
und geben Sie dann die Befehle nacheinander ein, um zu sehen, was sie in einem Fenster tun, als:
Command: whatis Command: whereis
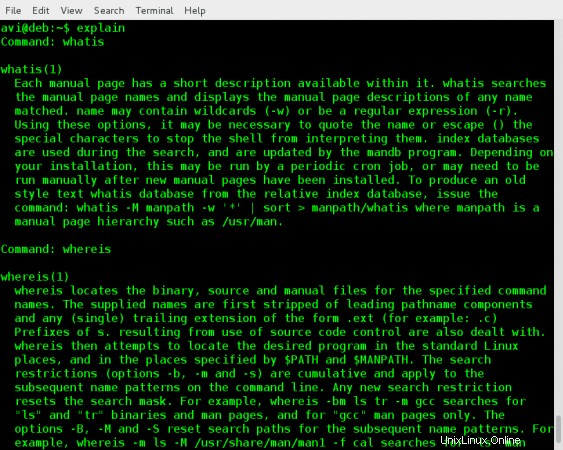
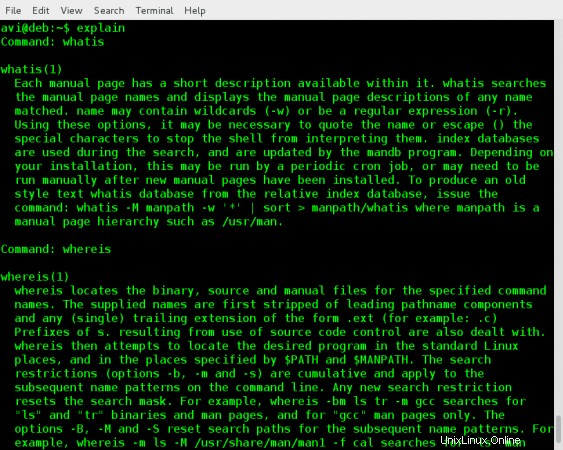
Um den interaktiven Modus zu verlassen, muss er nur Strg + C drücken .
4. Sie können darum bitten, mehr als einen per Pipeline verketteten Befehl zu erklären.
$ explain 'ls -l | grep -i Desktop'
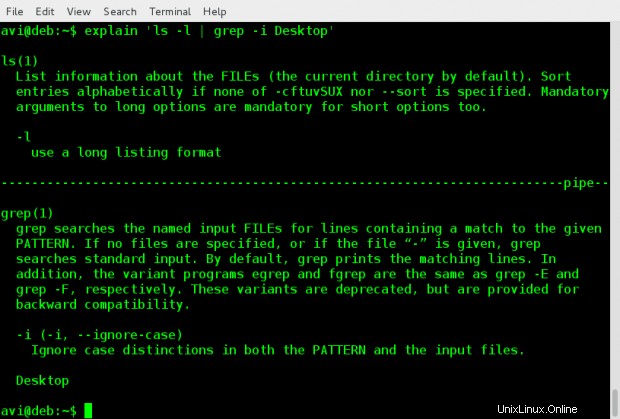
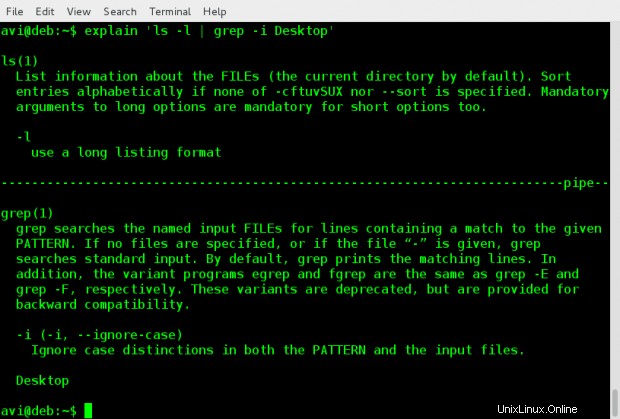
Ebenso können Sie Ihre Shell bitten, jeden Shell-Befehl zu erklären. Alles, was Sie brauchen, ist eine funktionierende Internetverbindung. Die Ausgabe wird basierend auf der vom Server benötigten Erklärung generiert und daher ist das Ausgabeergebnis nicht anpassbar.
Für mich ist dieses Dienstprogramm wirklich hilfreich und es war mir eine Ehre, es zu meiner .bashrc hinzugefügt zu haben . Lassen Sie mich wissen, was Sie von diesem Projekt halten? Wie kann es für Sie nützlich sein? Ist die Erklärung zufriedenstellend?
Geben Sie uns Ihr wertvolles Feedback in den Kommentaren unten. Liken und teilen Sie uns und helfen Sie uns, uns zu verbreiten.