Hier sind wir mit dem nächsten Teil der Tipps und Tricks zur Linux-Befehlszeile. Wenn Sie unseren vorherigen Beitrag zu Linux-Tricks verpasst haben, finden Sie ihn vielleicht hier.
- 5 Linux-Befehlszeilentricks
In diesem Beitrag stellen wir 6 Tipps für die Befehlszeile vor Erstellen Sie nämlich einen Linux-Befehlszeilen-Chat mit Netcat Befehl, Hinzufügen einer Spalte im laufenden Betrieb aus der Ausgabe eines Befehls, Entfernen verwaister Pakete von Debian und CentOS, Abrufen lokaler und entfernter IP von der Befehlszeile, Abrufen farbiger Ausgaben im Terminal und Dekodieren verschiedener Farbcodes und nicht zuletzt Implementierung von Hash-Tags in der Linux-Befehlszeile. Lassen Sie uns sie einzeln überprüfen.


1. Linux-Befehlszeilen-Chatserver erstellen
Wir alle nutzen den Chat-Dienst seit langer Zeit. Wir sind mit Google Chat, Hangout, Facebook Chat, Whatsapp, Hike und mehreren anderen Anwendungen und integrierten Chat-Diensten vertraut. Kennen Sie Linux nc Befehl kann Ihre Linux-Box mit nur einer Befehlszeile zu einem Chat-Server machen.
Was ist der Befehl nc unter Linux und was macht er?
nc ist die Abwertung von Linux netcat Befehl. Der nc Das Dienstprogramm wird aufgrund der Anzahl seiner integrierten Funktionen oft als Schweizer Taschenmesser bezeichnet. Es wird als Debugging-Tool, Untersuchungstool, Lesen und Schreiben von Netzwerkverbindungen mit TCP/UDP, DNS-Vorwärts-/Rückwärtsprüfung verwendet.
Es wird vor allem für Port-Scanning, Dateiübertragung, Backdoor und Port-Listening verwendet. nc kann jeden lokalen unbenutzten Port und jede lokale Netzwerkquelladresse verwenden.
Verwenden Sie nc Befehl (Auf Server mit IP-Adresse:192.168.0.7 ), um sofort einen Befehlszeilen-Messaging-Server zu erstellen.
$ nc -l -vv -p 11119
Erläuterung der obigen Befehlsschalter.
- -v :bedeutet Ausführlich
- -vv :ausführlicher
- -p :Die lokale Portnummer
Sie können 11119 ersetzen mit jeder anderen lokalen Portnummer.
Führen Sie als Nächstes auf dem Client-Rechner (IP-Adresse:192.168.0.15) den folgenden Befehl aus, um die Chat-Sitzung auf dem Rechner (auf dem der Messaging-Server läuft) zu initialisieren.
$ nc 192.168.0.7 11119

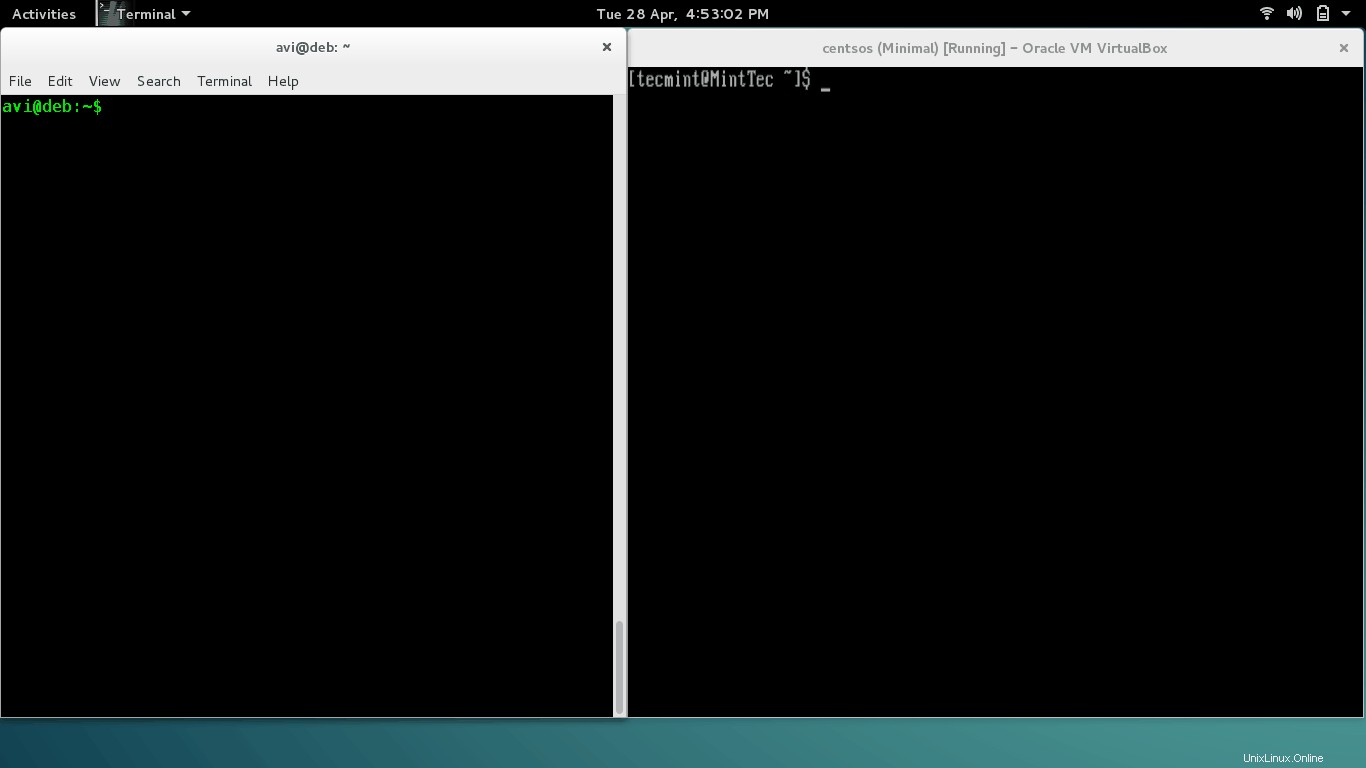
Hinweis: Sie können die Chat-Sitzung beenden, indem Sie Strg+C drücken key und auch nc chat ist ein Eins-zu-Eins-Service.
2. So summieren Sie Werte in einer Spalte unter Linux
Wie man die numerischen Werte einer Spalte summiert, die als Ausgabe eines Befehls generiert wurden, im laufenden Betrieb im Terminal.
Die Ausgabe der Datei „ls -l ‘ Befehl.
$ ls -l

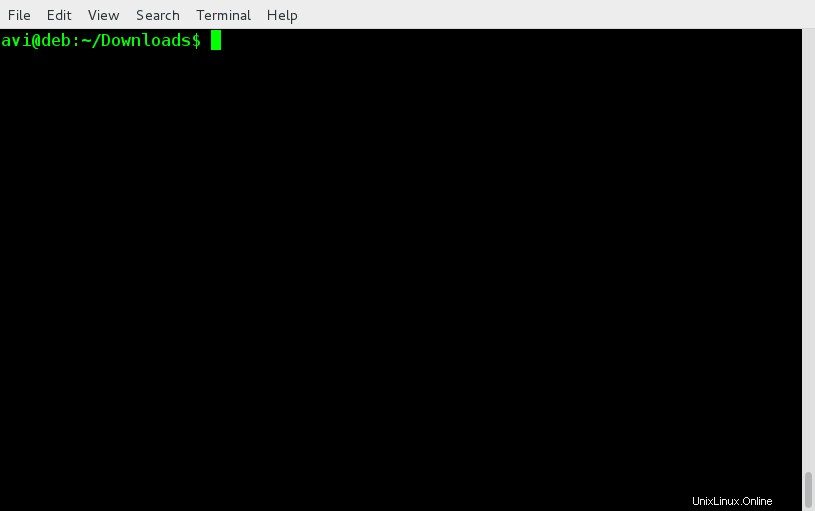
Beachten Sie, dass die zweite Spalte numerisch ist, was die Anzahl der symbolischen Links darstellt, und die fünfte Spalte ist numerisch, die die Größe der Datei darstellt. Angenommen, wir müssen die Werte der fünften Spalte im laufenden Betrieb summieren.
Listen Sie den Inhalt von 5. auf Spalte, ohne etwas anderes zu drucken. Wir werden „awk verwenden ‘ Befehl, dies zu tun. „$5 ‘ steht für 5. Spalte.
$ ls -l | awk '{print $5}'

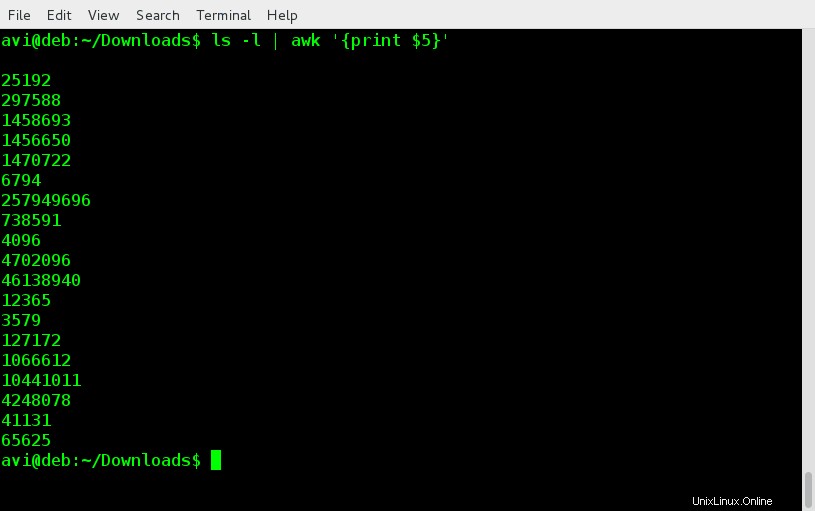
Verwenden Sie jetzt awk um die Summe der Ausgabe von 5th zu drucken Spalte durch Pipelining.
$ ls -l | awk '{print $5}' | awk '{total = total + $1}END{print total}'

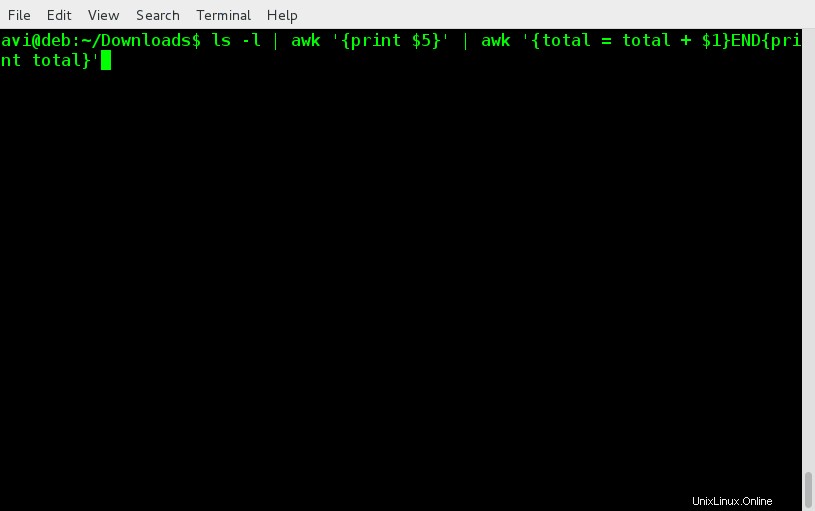
Wie entferne ich verwaiste Pakete unter Linux?
Waise Pakete sind jene Pakete, die als Abhängigkeit von einem anderen Paket installiert werden und nicht mehr benötigt werden, wenn das ursprüngliche Paket entfernt wird.
Angenommen, wir haben ein Paket gtprogram installiert die von gtdependency abhängig war . Wir können gtprogram nicht installieren außer gtdependency installiert ist.
Wenn wir gtprogram entfernen es wird gtdependency nicht entfernen standardmäßig. Und wenn wir gtdependency nicht entfernen , bleibt es als Orpahn-Paket ohne Verbindung zu anderen Paketen.
# yum autoremove [On RedHat Systems]

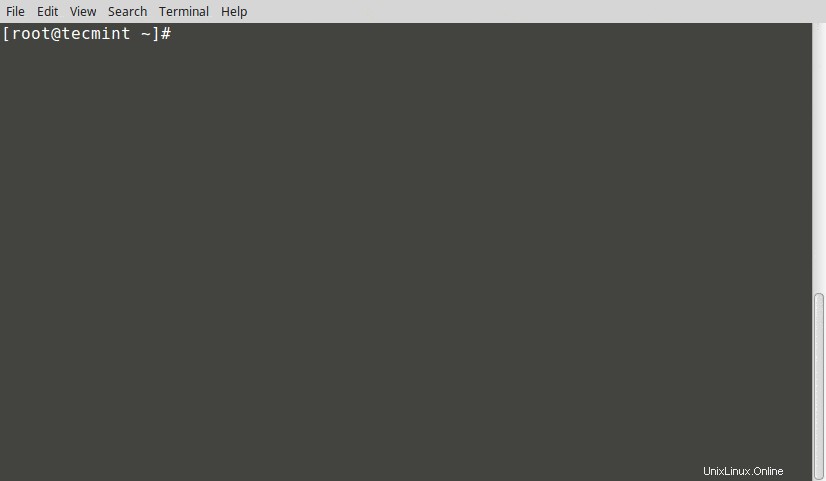
# apt-get autoremove [On Debian Systems]

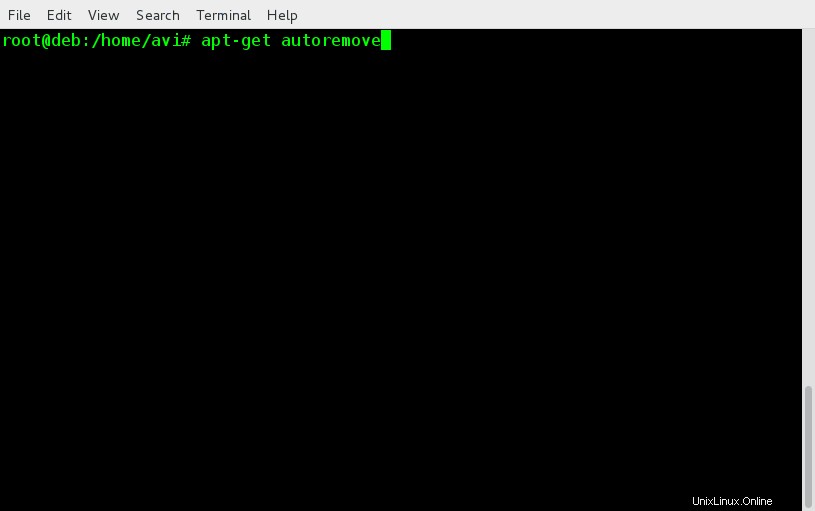
Sie sollten verwaiste Pakete immer entfernen, damit die Linux-Kiste nur mit notwendigen Dingen und sonst nichts geladen bleibt.
4. So erhalten Sie die lokale und öffentliche IP-Adresse des Linux-Servers
Um Ihre lokale IP-Adresse zu erhalten, führen Sie das folgende einzeilige Skript aus.
$ ifconfig | grep "inet addr:" | awk '{print $2}' | grep -v '127.0.0.1' | cut -f2 -d:
Sie müssen ifconfig installiert haben , wenn nicht, passend oder lecker die benötigten Pakete. Hier werden wir die Ausgabe von ifconfig weiterleiten mit grep Befehl, um die Zeichenfolge „intel addr: “.
Wir kennen ifconfig Befehl ist ausreichend, um die lokale IP-Adresse auszugeben. Aber ifconfig Generieren Sie viele andere Ausgaben und unser Anliegen ist es, nur lokale IP-Adressen und sonst nichts zu generieren.
# ifconfig | grep "inet addr:"

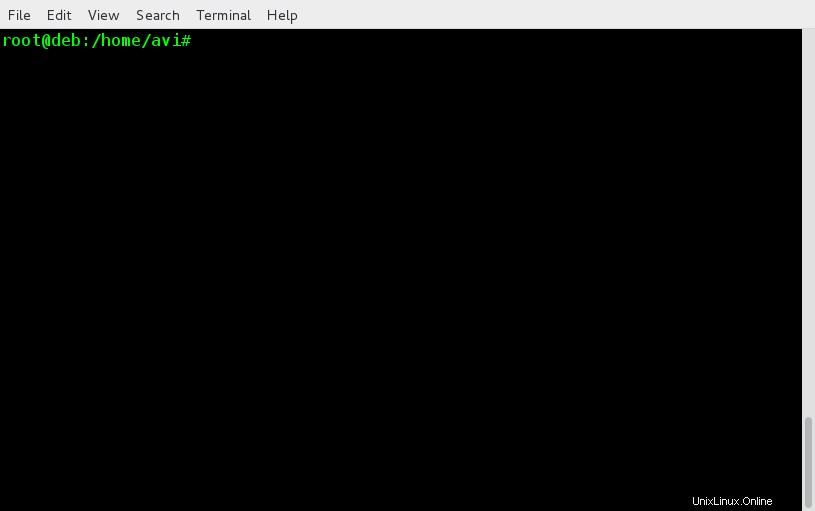
Obwohl die Ausgabe jetzt benutzerdefinierter ist, müssen wir nur unsere lokale IP-Adresse filtern und sonst nichts. Dafür werden wir awk verwenden, um die zweite Spalte nur durch Pipelining mit dem obigen Skript zu drucken.
# ifconfig | grep “inet addr:” | awk '{print $2}'

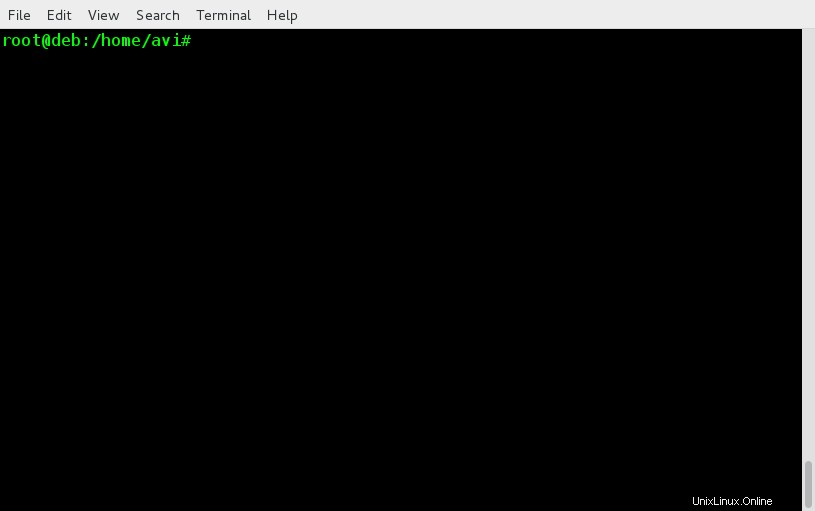
Aus dem obigen Bild geht hervor, dass wir die Ausgabe sehr stark angepasst haben, aber immer noch nicht das, was wir wollen. Die Loopback-Adresse 127.0.0.1 steht noch im Ergebnis.
Wir verwenden -v Flag mit grep Dadurch werden nur die Zeilen gedruckt, die nicht mit der im Argument angegebenen übereinstimmen. Alle Rechner haben dieselbe Loopback-Adresse 127.0.0.1 , verwenden Sie also grep -v um die Zeilen zu drucken, die diese Zeichenfolge nicht haben, indem Sie sie mit der obigen Ausgabe leiten.
# ifconfig | grep "inet addr" | awk '{print $2}' | grep -v '127.0.0.1'

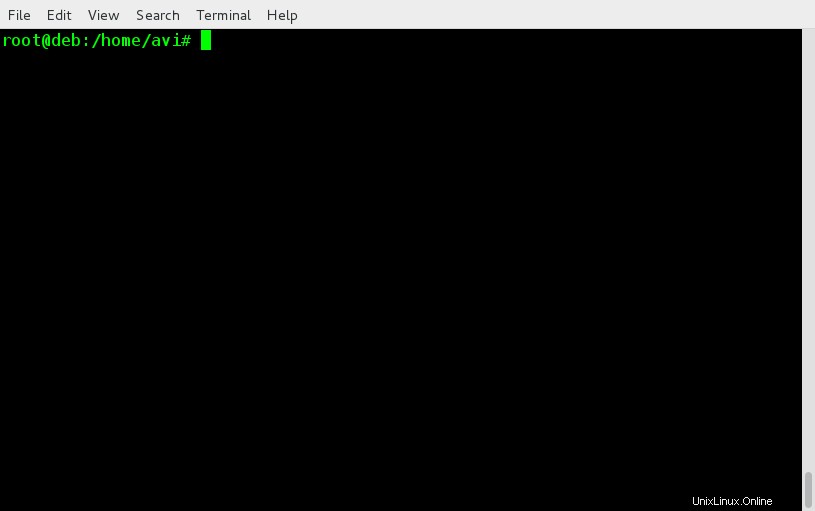
Wir haben fast die gewünschte Ausgabe generiert, ersetzen Sie einfach die Zeichenfolge (addr:) von Anfang an. Wir werden cut verwenden Befehl, nur Spalte zwei zu drucken. Die Spalte 1 und Spalte 2 werden nicht durch Tabulator getrennt, sondern durch (:) , also müssen wir das Trennzeichen (-d) verwenden durch Pipelining der obigen Ausgabe.
# ifconfig | grep "inet addr:" | awk '{print $2}' | grep -v '127.0.0.1' | cut -f2 -d:

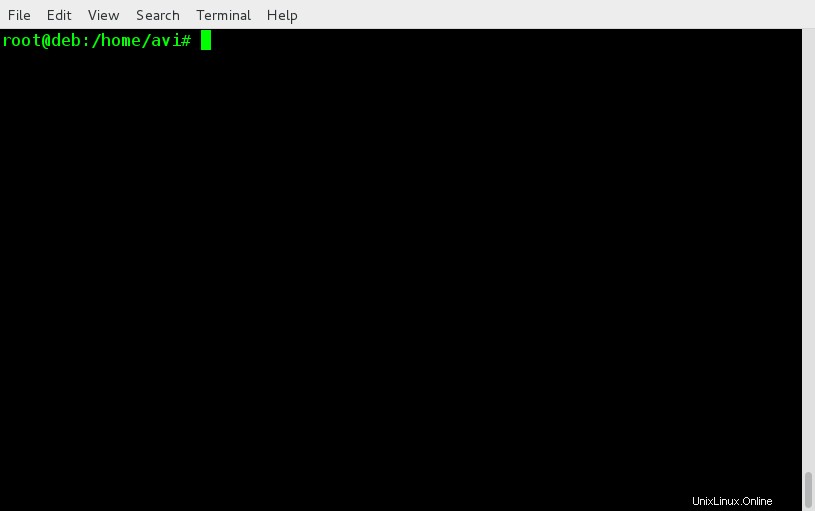
Endlich! Das gewünschte Ergebnis wurde generiert.
5. So färben Sie das Linux-Terminal
Möglicherweise haben Sie im Terminal eine farbige Ausgabe gesehen. Außerdem wissen Sie, wie Sie die farbige Ausgabe im Terminal aktivieren / deaktivieren können. Wenn nicht, können Sie die folgenden Schritte ausführen.
Unter Linux hat jeder Benutzer '.bashrc' Datei, diese Datei wird verwendet, um Ihre Terminalausgabe zu verarbeiten. Öffnen und bearbeiten Sie diese Datei mit einem Editor Ihrer Wahl. Beachten Sie, dass diese Datei versteckt ist (Punkt am Anfang der Datei bedeutet versteckt).
$ vi /home/$USER/.bashrc
Stellen Sie sicher, dass die folgenden Zeilen unten unkommentiert sind. dh es beginnt nicht mit einem # .
if [ -x /usr/bin/dircolors ]; then
test -r ~/.dircolors && eval "$(dircolors -b ~/.dircolors)" || eval "$(dirc$
alias ls='ls --color=auto'
#alias dir='dir --color=auto'
#alias vdir='vdir --color=auto'
alias grep='grep --color=auto'
alias fgrep='fgrep --color=auto'
alias egrep='egrep --color=auto'
fi

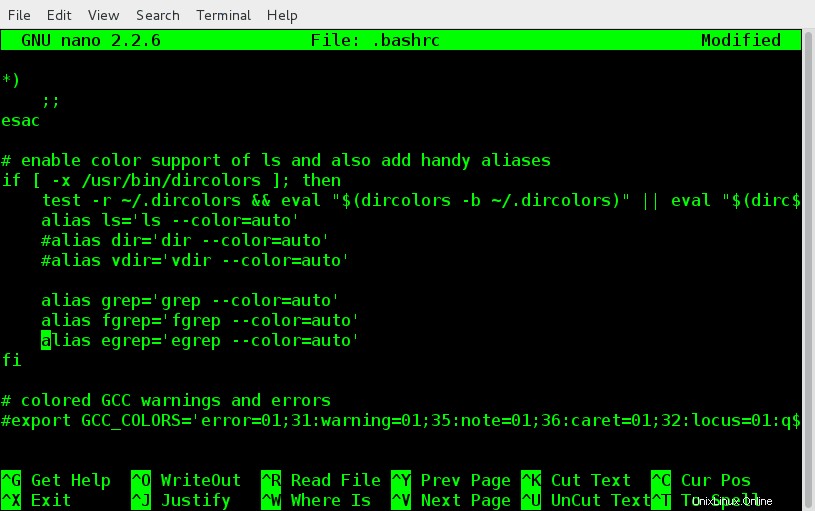
Einmal getan! Speichern und schließen. Um die Änderungen wirksam werden zu lassen, abmelden und erneut anmelden.
Jetzt sehen Sie, dass Dateien und Ordner je nach Dateityp in verschiedenen Farben aufgelistet sind. Um den Farbcode zu entschlüsseln, führen Sie den folgenden Befehl aus.
$ dircolors -p
Da die Ausgabe zu lang ist, leiten wir die Ausgabe mit weniger Befehlen weiter, sodass wir die Ausgabe bildschirmweise erhalten.
$ dircolors -p | less

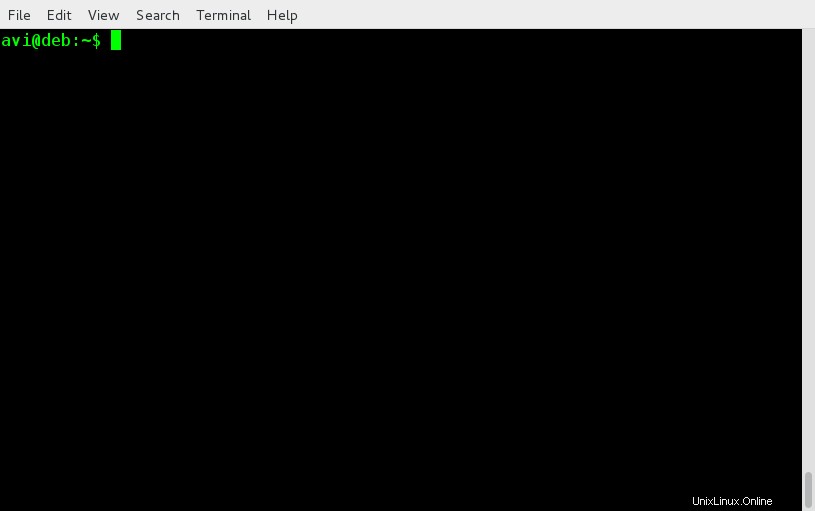
6. So versehen Sie Linux-Befehle und -Skripte mit Hash-Tags
Wir verwenden Hashtags auf Twitter , Facebook und Google Plus (kann an einigen anderen Stellen liegen, ist mir nicht aufgefallen). Diese Hashtags erleichtern anderen die Suche nach einem Hashtag. Nur sehr wenige wissen, dass wir Hash-Tags in der Linux-Befehlszeile verwenden können.
Das # kennen wir bereits in Konfigurationsdateien und den meisten Programmiersprachen als Kommentarzeile behandelt und von der Ausführung ausgeschlossen.
Führen Sie einen Befehl aus und erstellen Sie dann ein Hash-Tag des Befehls, damit wir ihn später finden können. Angenommen, wir haben ein langes Skript, das in Punkt 4 ausgeführt wurde Oben. Erstellen Sie dafür nun ein Hashtag. Wir kennen ifconfig kann von sudo ausgeführt werden oder root Benutzer fungiert daher als root.
# ifconfig | grep "inet addr:" | awk '{print $2}' | grep -v '127.0.0.1' | cut -f2 -d: #myip
Das obige Skript wurde mit „myip“ hash-getaggt ‘. Suchen Sie nun in reverse-i-serach nach dem Hash-Tag (Strg+r drücken ) im Terminal und geben Sie „myip“ ein ‘. Sie können es auch von dort aus ausführen.

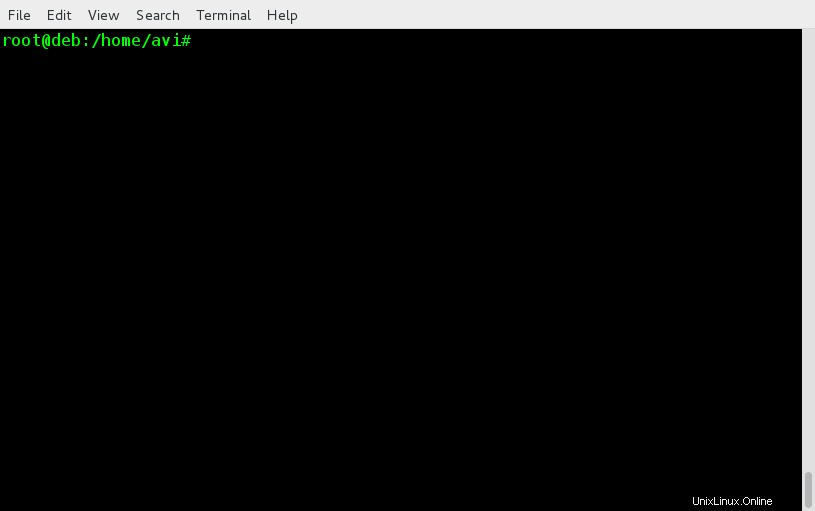
Sie können beliebig viele Hash-Tags für jeden Befehl erstellen und ihn später mit der umgekehrten Suche finden .
Das ist alles für jetzt. Wir haben hart daran gearbeitet, interessante und sachkundige Inhalte für Sie zu erstellen. Was denkst du, wie es uns geht? Jeder Vorschlag ist willkommen. Sie können im Feld unten kommentieren. Bleiben Sie in Verbindung! Hut ab.