Kali Linux ist eine leistungsstarke Linux-Distribution für Penetrationstests und ethisches Hacken. Es ist nicht als alltägliches Betriebssystem gedacht, daher werden die meisten Kali-Benutzer die Distribution nutzen, indem sie sie vorübergehend von einem USB-Laufwerk ausführen oder sich für eine dauerhafte Installation in einer virtuellen Maschine entscheiden.
Durch die Installation von Kali in VMware erhalten Sie einfachen Zugriff auf Hunderte von Sicherheits- und Hacking-Tools, die in Kali enthalten sind. Jedes Mal, wenn Sie Packet-Sniffing, Passwort-Cracking usw. durchführen müssen, können Sie einfach die virtuelle Maschine starten und sich an die Arbeit machen. Es ist auch eine großartige Möglichkeit, Hacking-Anwendungen zu testen, ohne Software auf Ihrem Hostsystem installieren zu müssen.
In diesem Tutorial zeigen wir Ihnen, wie Sie Kali Linux in einer virtuellen VMware-Maschine installieren. Sie können dieser Anleitung unabhängig von Ihrem Host-Betriebssystem folgen, sodass sowohl Linux- als auch Windows-Benutzer diese Schritt-für-Schritt-Anleitung für zutreffend halten werden.
In diesem Tutorial lernen Sie:
- So konfigurieren Sie VMware zum Hosten von Kali Linux
- So erstellen Sie eine virtuelle Kali Linux-Maschine
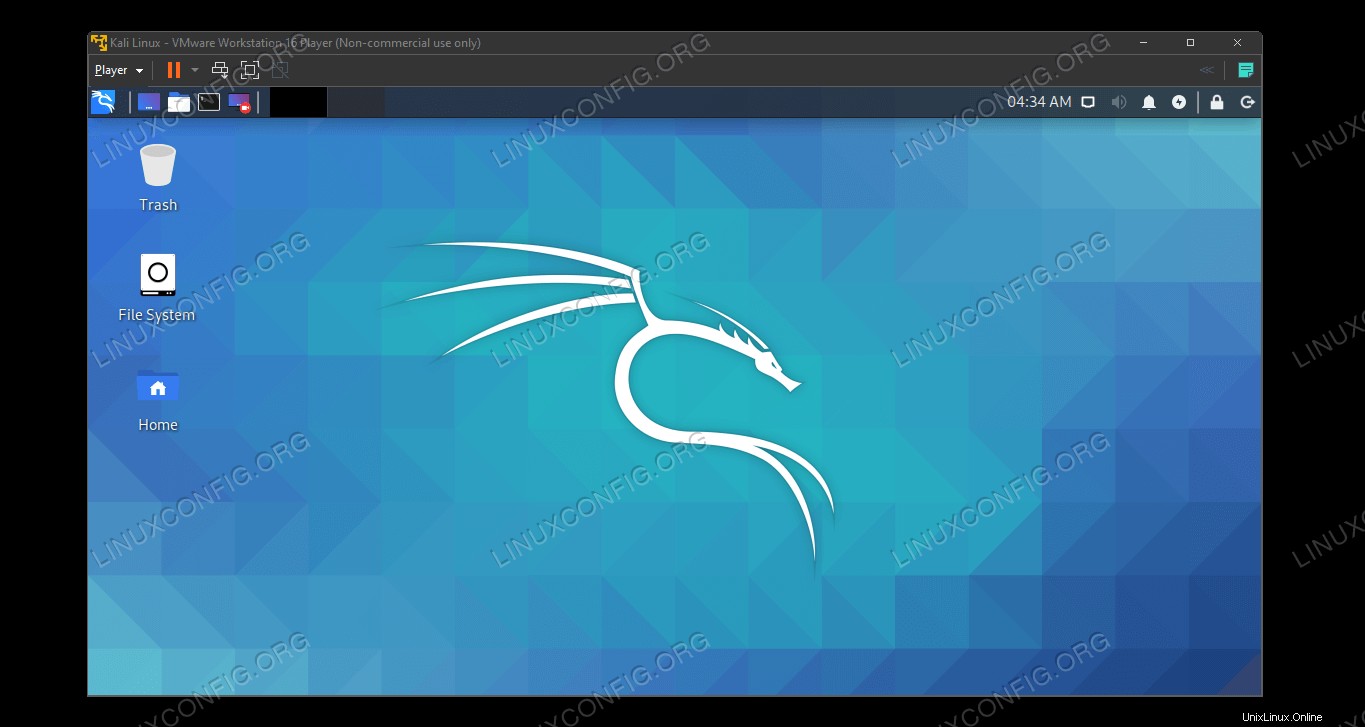 Ausführen von Kali Linux in einer virtuellen VMware-Maschine
Ausführen von Kali Linux in einer virtuellen VMware-Maschine
| Kategorie | Anforderungen, Konventionen oder verwendete Softwareversion |
|---|---|
| System | Kali-Linux |
| Software | VMware |
| Andere | Privilegierter Zugriff auf Ihr Linux-System als root oder über sudo Befehl. |
| Konventionen | # – erfordert, dass bestimmte Linux-Befehle mit Root-Rechten ausgeführt werden, entweder direkt als Root-Benutzer oder durch Verwendung von sudo Befehl$ – erfordert, dass bestimmte Linux-Befehle als normaler, nicht privilegierter Benutzer ausgeführt werden |
Erste Schritte
Dieses Tutorial geht davon aus, dass Sie VMware bereits installiert haben. Wenn nicht, können Sie auf die VMware-Website gehen, um VMware Workstation kostenlos herunterzuladen.
Die andere Sache, die Sie haben müssen, um loszulegen, ist das Kali Linix-Installationsabbild. Diese kommt in Form einer ISO-Datei. Sehen Sie sich unseren Leitfaden zum Herunterladen des ISO-Images von Kali Linux an, um eine Kopie zu erhalten. Sobald VMware installiert ist und Sie Ihre ISO-Datei heruntergeladen haben, können Sie den Schritten im nächsten Abschnitt folgen.
Installieren Sie Kali Linux in VMware
- Öffnen Sie zunächst VMware und klicken Sie auf „Neue virtuelle Maschine erstellen“.
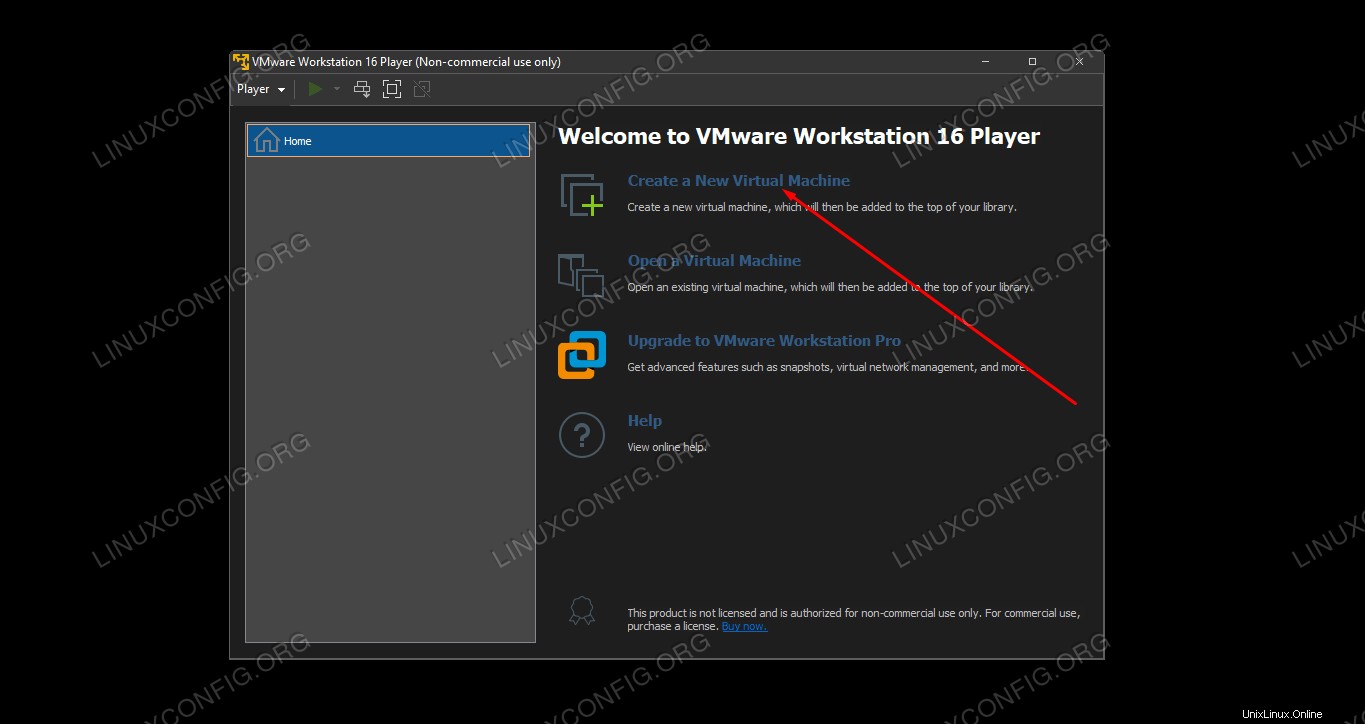 Erstellen Sie eine neue virtuelle Maschine
Erstellen Sie eine neue virtuelle Maschine - Als Nächstes müssen Sie VMware auf die Kali-ISO-Datei verweisen, die Sie zuvor heruntergeladen haben. Klicken Sie auf „Durchsuchen“, um es zu finden. Sobald es geöffnet ist, könnte VMware sagen, dass es den Typ des Betriebssystems nicht erkennen kann – das ist kein Problem und Sie können fortfahren, indem Sie auf „Weiter“ klicken.
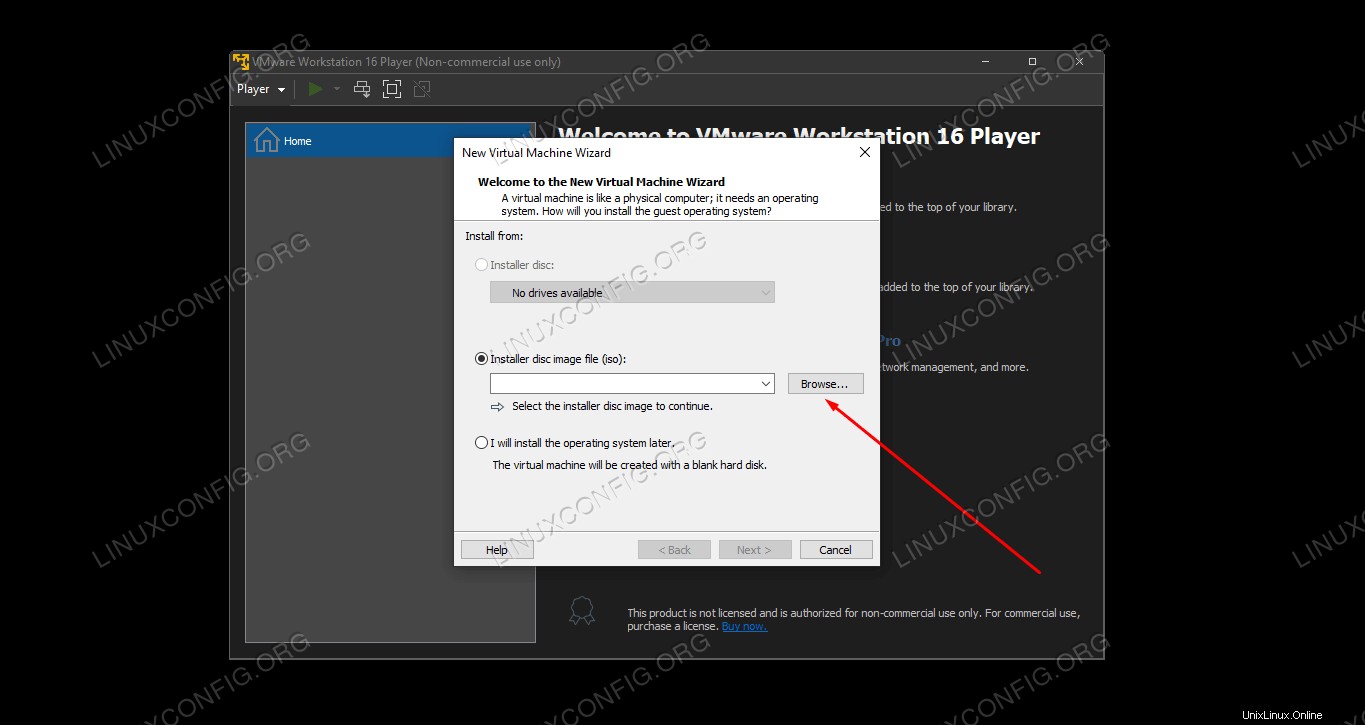 Klicken Sie auf Durchsuchen und navigieren Sie zum Speicherort Ihrer Kali Linux-ISO-Datei
Klicken Sie auf Durchsuchen und navigieren Sie zum Speicherort Ihrer Kali Linux-ISO-Datei - Wir müssen VMware über unser Betriebssystem informieren. Kali ist ein Derivat von Debian Linux, daher ist es sicher, die neueste Version von Debian aus dem Auswahlmenü einzugeben. Fahren Sie dann fort, indem Sie auf „Weiter“ klicken.
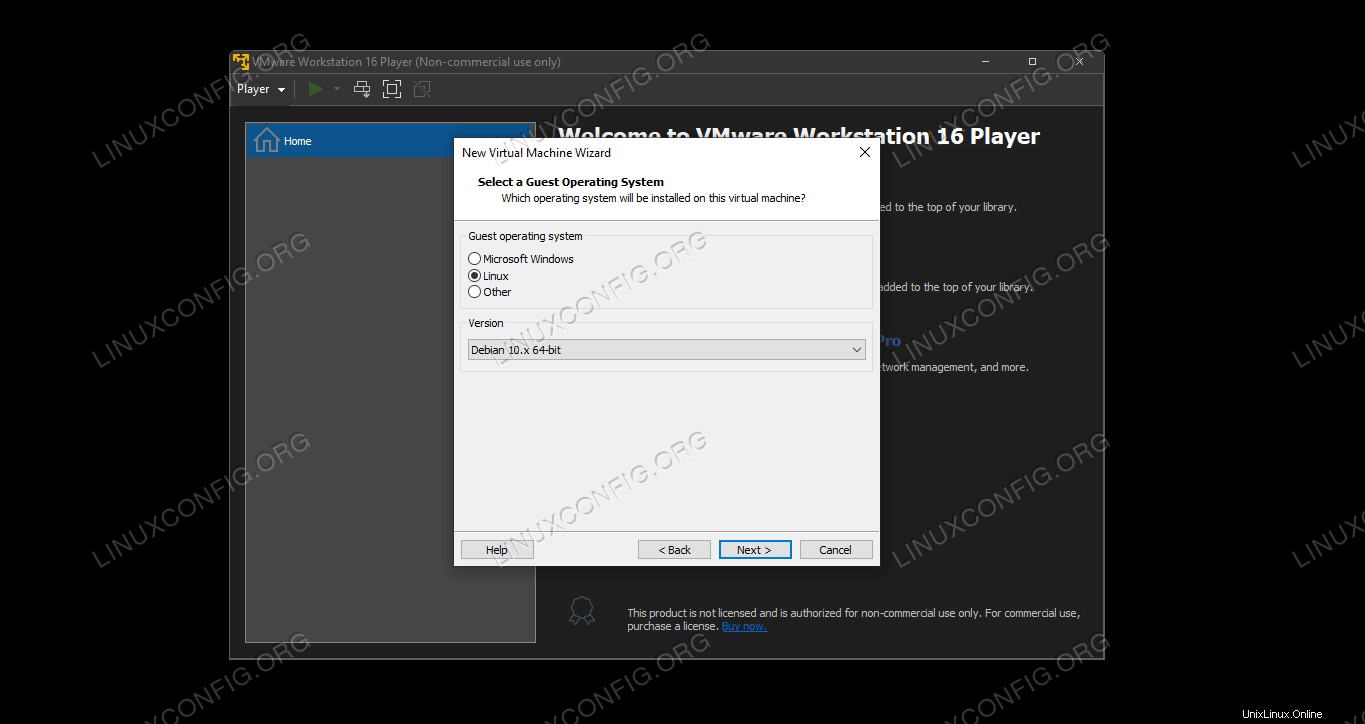 Wählen Sie Linux und Debian als Betriebssystemtyp aus
Wählen Sie Linux und Debian als Betriebssystemtyp aus - Wählen Sie einen Namen für die neue virtuelle Maschine. „Kali Linux“ wäre angemessen, oder was auch immer Sie möchten. Sie können auch den Speicherort der VM ändern, wenn Sie möchten, oder einfach die Standardeinstellung beibehalten und dann auf „Weiter“ klicken.
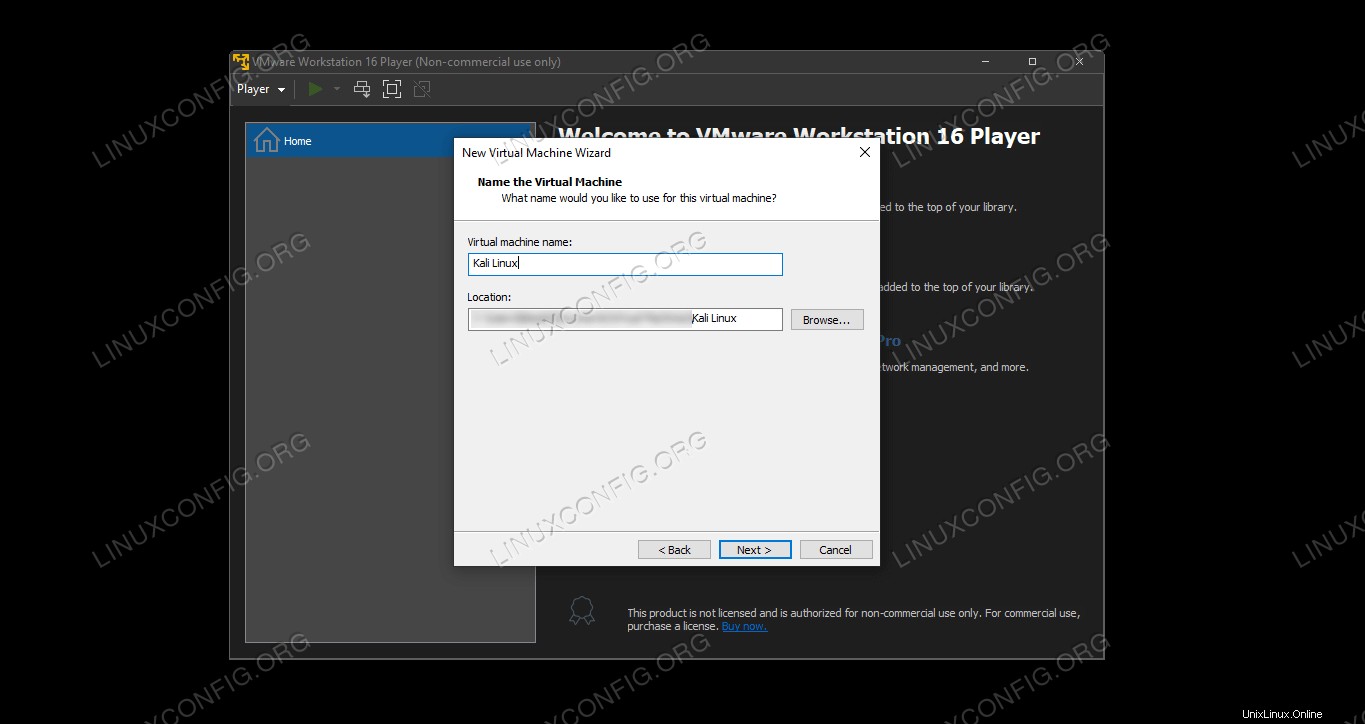 Geben Sie einen Namen für die VM ein und wählen Sie bei Bedarf einen anderen Speicherort aus
Geben Sie einen Namen für die VM ein und wählen Sie bei Bedarf einen anderen Speicherort aus - Als nächstes müssen wir die Festplattengröße für unsere virtuelle Maschine angeben. Etwa 20 GB oder mehr sollten ausreichen, um Kali optimal auszuführen. Wenn Sie jedoch viele Dateien auf dem System speichern oder viel Software installieren möchten, sollten Sie diesen Wert entsprechend anpassen. Das Aufteilen der Festplatte in mehrere Dateien (Standardeinstellung) ist die beste Option für die Leistung. Wenn Sie also keinen bestimmten Grund dagegen haben, belassen Sie diese Einstellung einfach auf der Standardeinstellung. Klicken Sie dann auf „Weiter“.
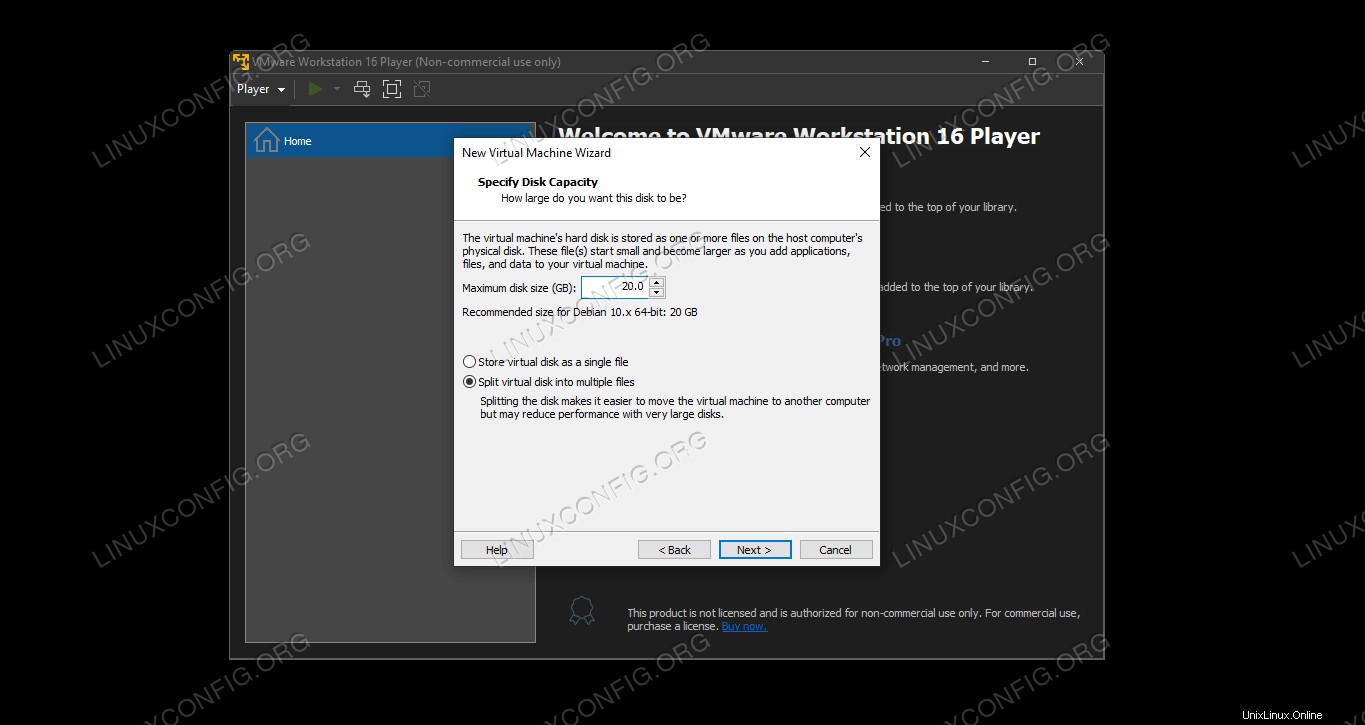 Wählen Sie eine Größe für die Festplatte und ob Dateien geteilt werden sollen – Standardwerte sind in Ordnung
Wählen Sie eine Größe für die Festplatte und ob Dateien geteilt werden sollen – Standardwerte sind in Ordnung - Sie haben jetzt die Möglichkeit, die Einstellungen Ihrer VM zu überprüfen. Klicken Sie auf „Fertig stellen“, um mit der Installation von Kali auf der VM zu beginnen.
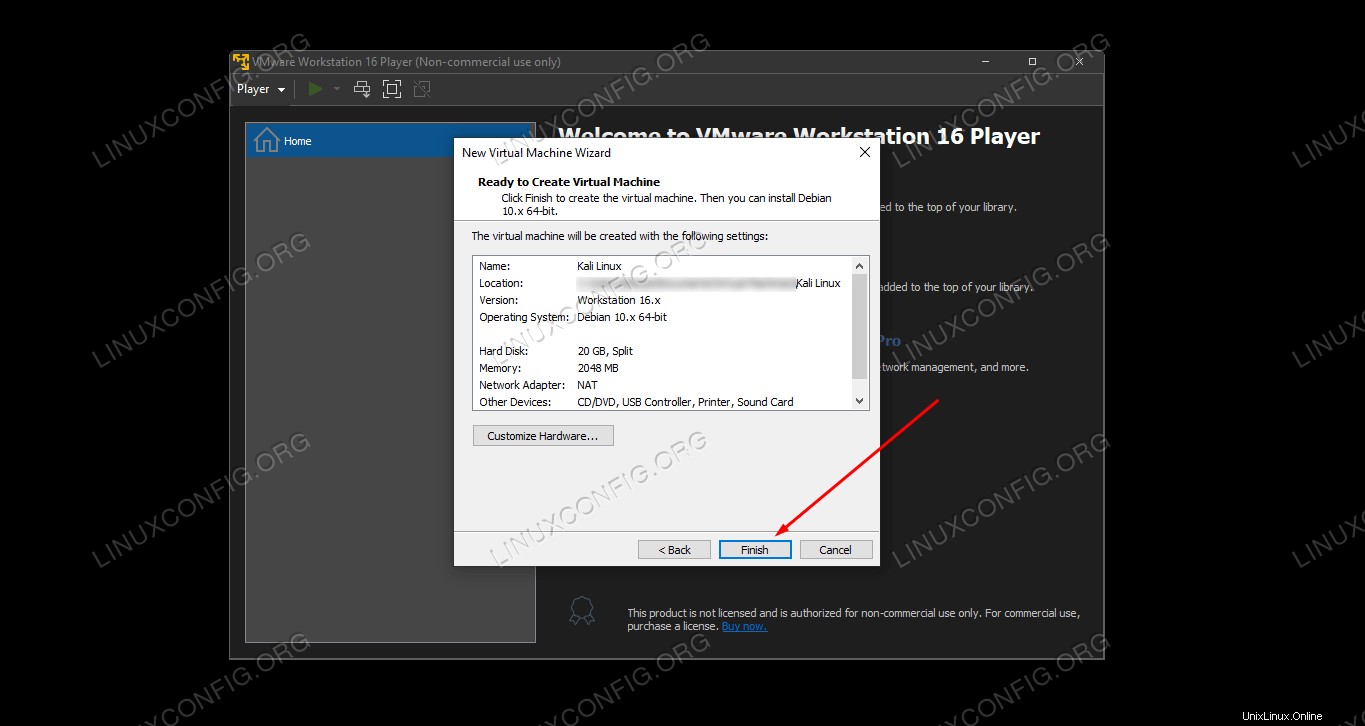 Überprüfen Sie die Einstellungen und klicken Sie auf „Fertig stellen“, um die VM zu erstellen
Überprüfen Sie die Einstellungen und klicken Sie auf „Fertig stellen“, um die VM zu erstellen - Die virtuelle Maschine wurde erstellt und jetzt ist es an der Zeit, Kali darauf zu installieren. Markieren Sie Ihre neu erstellte virtuelle Maschine und wählen Sie „Virtuelle Maschine spielen“. Dadurch wird die VM mit Kalis Installationsmedium gestartet, das wir zuvor ausgewählt haben.
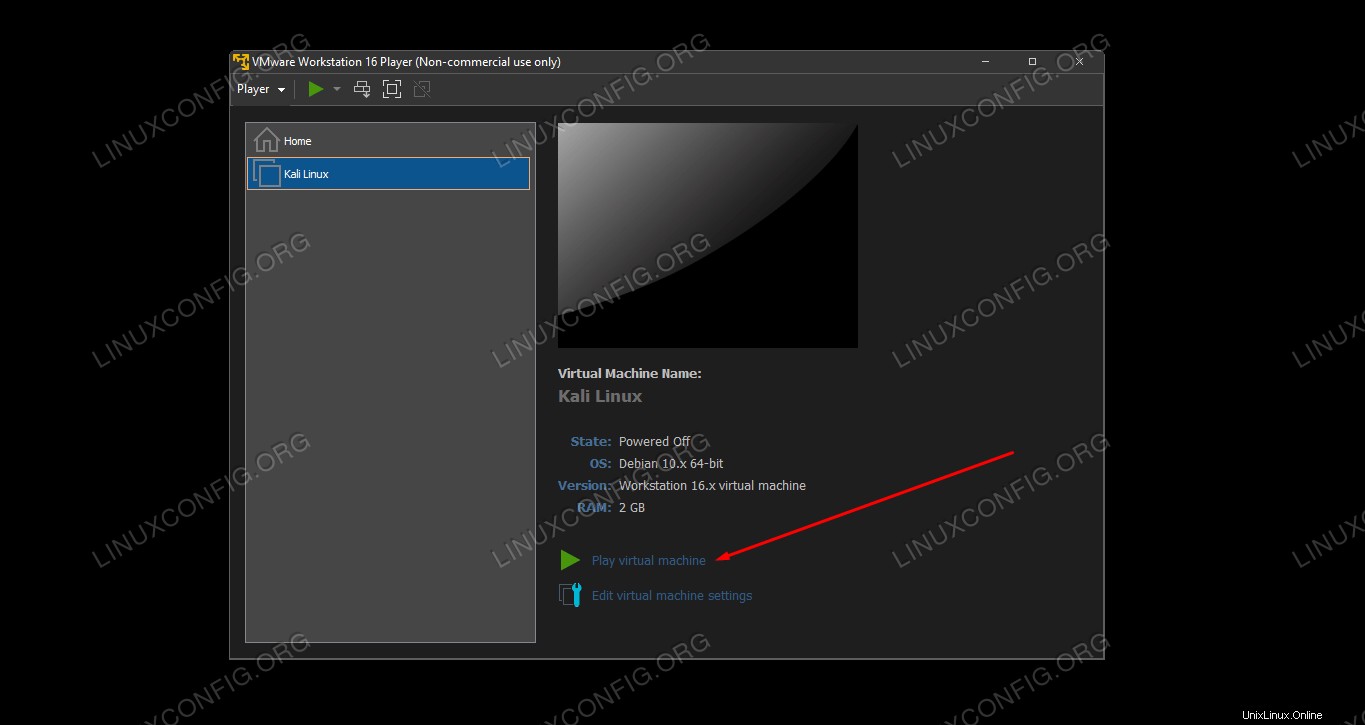 Spielen Sie die virtuelle Maschine ab, um das Kali Linux-Installationsprogramm zu starten
Spielen Sie die virtuelle Maschine ab, um das Kali Linux-Installationsprogramm zu starten
Von diesem Punkt an installieren Sie Kali Linux genau wie auf einem physischen Computer. Wir haben eine weitere Anleitung zur Installation von Kali Linux, falls Sie dabei Hilfe benötigen.
Wenn Sie beim Starten Ihrer Kali-VM eine Benachrichtigung über die Installation von „VMware Tools for Linux“ erhalten, ist dies ein guter Zeitpunkt, um fortzufahren und sie zu installieren, da dadurch erweiterte Funktionen für Ihre virtuelle Maschine aktiviert werden.
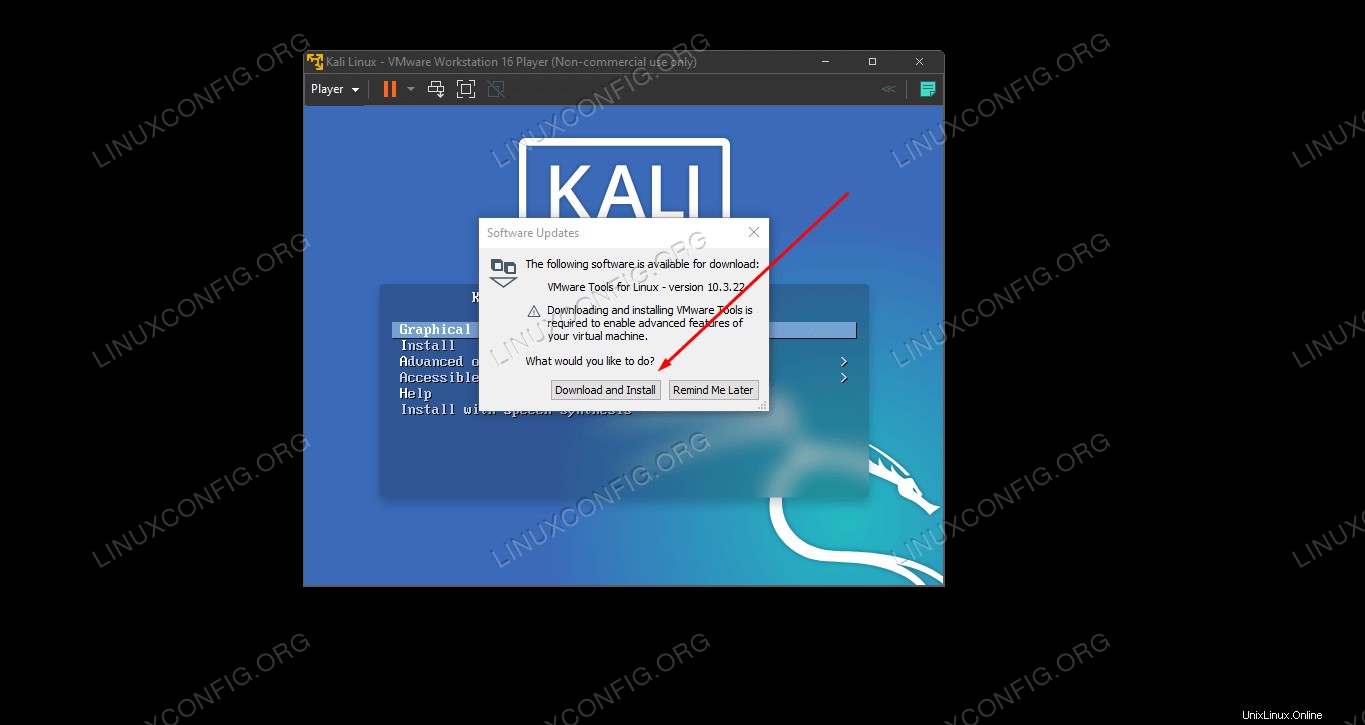 Laden Sie die Linux-Tools für VMware herunter und installieren Sie sie für ein verbessertes Erlebnis
Laden Sie die Linux-Tools für VMware herunter und installieren Sie sie für ein verbessertes Erlebnis
Beachten Sie auch, dass Sie Maus- und Tastaturausgaben an Ihr Host-Betriebssystem zurücksenden können, indem Sie Ctrl + Alt drücken gleichzeitig auf Ihrer Tastatur.
Abschlussgedanken
Virtualisierung ist eine großartige Möglichkeit, ein zweites System ohne zusätzliche Hardware zu betreiben. VMware macht dies mit seiner schlanken Oberfläche und umfangreichen Konfigurationsoptionen einfach. Eine virtualisierte Version von Kali Linux gibt Ihnen viel Flexibilität, um Penetrationstest-Software auszuführen oder eine von Ihrem Hostsystem getrennte Hacking-Umgebung zu unterhalten.