Einführung
Redirection ist die Weiterleitung von einer URL zu einer anderen URL. Umleitungen sind nützlich, wenn Sie Inhalte von einer Seite auf eine andere verschieben oder die Permalink-Struktur einer Website ändern.
Der Fehler ERR_TOO_MANY_REDIRECTS tritt auf, wenn der Browser auf eine andere URL umgeleitet wird, die wiederum auf die ursprüngliche URL verweist, wodurch eine Umleitungsschleife entsteht. Es gibt mehrere mögliche Gründe für den Fehler und mehrere verfügbare Korrekturen.
In diesem Tutorial erfahren Sie, was den Fehler ERR_TOO_MANY_REDIRECTS verursacht und wie Sie ihn beheben können.
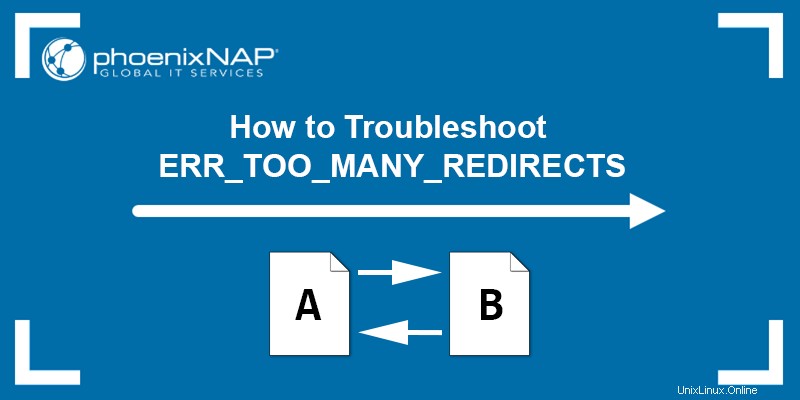
Was bedeutet "zu viele Weiterleitungen"?
Der Fehler ERR_TOO_MANY_REDIRECTS zeigt an, dass der Browser in einer unendlichen Umleitungsschleife steckt. Eine unendliche Umleitungsschleife tritt auf, wenn Sie eine URL besuchen, die auf eine andere URL verweist, die wiederum auf die erste verweist.
Nach mehreren Umleitungen unterbricht der Browser die Umleitungsschleife und zeigt die Fehlermeldung „zu viele Umleitungen“ an. Verschiedene Browser warnen Benutzer auf unterschiedliche Weise vor dem Fehler. Die meisten Browser zeigen eine Warnung „zu viele Weiterleitungen“ an und schlagen vor, wie der Fehler behoben werden kann.
Nachfolgend finden Sie je nach Browser verschiedene Varianten des Fehlers:
Zu viele Weiterleitungen für Chrome
Google Chrome gibt an, dass die Seite nicht funktioniert, und schlägt vor, dass das Löschen der Cookies helfen könnte.
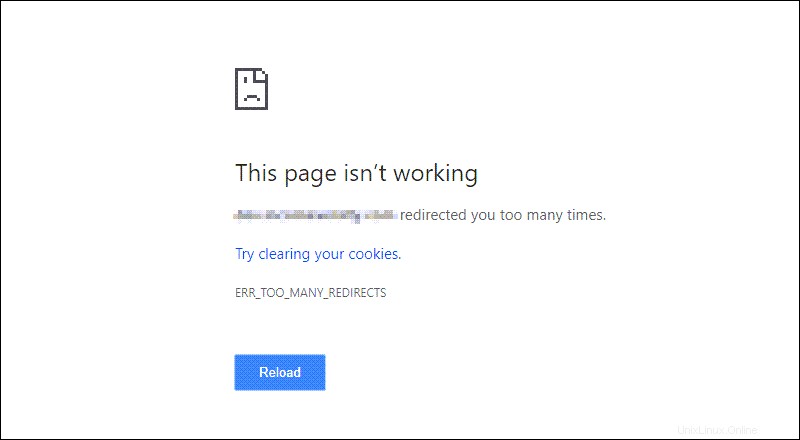
zu viele Weiterleitungen Firefox
Firefox erklärt, dass die Seite nicht richtig umleitet und gibt an, dass Cookies das Problem verursachen könnten.
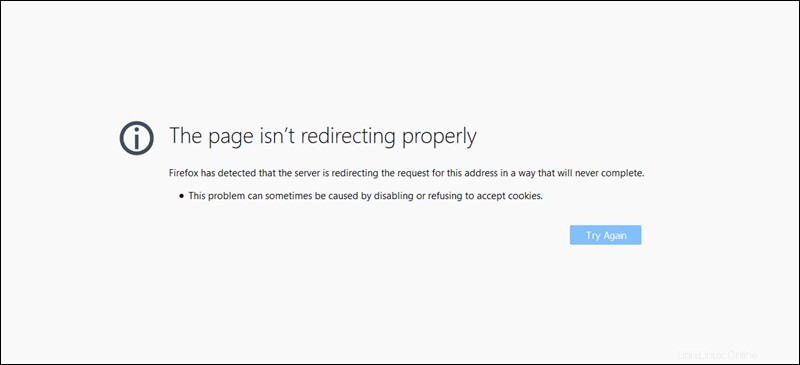
Safari mit zu vielen Weiterleitungen
Safari erklärt, dass die Seite aufgrund zu vieler Weiterleitungen nicht geöffnet werden kann.
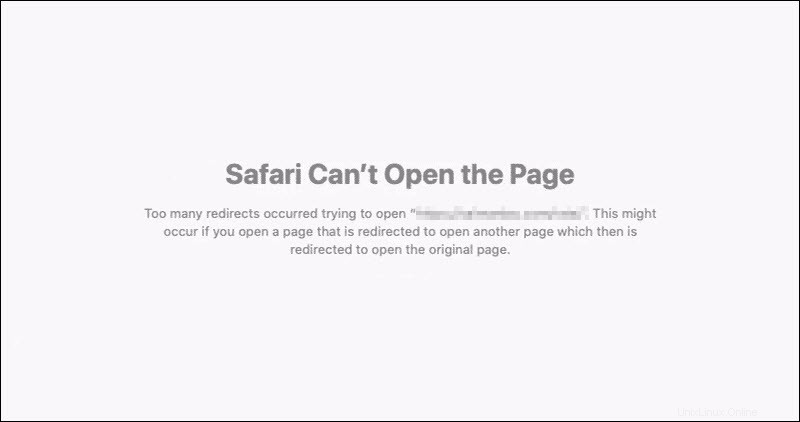
Zu viele Umleitungen Edge
Microsoft Edge gibt an, dass die Domäne Sie zu oft umgeleitet hat, und schlägt vor, die Cookies zu löschen, um das Problem zu beheben.
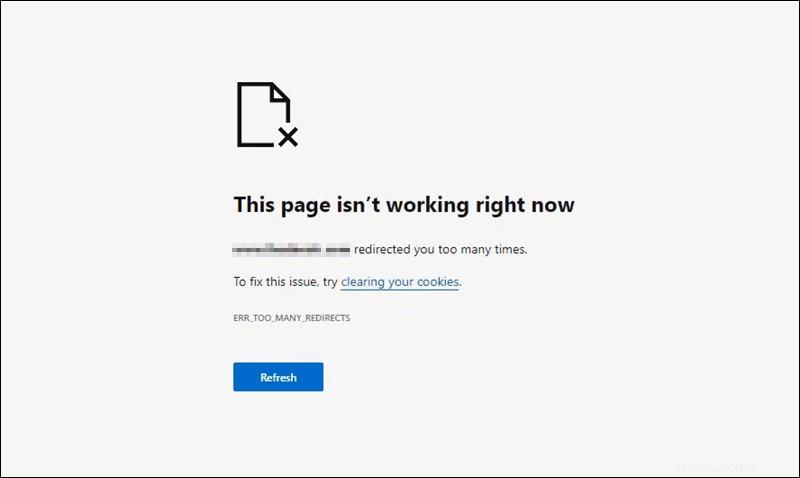
Die meisten Browser vermuten, dass Cookies der Grund für den Fehler ERR_TOO_MANY_REDIRECTS sein könnten. Der folgende Abschnitt erklärt diese und andere mögliche Ursachen für den Fehler.
err_too_many_redirects Ursachen
Es gibt mehrere mögliche Auslöser für die Umleitungsschleife. Die folgende Liste enthält die häufigsten Ursachen einer Umleitungsschleife auf einer WordPress-Website:
- Probleme mit dem Cache/Cookies des Browsers . Der Browser speichert möglicherweise fehlerhafte Daten, die zu dem Umleitungsfehler führen.
- Die Browsererweiterungen . Manchmal kann eine Browsererweiterung einen Umleitungsfehler verursachen.
- Die URL der Website . Eine Fehlkonfiguration in den URL-Einstellungen kann den Umleitungsfehler verursachen.
- WordPress-Cache. Der Website-Cache könnte eine Umleitungsschleife verursachen.
- SSL-Zertifikat. Ein falsch konfiguriertes Sicherheitsprotokoll (SSL-Zertifikat) kann eine Umleitungsschleife verursachen.
- Dienste und Plugins von Drittanbietern . Ein fehlerhaftes WordPress-Plugin könnte die Umleitungsschleife verursachen.
- Die .htaccess der Website Datei . Eine Konfigurationsdatei auf Benutzerebene, die WordPress verwendet, um URLs in index.php umzuschreiben Datei. Die Website-URL ist als Wert in der Datenbank definiert.
So beheben Sie zu viele Weiterleitungen – Fehlerbehebung
Bevor Sie den Fehler „zu viele Weiterleitungen“ beheben, vergewissern Sie sich, dass die Seite für alle nicht verfügbar ist, nicht nur für Sie. Viele kostenlose Online-Tools identifizieren Umleitungsschleifen. Einige der Tools sind:
- Weiterleitungsprüfer
- HTTP-Status
- Wohin geht
Die Lösung für den Fehler „zu viele Weiterleitungen“ hängt davon ab, ob Ihnen die betreffende Website gehört oder nicht. Wenn Sie nicht Eigentümer der Website sind, befolgen Sie unsere Anweisungen unten, um Browser-Cookies und Cache zu löschen, oder versuchen Sie, im Inkognito-Modus auf die Website zuzugreifen.
Wenn Sie der Eigentümer der Website sind und die Fehlermeldung „Zu viele Weiterleitungen“ erhalten, stehen weitere Maßnahmen zur Verfügung, um die Weiterleitungsschleife der Website zu beheben.
Löschen Sie Cookies und Cache in Ihrem Browser
Das Löschen des Browser-Cache und der Cookies ist eine schnelle und unkomplizierte Lösung, die es wert ist, ausprobiert zu werden, bevor Sie sich in die kompliziertere Fehlerbehebung stürzen.
Cache und Cookies in Chrome löschen
Führen Sie die folgenden Schritte aus, um den Cache und die Cookies in einem Chrome-Browser zu löschen:
1. Drücken Sie in Chrome Strg + Umschalt + Entf , um das Fenster Browserdaten löschen zu öffnen.
2. Im Zeitbereich Wählen Sie im Dropdown-Menü Gesamte Zeit aus .
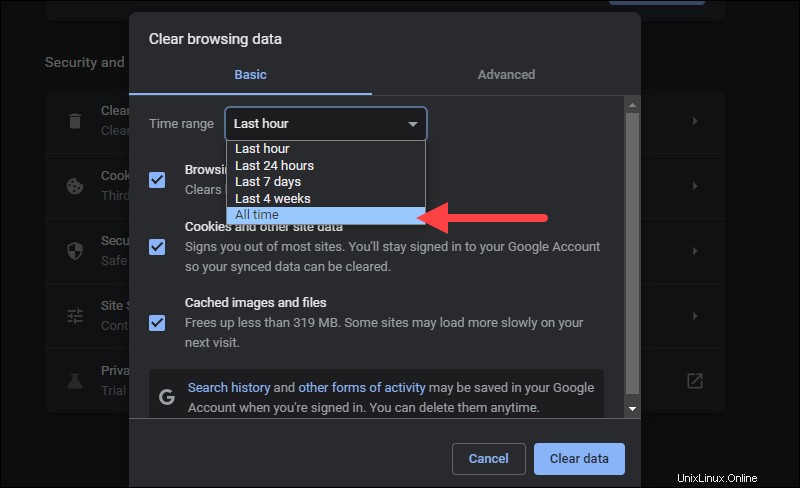
3. Aktivieren Sie die folgenden Kontrollkästchen:
- Cookies und andere Websitedaten.
- Im Cache gespeicherte Bilder und Dateien.
Deaktivieren Sie alle anderen Kästchen.
4. Klicken Sie auf Daten löschen Schaltfläche, um den Cache zu löschen.
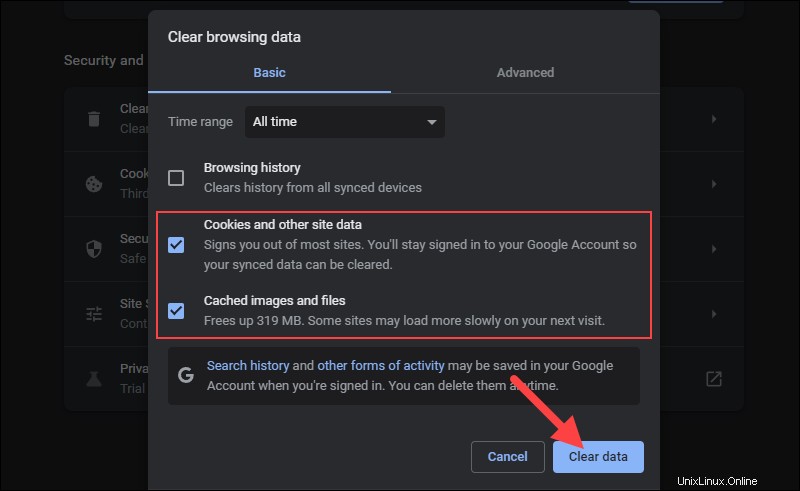
5. Besuchen Sie die Webseite erneut, um zu sehen, ob der Fehler behoben ist.
Cache und Cookies in Firefox löschen
Führen Sie die folgenden Schritte aus, um den Cache und die Cookies in einem Firefox-Browser zu löschen:
1. Drücken Sie in Firefox Strg + Umschalt + Löschen , um das Fenster „Neueste Chronik löschen“ in Firefox zu öffnen.
2. Im Zu löschender Zeitraum Wählen Sie im Dropdown-Menü Alles aus .
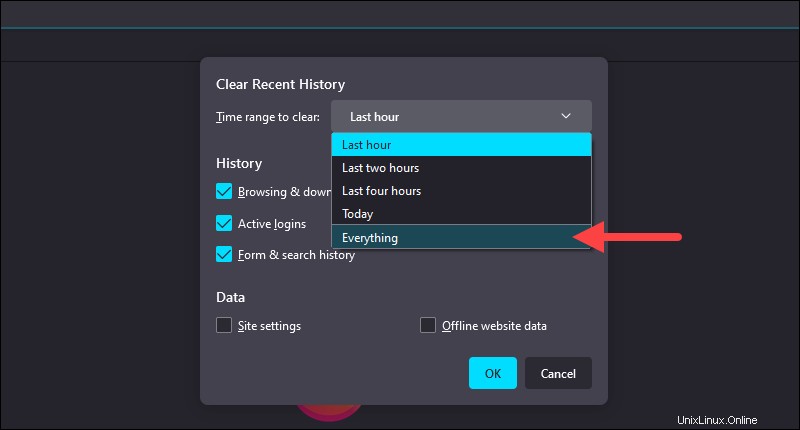
3. Aktivieren Sie die folgenden Kontrollkästchen:
- Cookies.
- Zwischenspeichern.
Deaktivieren Sie alle anderen Kästchen.
4. Klicken Sie auf OK Schaltfläche, um den Cache und die Cookies zu löschen.
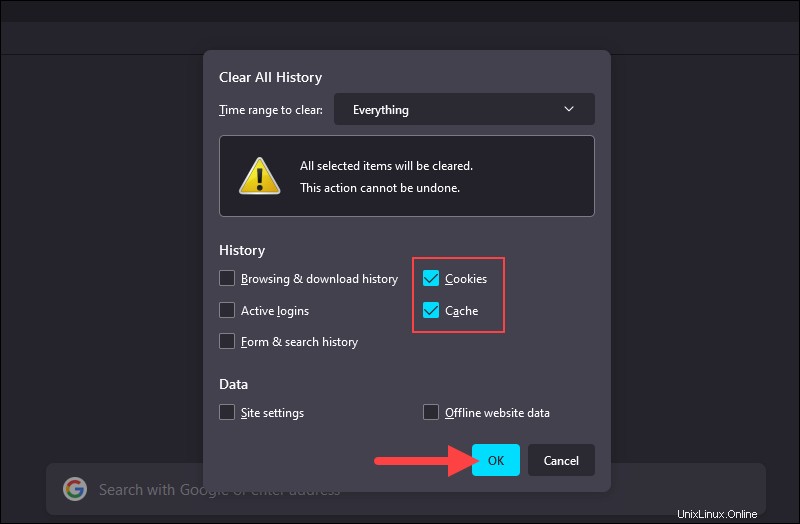
5. Besuchen Sie die Webseite erneut, um zu sehen, ob der Fehler behoben ist.
Cache und Cookies in Edge löschen
Führen Sie die folgenden Schritte aus, um den Cache und die Cookies in einem Microsoft Edge-Browser zu löschen:
1. Drücken Sie in Edge Strg + Umschalt + Löschen , um das Fenster Browserdaten löschen zu öffnen.
2. Im Zeitbereich Wählen Sie im Dropdown-Menü Gesamte Zeit aus .
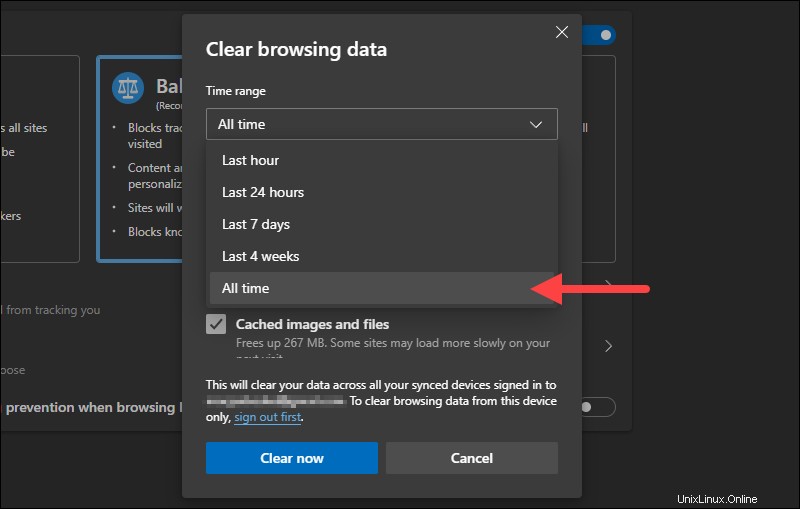
3. Aktivieren Sie die folgenden Kontrollkästchen:
- Cookies und andere Websitedaten.
- Im Cache gespeicherte Bilder und Dateien.
Deaktivieren Sie alle anderen Kästchen.
4. Klicken Sie auf Jetzt löschen Schaltfläche, um den Cache und die Cookies zu löschen und die Webseite erneut zu besuchen, um zu sehen, ob der Fehler behoben ist.
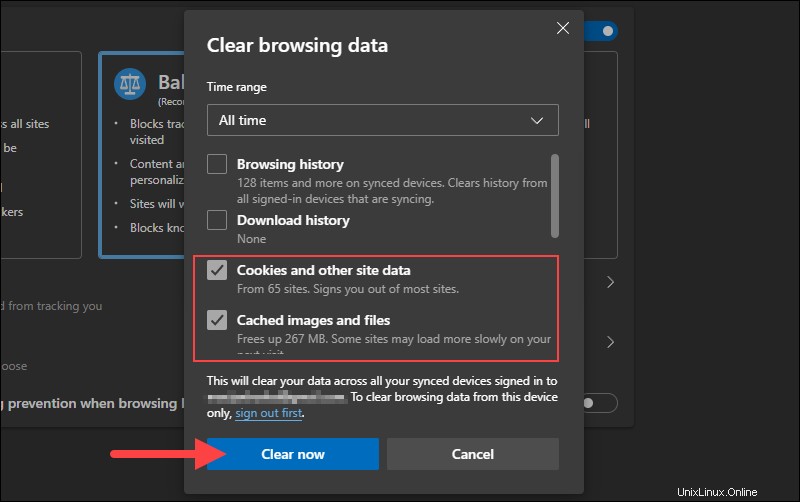
Cache und Cookies in Safari löschen
Führen Sie die folgenden Schritte aus, um den Cache und die Cookies in einem Safari-Browser zu löschen:
1. Drücken Sie in Safari CMD + , um die Einstellungen zu öffnen Fenster.
2. Im Datenschutz Klicken Sie auf die Registerkarte Website-Daten verwalten Schaltfläche.
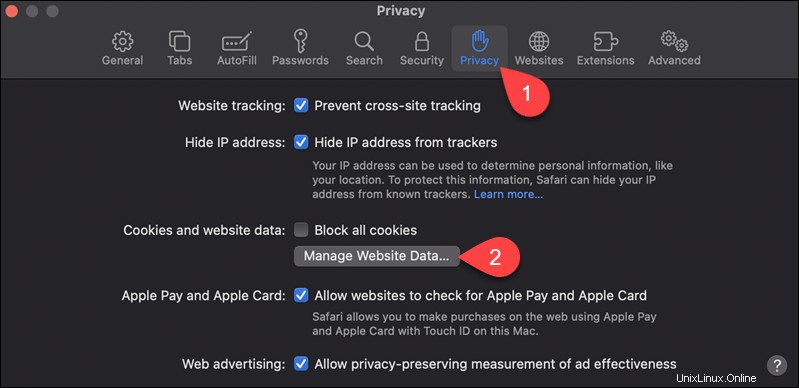
3. Klicken Sie im Popup-Fenster auf Alle entfernen Schaltfläche, um alle Cache- und Cookie-Daten zu löschen. Suchen Sie alternativ nur nach den Cache- und Cookie-Daten für die Website, die den Fehler anzeigt, und klicken Sie auf Entfernen .
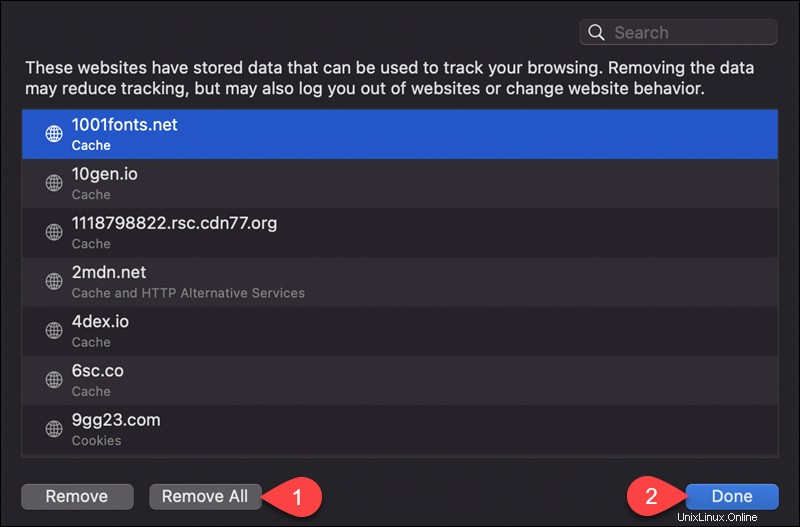
4. Klicken Sie auf Fertig und besuchen Sie die Webseite erneut, um zu sehen, ob der Fehler behoben ist.
Überprüfen Sie die Website in Inkognito ohne Erweiterungen
Stellen Sie sicher, dass die vom Browser verwendeten Erweiterungen den Fehler nicht verursachen, indem Sie die Website im Inkognito-Modus (privates Surfen) besuchen. Führen Sie die folgenden Schritte aus, um in verschiedenen Browsern in den Inkognito-Modus zu wechseln:
Inkognito-Browsing mit Chrome
1. Öffnen Sie den Chrome-Browser und drücken Sie Strg + Umschalt + N um eine neue Inkognito-Instanz ohne Browsererweiterungen zu öffnen.
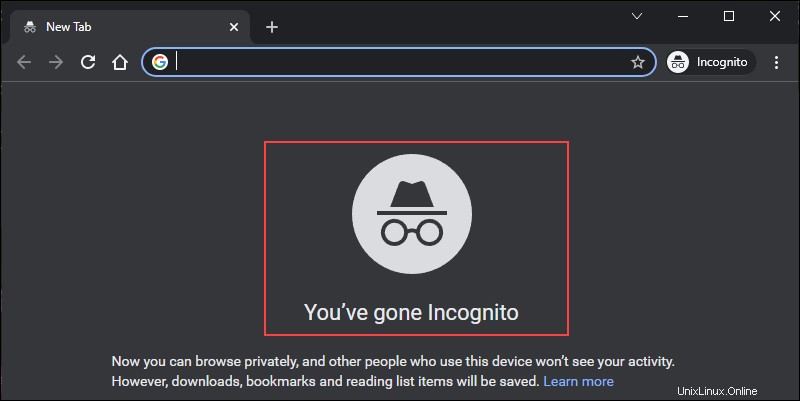
2. Besuchen Sie die Website, um zu sehen, ob der Fehler „zu viele Weiterleitungen“ verschwunden ist.
InPrivate-Browsing mit Edge
1. Öffnen Sie Microsoft Edge und drücken Sie Strg + Umschalt + N um eine neue InPrivate-Instanz ohne Erweiterungen zu öffnen.
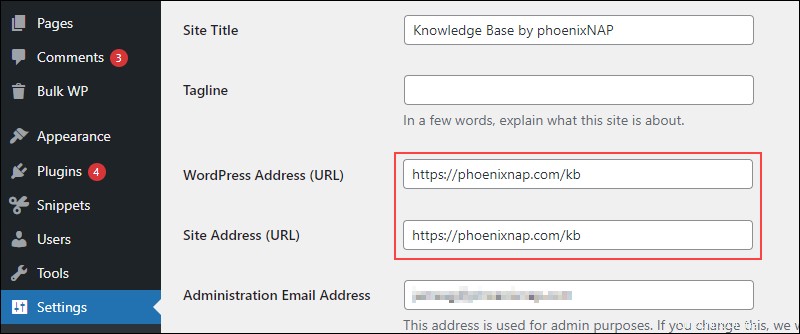
2. Besuchen Sie die Website, um zu sehen, ob der Fehler „zu viele Weiterleitungen“ verschwunden ist.
Privates Surfen mit Firefox
1. Öffnen Sie Firefox und drücken Sie Strg + Umschalt + P um eine neue private Instanz zu starten.
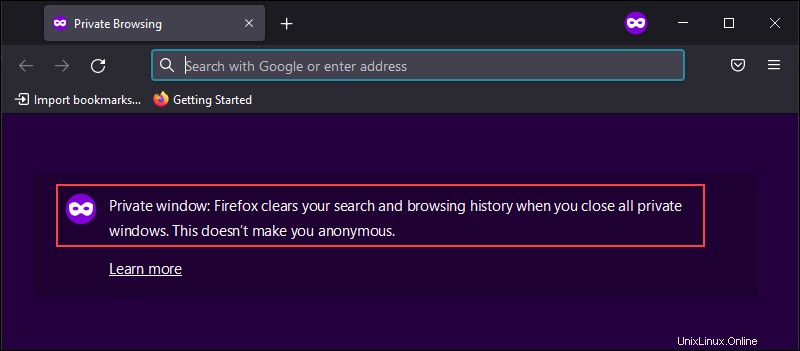
2. Besuchen Sie die Website, um zu sehen, ob der Fehler „zu viele Weiterleitungen“ verschwunden ist.
Privates Surfen mit Safari
1. Öffnen Sie ein privates Fenster in Safari, indem Sie CMD drücken + Umschalt + N .
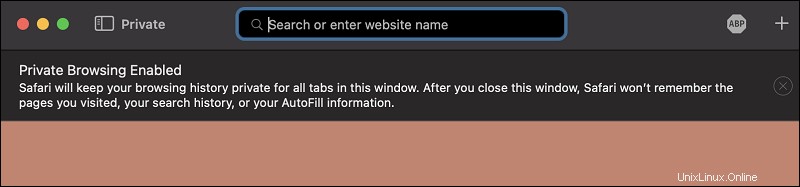
2. Besuchen Sie die Website, um zu sehen, ob der Fehler „zu viele Weiterleitungen“ verschwunden ist.
Website-Cache leeren
Wenn Ihnen die Website gehört, die in einer Umleitungsschleife steckt und die obigen Schritte nicht helfen, versuchen Sie, den Cache und die Cookies in WordPress zu löschen. Greifen Sie auf das WordPress-Admin-Dashboard zu und löschen Sie den Cache mit den von Ihnen installierten Caching-Plugins.
Einige der beliebtesten Caching-Plugins, die eine WordPress-Seite beschleunigen, sind WP Rocket und W3 Total Cache. Führen Sie die folgenden Schritte aus, um den Cache in den beiden Plugins zu löschen:
WP-Rakete
1. Navigiere zum WordPress Admin Dashboard.
2. Bewegen Sie den Mauszeiger über Einstellungen und klicken Sie auf WP Rocket .
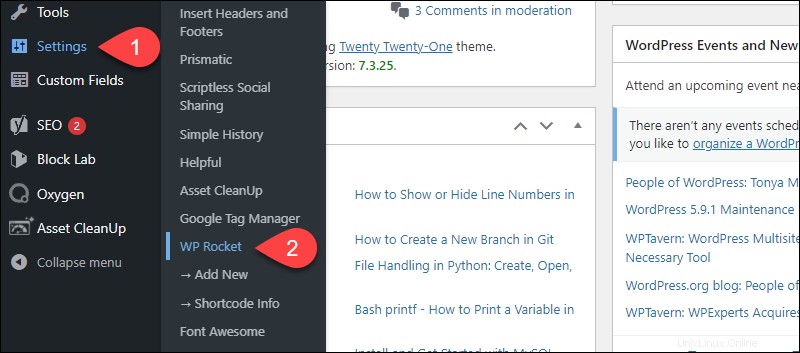
3. Unter Schnellaktionen Suchen Sie nach Alle zwischengespeicherten Dateien entfernen Abschnitt und klicken Sie auf CACHE LÖSCHEN .
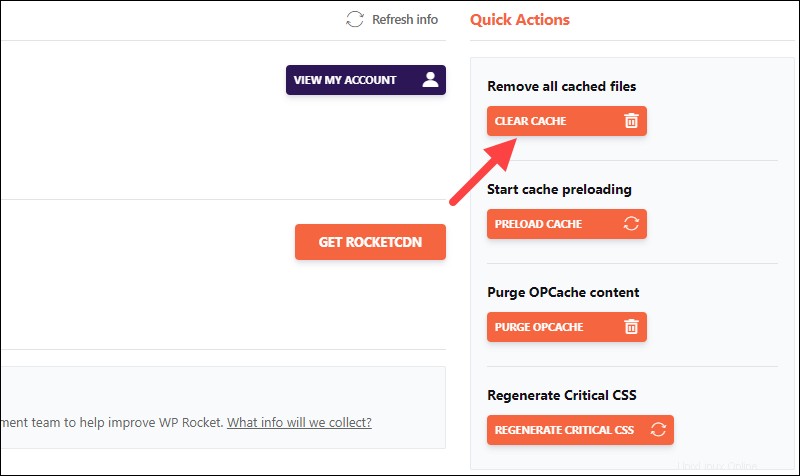
W3-Gesamtcache
1. Navigiere zum WordPress Admin Dashboard.
2. Bewegen Sie den Mauszeiger über Leistung und klicken Sie auf Dashboard .
3. Klicken Sie auf Alle Caches leeren um den Website-Cache zu löschen.
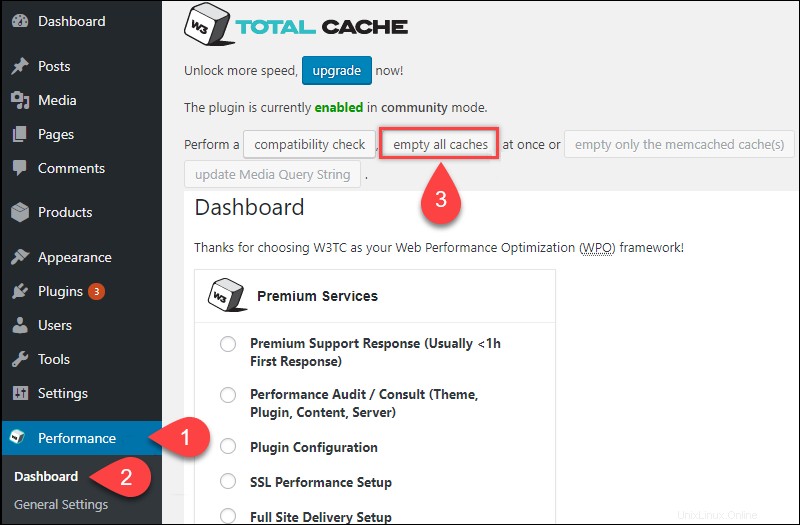
Server-Cache leeren
Wenn die obigen Schritte den Fehler "zu viele Weiterleitungen" nicht behoben haben, liegt das Problem möglicherweise an einem falschen oder veralteten Cache auf der Serverseite.
Wenn Sie nicht auf das WordPress Admin Dashboard zugreifen können, besteht die Lösung darin, die Control Panel-Tools Ihres WordPress-Hosts zu verwenden, um den Cache auf der Website zu löschen. Das Löschen des Server-Cache hängt vom Hosting-Provider ab.
Die meisten WordPress-Hosts bieten Ein-Klick-Lösungen zum Löschen des Server-Cache an, wenden Sie sich also an Ihren Hosting-Provider, um weitere Anweisungen zu erhalten.
Alle Website-Versionen prüfen
Der Fehler „zu viele Weiterleitungen“ kann durch falsche WordPress-Site-Einstellungen verursacht werden. Wenn beispielsweise die Startseiten-URL und die Website-URL nicht übereinstimmen, bleiben die Besucher in einer Umleitungsschleife hängen. Die beiden Felder können geändert werden, wenn Hosts migriert oder Domains geändert werden.
Um nicht übereinstimmende URLs zu beheben, stellen Sie sicher, dass beide URL-Felder richtig eingestellt sind. Führen Sie die folgenden Schritte aus:
1. Navigiere zum WordPress Admin Dashboard.
2. Klicken Sie auf Einstellungen Option und suchen Sie die Felder mit der Bezeichnung WordPress-Adresse (URL) und Site-Adresse (URL) .
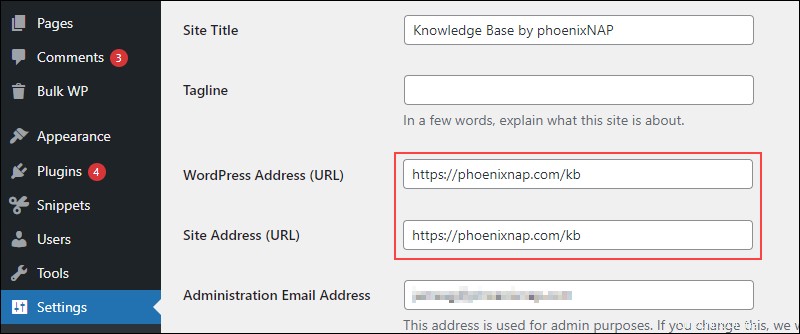
3. Stellen Sie sicher, dass die beiden Felder identisch sind, richtig eingestellt sind und nicht auf eine falsche Domäne zeigen. Dazu gehören sowohl www , http und https Präfixe.
Wenn die Umleitungsschleife Ihnen den Zugriff auf das WordPress Admin Dashboard verweigert, verwenden Sie einen FTP-Client (wie FileZilla), um die wp-config.php zu bearbeiten Datei und definieren Sie die URL-Werte manuell.
Befolgen Sie die nachstehenden Schritte, um die wp-config.php zu bearbeiten Datei:
Warnung: Seien Sie vorsichtig, wenn Sie die wp-config.php ändern Datei, da sie Informationen enthält, die WordPress verwendet, um sich mit der Datenbank zu verbinden. Erstellen Sie immer eine Sicherungskopie, bevor Sie Änderungen speichern.
1. Navigieren Sie in FileZilla oder einem anderen FTP-Client zu public_html Verzeichnis und suche nach der wp-config.php Datei.
2. Klicken Sie mit der rechten Maustaste auf die Datei und wählen Sie Bearbeiten .
3. Fügen Sie in der Datei die folgenden Zeilen über /* That's all, stop editing! Happy publishing. */ Zeile:
define('WP_HOME','https://yoursite.com');
define('WP_SITEURL','https://yoursite.com');
Für https://yoursite.com , geben Sie Ihre Website-Adresse ein.
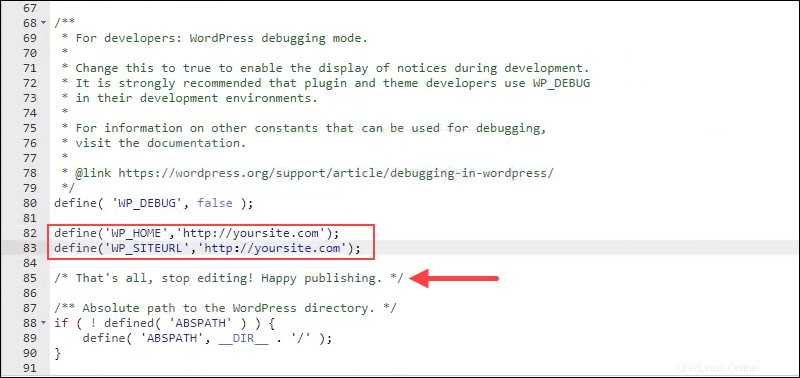
4. Speichern Sie die geänderte Datei und laden Sie sie auf die Website hoch.
5. Laden Sie die Seite neu, um zu prüfen, ob das Problem behoben wurde.
SSL prüfen
Während der Erwerb eines SSL-Zertifikats ein kluger Schachzug ist, der Ihre Website sicher hält, kann eine nicht ordnungsgemäße Konfiguration zu einer Umleitungsschleife führen. Ermitteln Sie mit einem Umleitungs-Mapper-Tool, ob die HTTPS-Einstellungen den Umleitungsfehler verursachen.
Das Tool ähnelt den Redirect-Check-Tools, zeigt aber nur Ergebnisse für www an zu nicht-www Umleitungen und http zu https Weiterleitungen. Wenn mehrere Weiterleitungen zwischen http aufgelistet sind und https Versionen der Website, könnte dies die Quelle der Umleitungsschleife sein.
Setzen Sie das Sicherheitsprotokoll auf die Standardeinstellungen zurück und aktualisieren Sie die Website. Wenn die Fehlermeldung weiterhin besteht, versuchen Sie, das SSL-Zertifikat vollständig zurückzusetzen.
Plugins prüfen
Suchen Sie auf der Website nach Plugin-Konflikten. Dieses Problem tritt auf, wenn sich der Code von zwei Plugins, einem Plugin und einem Design, oder einem Plugin und dem WordPress-Kern gegenseitig stört. Deaktivieren Sie zunächst alle Plugins, um zu sehen, ob die Fehlermeldung verschwindet.
Deaktivieren Sie die aktiven Plugins über das WordPress Admin Dashboard. Führen Sie die folgenden Schritte aus:
1. Melden Sie sich beim WordPress Admin Dashboard an.
2. Klicken Sie auf Plugins und wählen Sie Installierte Plug-ins aus .
3. Aktivieren Sie Alle auswählen Kästchen, um alle Plugins auszuwählen.
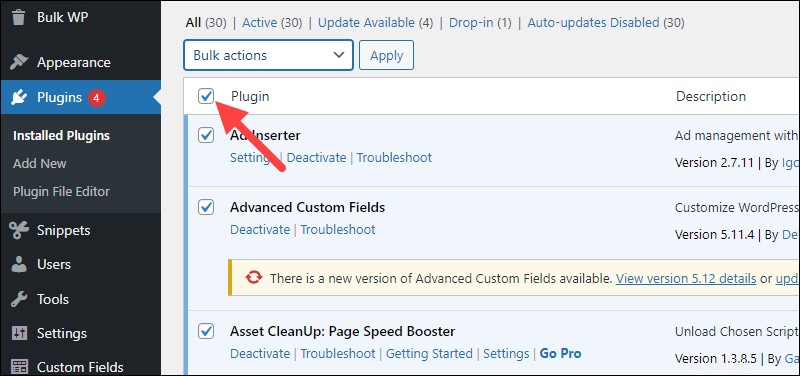
4. Wählen Sie Deaktivieren aus den Massenaktionen Dropdown-Menü und klicken Sie auf Anwenden .
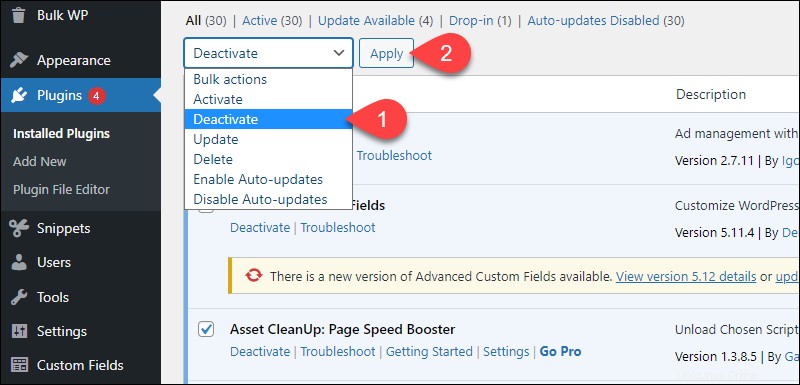
Wenn Sie nicht auf das WordPress Admin Dashboard zugreifen können, verwenden Sie einen FTP-Client, um sie zu deaktivieren. Deaktivieren Sie die Plugins, indem Sie wp-content/plugin umbenennen Verzeichnis (z. B. in plugins backup ).
Wenn die Plugins den Fehler "zu viele Weiterleitungen" nicht verursachen, führen Sie die obigen Schritte aus, um sie erneut zu aktivieren.
Server-Konfigurationsdateien prüfen
Wenn der Umleitungsfehler weiterhin besteht, besteht die letzte Möglichkeit darin, zu prüfen, ob die Serverkonfigurationsdateien den Fehler verursachen.
.htaccess
Die .htaccess Datei spielt eine wichtige Rolle bei der Steuerung von Seitenumleitungen, sodass ein Problem mit der Datei Probleme beim Laden der Website verursachen kann. Wenn die .htaccess Datei Umleitungen enthält, könnte sie mit einem Code oder einer Datenbankkonfiguration in Konflikt stehen, oder Adressen könnten aufeinander zurückweisen.
Warnung: Seien Sie vorsichtig beim Bearbeiten der .htaccess -Datei, da ihre Konfigurationen das Verhalten des Webservers beeinflussen. Die Datei wird normalerweise vorsichtshalber versteckt, aber Sie finden sie im public_html Verzeichnis, indem Sie die Option Versteckte Dateien anzeigen des FTP-Clients aktivieren Möglichkeit. Erstellen Sie immer eine Sicherungskopie, bevor Sie die Datei bearbeiten.
Folgen Sie unserem Tutorial, um eine neue .htaccess-Datei in WordPress zu bearbeiten oder zu erstellen oder die .htaccess einzurichten Datei auf Apache.
Beim Erstellen einer neuen .htaccess Datei den Umleitungsfehler nicht behoben hat, stellen Sie die Sicherungsdatei wieder her und versuchen Sie die letzte Lösung.
Nginx-Konfiguration
Wenn Ihre Website Nginx verwendet, wird die nginx.conf Datei enthält alle Umleitungen und die Anweisungen, die definieren, wie die Site ausgeführt wird.
Die allgemeine Syntax zum Umleiten von http zu https in der nginx.conf Datei ist:
server { listen 80; server_name mydomain.com www.mydomain.com; return 301 https://$server_name$request_uri; }
Für mydomain.com und www.mydomain.com , geben Sie Ihre Site-Adresse ein. Der vorherige Serverblock sollte den $server_name definieren Variable. Stellen Sie sicher, dass die Weiterleitungen richtig eingestellt sind und mit dem Rest der Website übereinstimmen.