Einführung
Alle phoenixNAP Data Security Cloud-Benutzer erhalten Zugriff auf das Veeam Self-Service Backup Portal, ein Webtool, das auf Veeam Enterprise Manager basiert. Über das Portal können Sie Sicherungs- und Wiederherstellungsvorgänge durchführen sowie Sicherungsstatistiken anzeigen.
Der Hauptvorteil der Nutzung des Self-Service-Portals besteht darin, dass die Veeam Backup &Replication-Konsole nicht installiert werden muss auf einem lokalen Rechner. Sie können die erforderlichen Aufgaben über die Web-Benutzeroberfläche ausführen.
Diese Anleitung zeigt Ihnen, wie Sie durch das Self-Service-Backup-Portal navigieren und seine Funktionen verwenden.
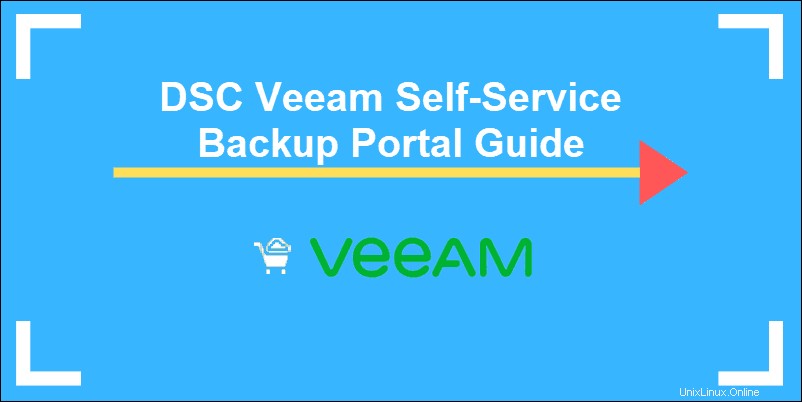
Voraussetzungen
- Internetzugang und einen Webbrowser .
- Self-Service-Portal URL bereitgestellt von phoenixNAP.
- Anmeldedaten um auf Ihre vCloud-Organisation zuzugreifen. Wenn Sie die E-Mail mit den Zugangsdaten nicht erhalten haben, überprüfen Sie bitte den Spam-Ordner oder kontaktieren Sie uns für Unterstützung.
Zugriff auf das Veeam Self-Service-Backup-Portal
Um sich beim Self-Service-Sicherungsportal anzumelden, benötigen Sie die Portal-URL phoenixNAP, die Sie erhalten haben. Bitte verwenden Sie Chrome oder Firefox um auf das Portal zuzugreifen, da es Kompatibilitätsprobleme mit Internet Explorer gibt.
Die URL sollte folgendes Format haben:
https://dsc-vem.phoenixnap.com/vCloud/Name Ihrer Organisation /
Der Name Ihrer Organisation sollte am Ende der URL stehen.
Beachten Sie, dass das Portal keine SAML-Authentifizierung (Security Assertion Markup Language) zulässt .
- Portal-URL laden . Sie sollten Willkommen sehen Seite.
- Geben Sie Ihren Benutzernamen ein und Passwort . Finden Sie die Anmeldeinformationen in einer separaten E-Mail von phoenixNAP. Aktivieren Sie das Kontrollkästchen An mich erinnern , um Ihre Zugangsdaten für die zukünftige Verwendung zu speichern.
- Klicken Sie auf Anmelden . Das Portal führt Sie zum Dashboard.
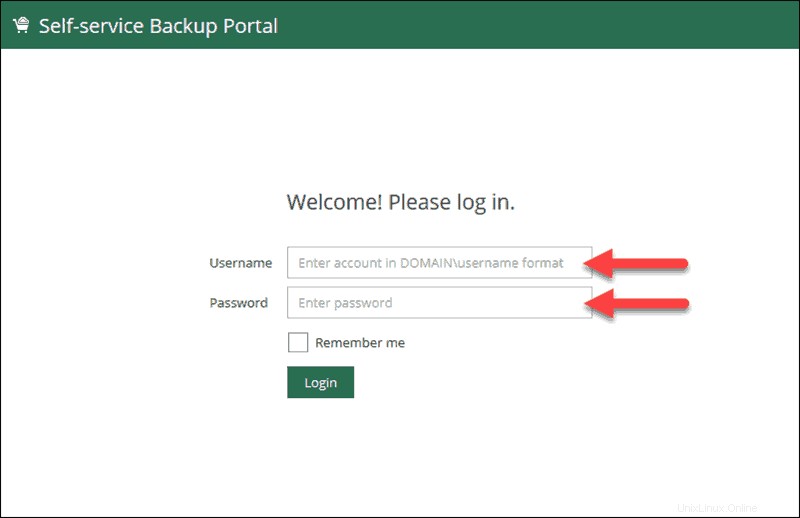
Dashboard
Das Dashboard ist die Zielseite, nachdem Sie sich beim Portal angemeldet haben. Die Seite zeigt die Statistiken Ihrer Backups. Sie können Daten der letzten 24 Stunden anzeigen oder die letzten 7 Tage . Dieser Abschnitt ist in vier Blöcke und eine Grafik unterteilt.
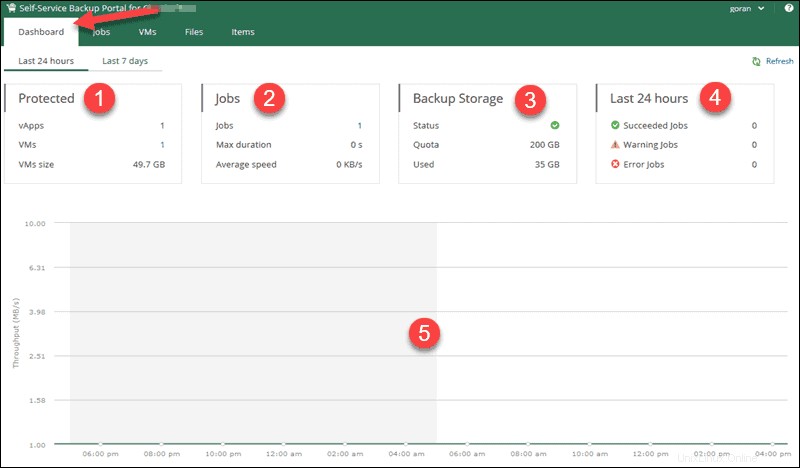
Block 1:Geschützt
Der Geschützte Block zeigt die folgenden Informationen:
- vApps. Die Gesamtzahl der vApps, für die erfolgreiche Wiederherstellungspunkte erstellt wurden.
- VMs. Die Gesamtzahl der virtuellen Maschinen, für die erfolgreiche Wiederherstellungspunkte erstellt wurden. Durch Klicken auf die Nummer gelangen Sie zur VM Bildschirm.
- VMs-Größe . Die Größe aller erfolgreich verarbeiteten virtuellen Quellmaschinen.
Block 2:Jobs
Die Jobs Block zeigt die folgenden Informationen:
- Jobs. Die Gesamtzahl der Sicherungsjobs. Durch Klicken auf die Nummer gelangen Sie zu den Jobs Bildschirm.
- Maximale Dauer. Die maximale Zeit, die zum Abschließen eines Jobs benötigt wurde.
- Durchschnittsgeschwindigkeit . Die durchschnittliche Übertragungsgeschwindigkeit für alle Jobs.
Block 3:Sicherungsspeicher
Sicherungsspeicher zeigt die folgenden Informationen:
- Status. Zeigt den Status Ihres Sicherungsspeicherkontingents an. Grün informiert Sie, dass mehr als 10 % freier Speicherplatz vorhanden sind, gelb warnt Sie, dass weniger als 10 % verfügbar sind, während rot benachrichtigt, dass Sie keinen Backup-Speicherplatz mehr haben.
- Quote. Das gesamte Speicherkontingent, das Ihnen zur Verfügung steht.
- Gebraucht . Die Menge an Speicherplatz, die Sie bisher verwendet haben.
Block 4:Ergebnisse der Jobsitzung für 24 Stunden oder die letzten 7 Tage
- Erfolgreiche Jobs. Die Anzahl erfolgreicher Jobs für den ausgewählten Zeitraum.
- Warnjobs. Die Anzahl der Jobsitzungen mit einer Warnung.
- Fehlerjobs . Die Anzahl der Jobsitzungen, die einen Fehler enthalten.
Abschnitt 5:Grafik
Das Diagramm zeigt Informationen zu laufenden Jobs an. Es gibt zwei Kurven, die unterschiedliche Daten zeigen. Die horizontale Kurve zeigt die Uhrzeit und das Datum an, wann die Jobs ausgeführt wurden. Die vertikale Kurve zeigt die Backup-Job-Geschwindigkeit in MB/s an.
So erstellen Sie Backup-Jobs mit dem Veeam Self-Service-Backup-Portal
Im Jobbereich des Self-Service-Backup-Portals können Sie Ihre Backup-Jobs verwalten . Dies sind die Aufgaben, die Sie ausführen können:
- Erstellen Sie einen Backup-Job.
- Starten, stoppen oder wiederholen Sie einen Sicherungsjob.
- Auftragseinstellungen deaktivieren, aktivieren, löschen oder bearbeiten.
- Suchen Sie nach einem Backup-Job (Filter sind verfügbar).
- Job-Statistiken anzeigen.
- Job-Statistikdaten exportieren.
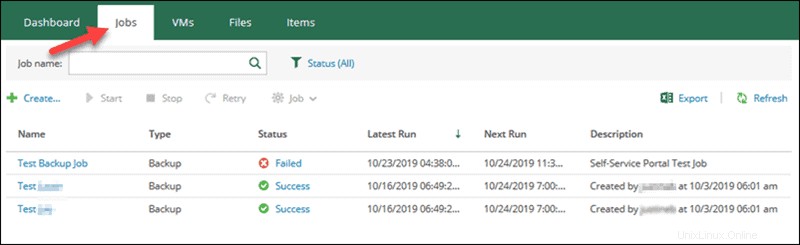
Sicherungsjob erstellen
In den Jobs des Portals auf +Erstellen… , um den Sicherungsjob erstellen zu starten Zauberer.
Auftragseinstellungen konfigurieren
- Geben Sie einen Jobnamen ein . Wenn Sie beabsichtigen, mehrere Jobs zu erstellen, empfiehlt es sich, einen aussagekräftigen Namen zu verwenden.
- Fügen Sie eine Beschreibung hinzu für den Backup-Job. Standardmäßig ist dies der Benutzer, der den Job erstellt hat, und der Zeitstempel, zu dem der Job erstellt wurde.
- Geben Sie die Aufbewahrungsrichtlinie an. Diese Einstellung gibt an, wie viele Wiederherstellungspunkte im Backup-Repository aufbewahrt werden sollen. Wenn Sie die definierte Anzahl erreichen, wird der früheste Punkt gelöscht. Der Standardwert ist 14.
- Klicken Sie auf Weiter um mit dem zweiten Schritt fortzufahren.
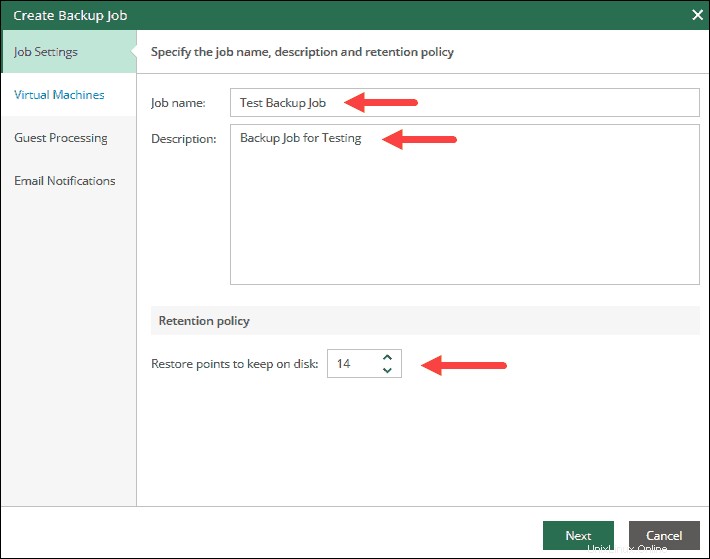
Virtuelle Maschinen hinzufügen
In diesem Schritt müssen Sie eine VM oder vApp hinzufügen, die der Backup-Job verarbeitet.
Dazu:
- Klicken Sie auf +Hinzufügen .
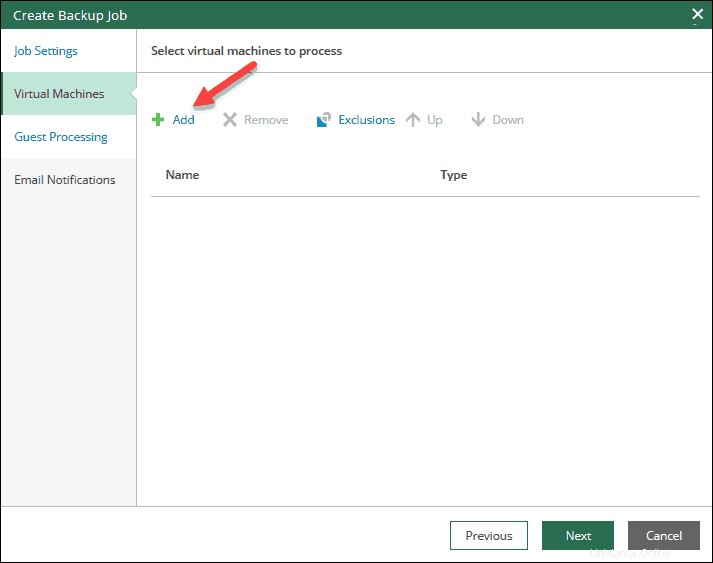
- Das Objekt hinzufügen Fenster lädt. Objekt auswählen im Infrastrukturbaum. Sie können auch nach einem Objekt suchen, indem Sie die Suchleiste oben verwenden.
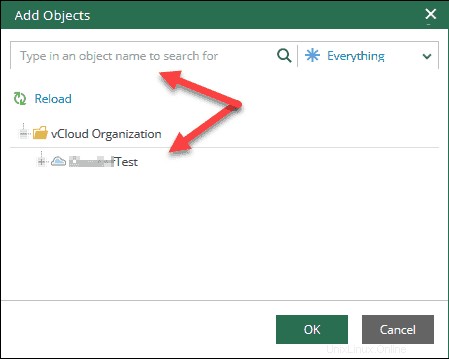
- Klicken Sie auf OK um das ausgewählte Objekt hinzuzufügen.
- Klicken Sie auf Weiter um fortzufahren.
Sie können der Liste mehrere Objekte hinzufügen. Verwenden Sie die nach oben-Taste und Pfeile nach unten um die Maschinenbearbeitungsreihenfolge zu ändern. Wenn Sie möchten, dass eine Maschine zuerst verarbeitet wird, wählen Sie sie einfach aus und verschieben Sie sie in der Liste nach oben oder unten.
Wenn Sie Ihre Meinung geändert haben, können Sie ein Objekt aus der Liste auswählen und auf Entfernen klicken um es zu löschen.
Optional können Sie Ausschlüsse auswählen wenn Sie eine bestimmte VM aus Maschinencontainern ausschließen möchten. Fügen Sie der Liste aus der Infrastrukturstruktur eine VM hinzu.
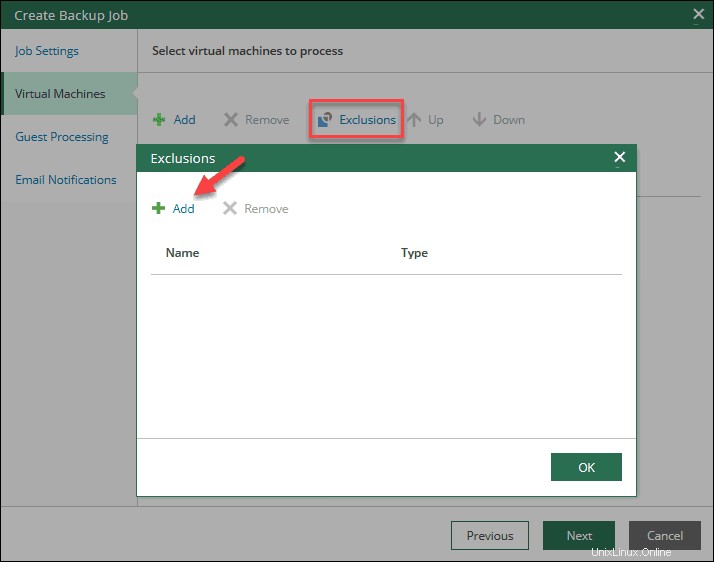
Gästeverarbeitungseinstellungen
Dieser Schritt des Assistenten ist optional. Sie können einfach auf Weiter klicken um mit der Erstellung des Backup-Jobs fortzufahren. Andernfalls können Sie auf der Registerkarte Guest Processing Folgendes konfigurieren:
- Anwendungsbewusste Bildverarbeitung. Ermöglicht die Erstellung von transaktionskonsistenten Backups.
- Indizierung des Gastdateisystems. Ermöglicht erweiterte Suchfunktionen für Gastbetriebssystemdateien.
- Gastbetriebssystem-Anmeldeinformationen. Fügen Sie Linux- oder Windows-Anmeldeinformationen für das Konto mit den entsprechenden Rechten hinzu, um dem Gastbetriebssystem ausführbare Dateien hinzuzufügen.
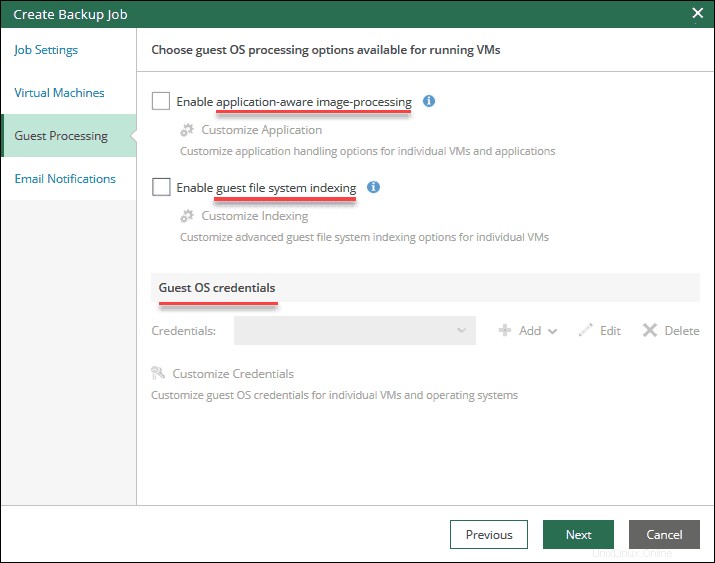
E-Mail-Benachrichtigungen festlegen
Im letzten Schritt können Sie E-Mail-Benachrichtigungen für Sicherungsaufträge aktivieren. So konfigurieren Sie Status-E-Mails:
- Wählen Sie E-Mail-Benachrichtigungen aktivieren aus Kontrollkästchen.
- Empfänger hinzufügen . Verwenden Sie ein Komma zwischen einzelnen Einträgen.
- Fügen Sie einen Betreff hinzu für E-Mail-Benachrichtigungen.
- Wählen Sie die Art der Benachrichtigungen aus die Sie erhalten möchten.
- Klicken Sie auf Fertig stellen um das Hinzufügen des Sicherungsauftrags abzuschließen.
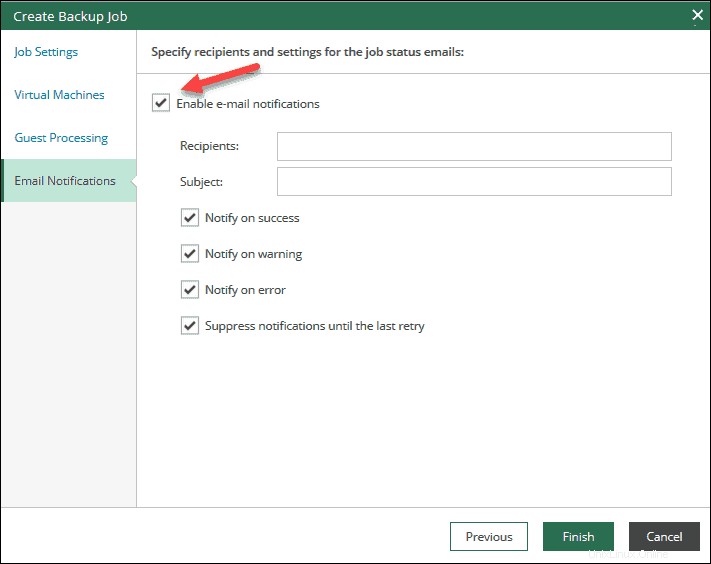
Sicherungsjob starten, stoppen oder wiederholen
Nachdem Sie einen Backup-Job erstellt haben, müssen Sie starten es zum ersten Mal. Wählen Sie den Auftrag in der Liste aus und klicken Sie auf Starten Schaltfläche, um es auszuführen.
Um aufzuhören den Job, wählen Sie ihn aus und klicken Sie auf Stopp Taste. Wenn der Auftrag fehlschlägt, können Sie auf Wiederholen klicken zu versuchen, es erneut auszuführen.
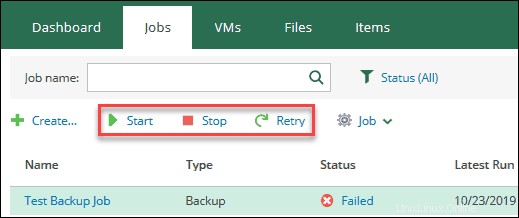
Auftragseinstellungen deaktivieren, aktivieren, löschen oder bearbeiten
Das Self-Service-Sicherungsportal ermöglicht Ihnen, einen Sicherungsauftrag zu deaktivieren, zu aktivieren, zu löschen oder seine Einstellungen zu bearbeiten. Sie finden diese Aktionen unter dem Job Dropdown-Menü.
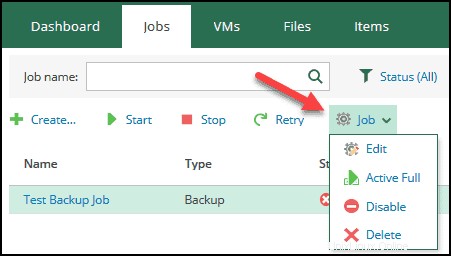
Um eine dieser Aktionen abzuschließen, wählen Sie einen Job aus der Liste aus und klicken Sie auf die gewünschte Aktion. Beachten Sie, dass beim Deaktivieren eines Backup-Jobs keine Wiederherstellungspunkte an den Ziel-Backup-Speicherort kopiert werden und Quell-Backup-Repositories nicht überwacht werden.
Um die Einstellungen eines Jobs zu bearbeiten, befolgen Sie die gleichen Schritte wie beim Hinzufügen eines neuen Jobs.
Nach Sicherungsjob suchen
Um nach einem bestimmten Job zu suchen, verwenden Sie die Suchleiste oben unter Jobs Speisekarte. Sie können die Suchergebnisse nach Stellenstatus filtern . Diese Funktion ist besonders nützlich, wenn Sie zahlreiche Jobs auf Ihrer Liste haben.
Um einen Job zu finden, beginnen Sie mit der Eingabe des Namens und die Liste filtert sofort die Ergebnisse.
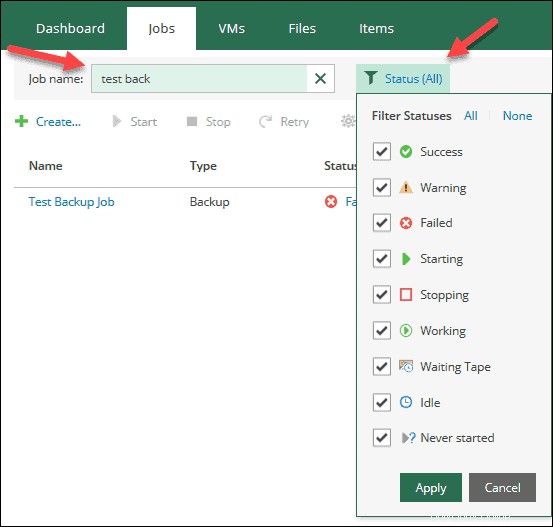
Job-Statistiken anzeigen
Die Jobs Menü enthält eine Liste aller bestehenden Jobs für Ihre Organisation. Die Liste zeigt grundlegende Informationen wie Name , die Art des Jobs , Status , Beschreibung , und Datum/Uhrzeit wann ein Job ausgeführt wurde und seine nächste geplante Ausführung.
Um alle vorherigen Sitzungen für einen Job anzuzeigen, klicken Sie auf den Namen eines Jobs in der Liste. Die Details öffnen sich in einem neuen Tab.
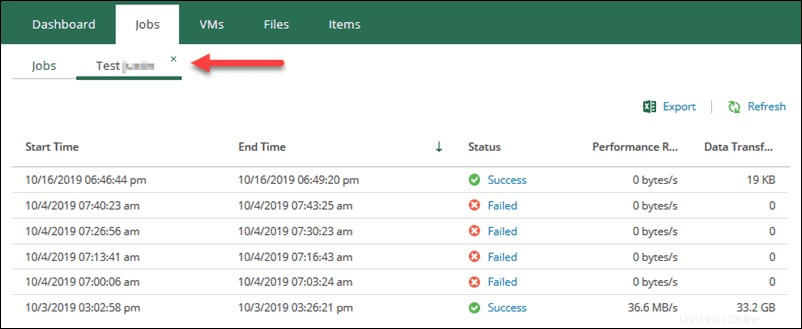
Zum Anzeigen der Details einer Sitzung , klicken Sie auf die Statusbeschreibung. Die Details öffnen sich in einem neuen Tab.
Dort können Sie auch detaillierte Protokolle und Sicherungsvorgangsschritte einsehen.
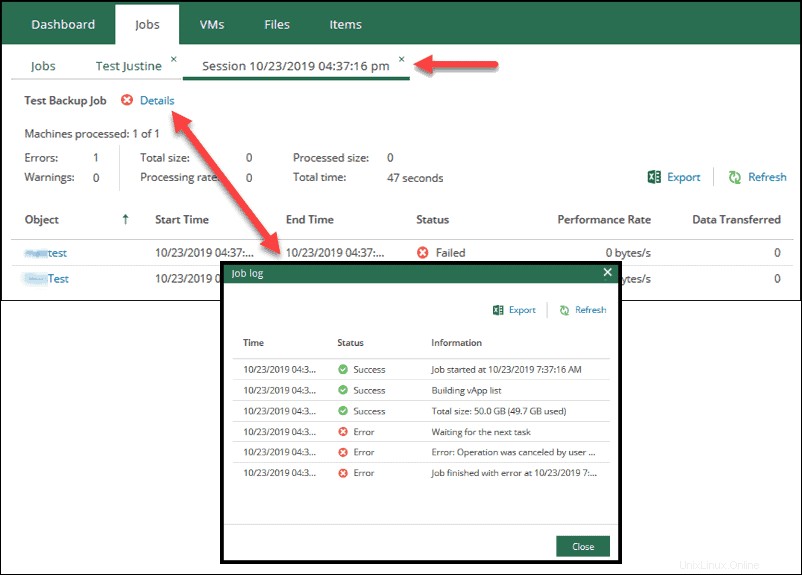
Job-Statistikdaten exportieren
Jeder Bericht in den Jobs Abschnitt hat die Exportfunktion. Um den Bericht auf Ihrem lokalen Computer zu speichern, öffnen Sie einen Job, eine Jobsitzung oder ein Jobprotokoll und klicken Sie auf Exportieren Taste. Wählen Sie einen Speicherort für die Excel-Datei, wenn das Pop-up erscheint.
Die Excel-Tabelle enthält alle Informationen, die Sie in dem Bericht sehen, den Sie zu diesem Zeitpunkt im Portal anzeigen.
Virtuelle Maschinen oder vApps wiederherstellen
Die VMs Auf der Registerkarte des Self-Service-Sicherungsportals können Sie Details und Informationen zu Ihren VMs und vApps anzeigen. Sie können eine virtuelle Maschine wiederherstellen, löschen oder den Wiederherstellungsverlauf anzeigen.
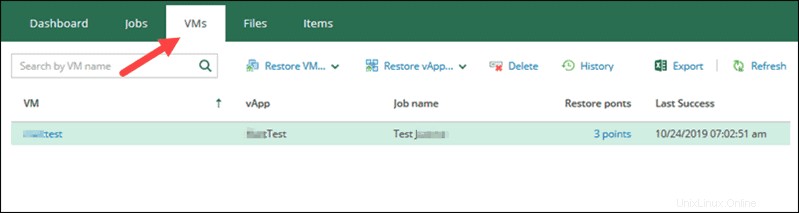
VM anzeigen oder suchen
Die Zielseite der VMs Abschnitt zeigt alle verfügbaren VM-Sicherungen. Sie können eine VM aus der Liste auswählen, um die Details anzuzeigen, oder die Suchleiste verwenden, um eine VM zu suchen. Außerdem können Sie auf den Verlauf klicken Schaltfläche, um den vollständigen Wiederherstellungsverlauf der VMs anzuzeigen.
In der Liste können Sie auf die Wiederherstellungspunkte klicken Link, um den Typ und die Zeitstempel von Wiederherstellungspunkten für eine Maschine anzuzeigen.
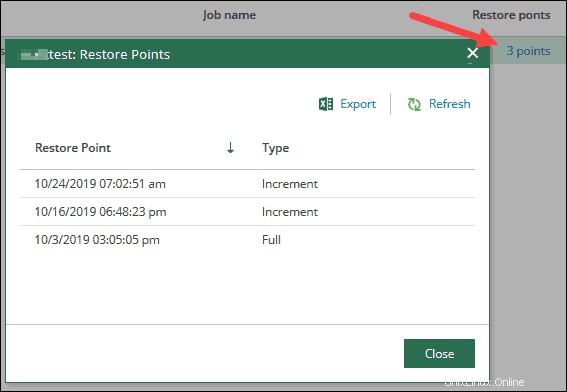
VM oder vAPP wiederherstellen
Das Wiederherstellen einer VM oder einer vApp ist einfach und mit wenigen Klicks erledigt.
So stellen Sie eine VM oder eine vApp wieder her:
- Wählen Sie eine VM oder eine vApp aus aus der Liste in den VMs Bereich des Portals.
- Klicken Sie auf VM wiederherstellen… oder vApp wiederherstellen auf der Symbolleiste.
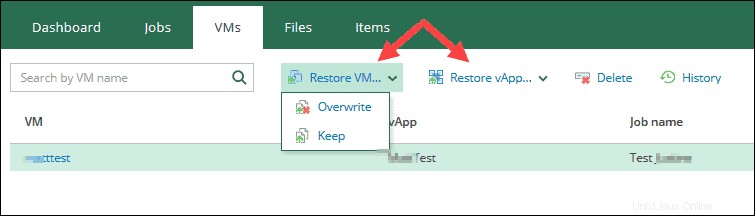
- Wählen Sie Überschreiben oder Behalten . Wenn Sie Überschreiben auswählen , fahren Sie die ursprüngliche VM oder vApp in der Produktion herunter und ersetzen sie durch die aus dem Backup. Wenn Sie Behalten wählen , wird eine VM oder vApp neben der entsprechenden VM oder vApp in der Produktion wiederhergestellt.
Die wiederhergestellte VM oder vApp hat „_restored“ an den ursprünglichen Namen angehängt. Beispiel:„testVM_restored“ oder „testvApp_restored.“ - Wählen Sie einen Wiederherstellungspunkt von der Liste. Optional können Sie das Schnelle Rollback wählen Option oder VM nach der Wiederherstellung einschalten .
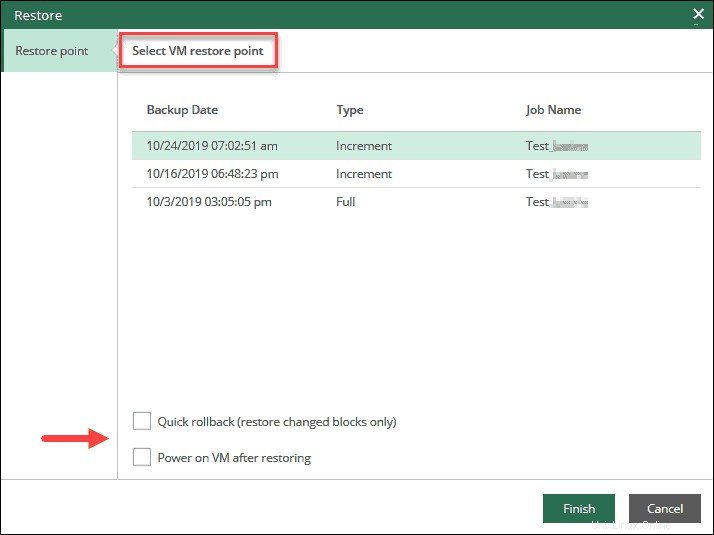
- Wählen Sie Fertig stellen um mit dem Wiederherstellungsvorgang fortzufahren. Um den Fortschritt des Vorgangs zu verfolgen, klicken Sie auf Verlauf in der Symbolleiste auf den VMs Zielseite.
VM oder vApp aus Backup löschen
So löschen Sie eine virtuelle Maschine oder eine vApp aus einem Backup:
- Wählen Sie eine VM aus oder vApp aus der Liste in den VMs Bereich des Portals.
- Klicken Sie auf Löschen in der Symbolleiste.
- Wählen Sie Ja aus um zu bestätigen, dass Sie die ausgewählte VM oder vApp löschen möchten.
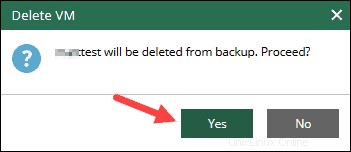
Machen Sie sich keine Sorgen, wenn das Objekt nach dem Löschen in der Liste bleibt. Die Liste wird aktualisiert, sobald die Datensätze für die betreffende VM oder vApp aus der Hauptsicherungsdatenbank entfernt wurden.
Dateien wiederherstellen
In den Dateien Abschnitt des Portals können Sie Gastbetriebssystemdateien aus dem Gastbetriebssystem-Dateisystem in einer VM-Sicherung suchen und wiederherstellen. In diesem Abschnitt können Sie nur die Sicherungen durchsuchen, die Sie mit der Gastdateiindizierung erstellt haben Option.
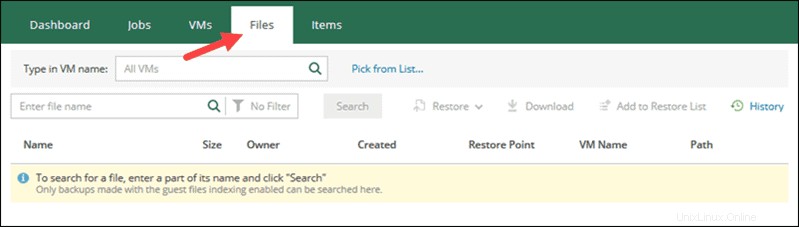
Ausführliche Informationen zu dieser Funktion finden Sie im Dateiwiederherstellungshandbuch von Veeam.
Elemente wiederherstellen
Die Elemente Abschnitt des Portals können Sie die Wiederherstellung auf Elementebene aus Ihren Sicherungen durchführen. Die Wiederherstellung umfasst die Wiederherstellung von Anwendungselementen von:
- Microsoft SQL-Server Datenbanken. Um ein SQL-Server-Element wiederherzustellen, befolgen Sie bitte das SQL-Wiederherstellungsverfahren.
- Oracle Datenbanken. Um ein Oracle-Datenbankelement wiederherzustellen, befolgen Sie bitte das Oracle-Wiederherstellungsverfahren.
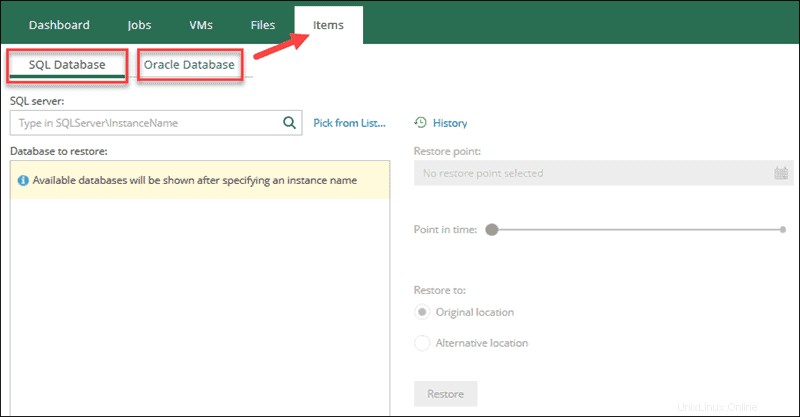
Damit die Wiederherstellung auf Elementebene funktioniert, müssen Sie Sicherungsjobs mit anwendungsbezogener Verarbeitung konfigurieren.