Ich freue mich, Ihnen dieses neue Tutorial zu Glacier Backup von Synology NAS zu geben – The Ultimate Guide. Lesen Sie weiter! In den vorherigen Tutorials haben wir damit herumgespielt, unsere erste Freigabe zu erstellen, unser NAS in die Domain zu integrieren, und jetzt, um das Ganze abzurunden, werden wir uns mit dem Sichern unserer Dateien auf dem unglaublich günstigen Glacier von Amazon befassen.
Ich mache das in meinem Geschäftsumfeld, aber ich muss ehrlich sagen, ich bin so begeistert davon, wie einfach und billig das ist, dass ich diese Art von Backup auch in meine professionelle Fotoumgebung zu Hause implementieren werde. Bisher habe ich alle meine Bilder nur auf einer externen Festplatte (neben meinem Raid Z1 NAS) gesichert, aber das ist wirklich so spottbillig, dass ich den gesamten Prozess in Glacier automatisieren werde.
Genug geredet, machen wir uns die Hände schmutzig.
Installieren der Glacier Backup App auf Ihrem Synology NAS
Zuerst müssen Sie sich bei Ihrem Synology NAS anmelden und auf Paket-Manager klicken, den Sie unter Systemsteuerung oder auf Ihrem Desktop finden.
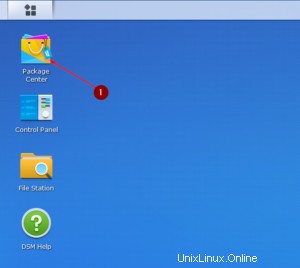
Navigieren Sie zu Sicherung und installieren Sie Glacier Backup von Synology Inc. Oder geben Sie Glacier in die Suchleiste oben links ein.
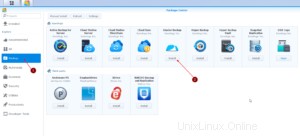
Nachdem die Installation abgeschlossen ist, öffnen Sie Glacier Backup, klicken Sie auf Backup, klicken Sie auf Action und klicken Sie auf Create.
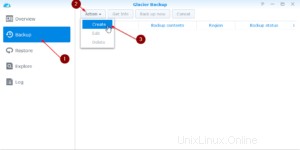
Geben Sie Ihrer Aufgabe einen aussagekräftigen Namen und stimmen Sie den oben genannten Bedingungen zu. Klicken Sie auf Weiter.
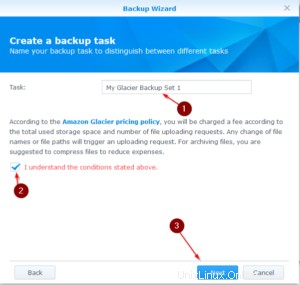
Erstellen eines IAM-Benutzers für unser Synology NAS
Jetzt müssen Sie zu Amazon AWS wechseln und sich bei Ihrer Verwaltungskonsole anmelden.
Navigieren Sie anschließend zu Services / IAM, klicken Sie auf Benutzer und dann auf Benutzer hinzufügen.
Wir möchten unser Admin-Konto nicht mit Berechtigungen für alles für unser Synology NAS verwenden, sondern ein neues Konto erstellen, das nur vollen Zugriff auf Amazon Glacier hat 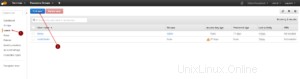 .
.
Geben Sie Ihrem Benutzer einen Namen (Synology ist in Ordnung) und aktivieren Sie als Zugriffstyp Programmatischer Zugriff, da wir eine Zugriffsschlüssel-ID und einen geheimen Zugriffsschlüssel benötigen.
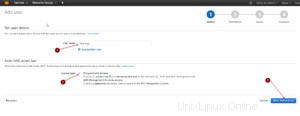
Klicken Sie auf Gruppe erstellen.
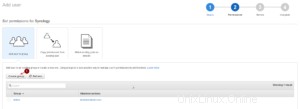
Scrollen Sie nun nach unten, bis Sie AmazonGlacierFullAccess finden, und kreuzen Sie diesen Punkt an. Klicken Sie als Nächstes auf Gruppe erstellen.
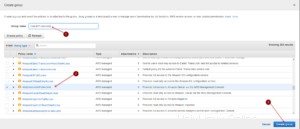
Überprüfen Sie GlacierFullAccess für unseren Benutzer und klicken Sie auf Weiter:Überprüfen.
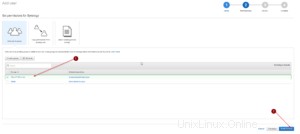
Überprüfen Sie noch einmal, ob alles richtig gelaufen ist, und klicken Sie auf Benutzer erstellen.
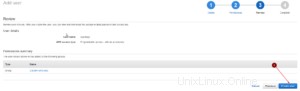
Notieren Sie jetzt Ihre Zugangsschlüssel-ID und Ihren geheimen Zugangsschlüssel . Dies wird das einzige Mal sein, dass Ihnen diese Informationen angezeigt werden . Wenn Sie ihn nicht irgendwo notiert haben, müssen Sie später einen neuen Zugangsschlüssel erstellen.
Klicken Sie auf Schließen
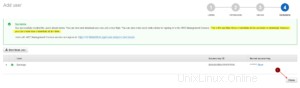
Zurück zu unserem Synology NAS und Abschluss der Sicherung
Gehen Sie jetzt zurück zu Ihrem Synology NAS und geben Sie den Zugriffsschlüssel und den geheimen Schlüssel ein, die Sie gerade für Ihren Synology-Benutzer erstellt haben. Wählen Sie die richtige Region aus.
Aktivieren Sie Übertragungsverschlüsselung aktivieren, wenn Sie möchten, und wählen Sie aus, wie groß jeder Upload-Teil sein soll. Ich bleibe bei 512 MB, da dies eine gute Größe für meine Internetverbindung ist.
Wenn Sie eine sehr langsame Internetverbindung haben, sollten Sie diese verringern.
Klicken Sie auf Weiter.
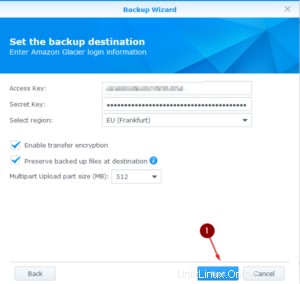
Wählen Sie nun aus, was Sie sichern möchten. Wenn Sie alles sichern möchten, aktivieren Sie einfach Freigegebener Ordner. Klicken Sie auf Weiter.
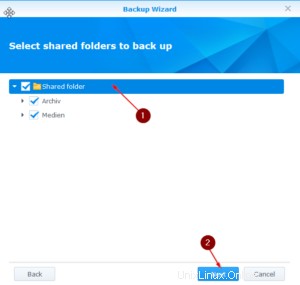
Als nächstes müssen Sie einen Zeitplan auswählen. Diese Sicherung wird einmal vollständig und danach inkrementell ausgeführt. Das heißt, es schaufelt zuerst alles, was Sie ausgewählt haben, auf Glacier. Nach diesem ersten großen Backup werden dann nur noch neue Dateien hinzugefügt oder gelöschte Dateien gelöscht. Es heißt inkrementell. Sie können das nachschlagen, wenn Sie möchten.
Ich habe mich für den erweiterten Zeitplan entschieden, weil ich möchte, dass die Sicherung jeden Tag um 22:00 Uhr ausgeführt wird. Sie können dies beliebig anpassen.
Aktivieren Sie Sofort nach Abschluss des Assistenten sichern, wenn Sie den Sicherungsvorgang sofort starten möchten.
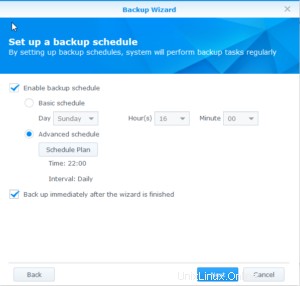
Überprüfen Sie Ihre Einstellungen und überprüfen Sie, ob alles Ihren Wünschen entspricht. Klicken Sie auf Anwenden.
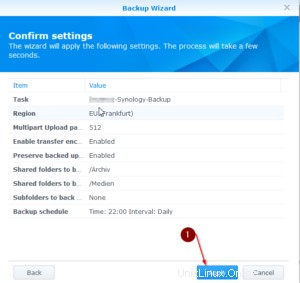
Fertigstellen und Überprüfen des Status Ihrer Sicherungen
Um den Fortschritt des Uploads zu überprüfen, können Sie Glacier Backup auf Ihrem Synology NAS öffnen und auf Backup klicken. Auf der rechten Seite sehen Sie den Sicherungsstatus, der Ihnen anzeigt, wie viel bereits hochgeladen wurde und wie viel noch übrig ist.
In der Übersicht können Sie auch sehen, dass es gerade gesichert wird.
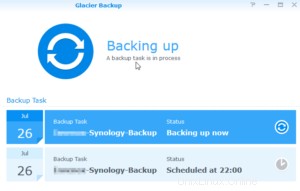
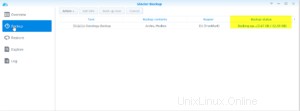
Das ist es. Innerhalb weniger Minuten richten Sie einen vollständigen Sicherungsplan von Ihrem Synology NAS zu Amazon Glacier ein.
Schlussworte
Ich liebe es wirklich, wie einfach das ist. Es nimmt meine Interaktion mit dem gesamten Backup-Prozess vollständig weg. Ich muss nur ab und zu nachsehen, ob alles noch läuft. Ich bin überrascht, wie einfach diese App zu verwenden ist, wenn man bedenkt, dass das ganze AWS Behemoth ziemlich kompliziert ist.
Props an Synology dafür, dass es so einfach ist.
Ich hoffe das hilft. Wenn dies der Fall ist, erwägen Sie, Patron zu werden, damit ich mehr von den guten Sachen produzieren kann 🙂
Holen Sie sich Ihre DS 716+ II und Ihre Festplatten über die unten stehenden Links, um mir dabei zu helfen, sie mit Artikeln zu versorgen!