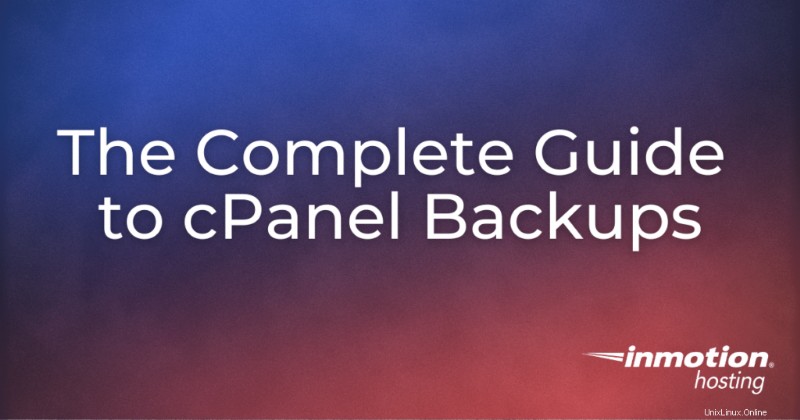
cPanel wird mit einer umfangreichen Suite integrierter Backup-Tools geliefert. Im Folgenden behandeln wir die Verwendung dieser cPanel-Sicherungsprogramme zum Sichern und Wiederherstellen von Dateien auf Ihrem cPanel-Konto.
InMotion Hosting bietet auch Backup Manager um Ihr Konto zu sichern und zu schützen,
- cPanel-Sicherungen erstellen
- Sicherungsassistent
- Andere Tools
- Aus Backups wiederherstellen
Holen Sie sich die besten cPanel-Sicherungstools zu einem erschwinglichen Preis mit dem cPanel-Hosting von InMotion!
cPanel-Sicherungen
Eine vollständige cPanel-Sicherung erstellen
Dieses praktische Dienstprogramm erstellt eine komprimierte Datei, die Sie dann zur Speicherung auf Ihren lokalen Computer herunterladen können. Bitte beachten Sie, dass wir niemandem gestatten, Backups im Dateimanager zu speichern – Sie müssen sie außerhalb des Servers speichern.
- Melden Sie sich bei Ihrem cPanel an
- Klicken Sie auf den Backup-Manager Schaltfläche in den Dateien Abschnitt von cPanel.

- Unter Andere cPanel-Sicherungs-Plugins , klicken Sie auf cPanel-Backups .

- In der Vollständigen Sicherung Klicken Sie im Abschnitt auf Vollständige Kontosicherung herunterladen Taste.
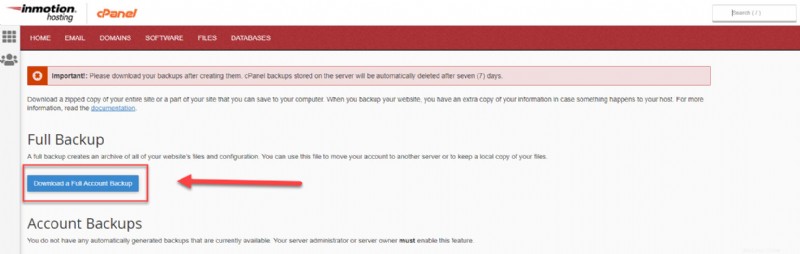
- Stellen Sie auf dem nächsten Bildschirm sicher, dass das Home-Verzeichnis vorhanden ist Option ausgewählt ist.
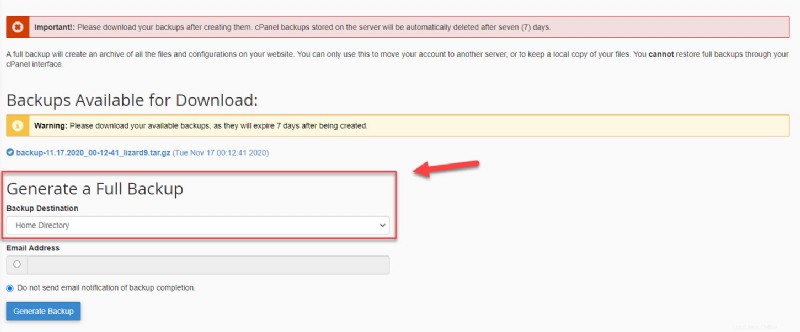
- Wenn Sie nach Abschluss der Sicherung per E-Mail benachrichtigt werden möchten, geben Sie Ihre E-Mail-Adresse ein. Wenn Sie nicht eine E-Mail wünschen, aktivieren Sie das Kontrollkästchen neben Keine E-Mail-Benachrichtigung über Abschluss der Sicherung senden .
- Klicken Sie auf Sicherung erstellen Schaltfläche, um die Vollständige cPanel-Sicherung zu starten . Sie sehen dann eine Meldung mit der Aufschrift „Vollständige Sicherung wird ausgeführt… ” Warten Sie etwas, bis die Sicherung abgeschlossen ist. Nach Abschluss erhalten Sie eine E-Mail-Benachrichtigung (wenn Sie im letzten Schritt Ihre E-Mail-Adresse eingegeben haben).
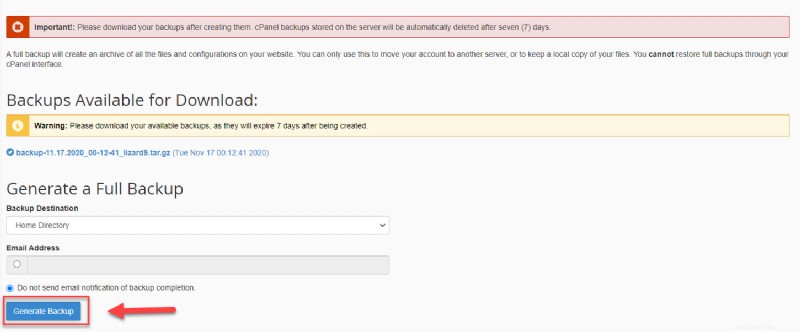
- Laden Sie die Datei von Ihrem cPanel herunter. Es befindet sich in Ihrem /home Verzeichnis, beginnen Sie mit dem Backup und geben Sie das Datum an. Zum Beispiel backup-10.26.2020_15-51-32_example.tar.gz
Heimverzeichnissicherung in cPanel herunterladen
- Melden Sie sich bei cPanel an.
- Klicken Sie auf den Backup-Manager Link in den Dateien Sektion.

- Unter Andere cPanel-Sicherungs-Plugins , klicken Sie auf cPanel-Backups .

- Klicken Sie auf das Basisverzeichnis Schaltfläche unter Eine Sicherung des Basisverzeichnisses herunterladen Sektion. Sie beginnen dann mit dem Herunterladen einer Sicherung Ihres Basisverzeichnisses . Dies kann je nach Größe Ihrer Website einige Minuten dauern.
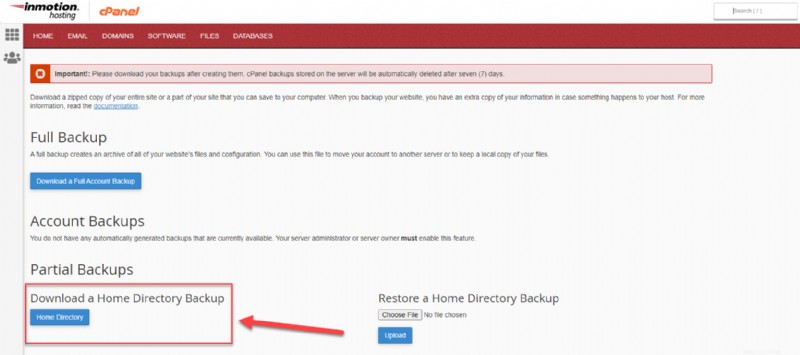
- Sie können dann auf die Datei im Download-Verzeichnis Ihres Browsers zugreifen. In diesem Beispiel heißt die Sicherung des Basisverzeichnisses backup-example.com-10-4-2017.tar.gz .
Sie sollten Ihre Website-Dateien jetzt erfolgreich gesichert haben, indem Sie eine Teilsicherung des Home-Verzeichnisses in cPanel heruntergeladen haben.
Rufen Sie eine Standard-Datenbanksicherung in cPanel ab
- Melden Sie sich bei Ihrem cPanel an.
- Klicken Sie auf den Backup-Manager Link in den Dateien Sektion.

- Unter Andere cPanel-Sicherungs-Plugins , klicken Sie auf cPanel-Backups .

- Jetzt unter dem MySQL-Datenbank-Backup herunterladen klicken Sie auf den Namen der Datenbank, die Sie herunterladen möchten. Wenn Sie nicht sicher sind, welche Datenbank mit Ihrer Site verknüpft ist, überprüfen Sie den Namen in den Konfigurationsdaten der Site. Für WordPress-Sites ist dies Ihre wp-config.php-Datei.
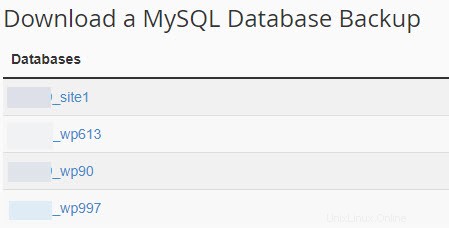
- Gehen Sie auf Ihrem lokalen Rechner in den Ordner, in dem Ihr Webbrowser die Datenbanksicherung heruntergeladen hat, und Sie sollten jetzt die komprimierte Datei .sql.gz sehen Datei.
Jetzt haben Sie eine gut funktionierende Kopie Ihrer Datenbank, die lokal sicher auf Ihrem eigenen Computer gespeichert ist. Wenn Sie versehentlich etwas löschen oder andere Datenbankprobleme haben, können Sie Ihre Datenbank aus dieser guten Sicherung wiederherstellen.
Sicherungsassistent
Der Sicherungsassistent bietet die gleiche Funktionalität wie die Standard-cPanel-Sicherungen, außer dass die Optionen nach Abschnitten getrennt sind. Dies ist hilfreich, wenn Sie sich noch an den Sicherungsvorgang gewöhnen und sicherstellen möchten, dass Sie nichts vergessen, oder wenn Sie sich nur auf die Sicherung eines bestimmten Elements konzentrieren.
Erstellen Sie eine Sicherung im Sicherungsassistenten
- Melden Sie sich beim cPanel an.
- Klicken Sie auf den Backup-Manager Link unter den Dateien Sektion.

- Klicken Sie auf das cPanel Sicherungsassistent Verknüpfung.

- Klicken Sie auf die blaue Schaltfläche Sichern .
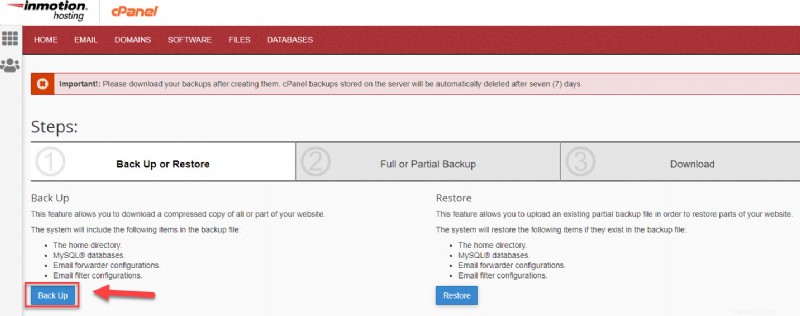
- Wählen Sie Ihren Sicherungstyp:Vollständige Sicherung oder wählen Sie eine teilweise Sicherung aus . Mit diesen Optionen können Sie eine kleinere Datei mit genau dem herunterladen, was Sie benötigen. Basisverzeichnis erstellt ein Backup, das aus allem im Home-Verzeichnis des Benutzers besteht. Die anderen Optionen beschränken Sie nur auf Datenbanken (MySQL-Datenbanken ) oder E-Mail-Daten (E-Mail-Weiterleitungen und -Filter ), während die Vollständige Sicherung Option ist im Wesentlichen die gleiche wie die vollständige Sicherung oben.
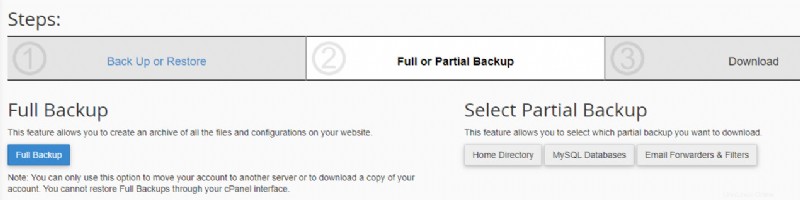
- Bestimmen Sie das Ziel der Sicherung. Klicken Sie auf den Dropdown-Pfeil und wählen Sie entweder Basisverzeichnis aus , Remote-FTP-Server , Remote-FTP-Server (Übertragung im passiven Modus) , oder Sichere Kopie (SCP) .
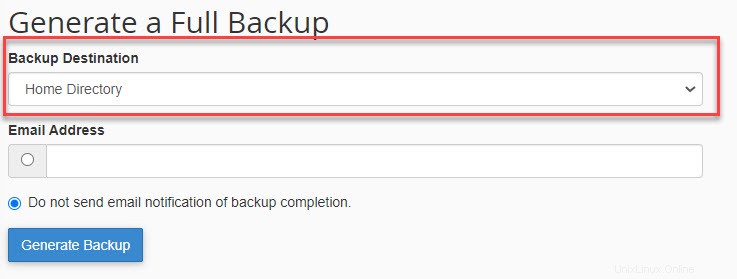
- Geben Sie die E-Mail-Adresse ein, um eine Benachrichtigung über den Abschluss der Sicherung zu erhalten. Wenn keine Benachrichtigung erforderlich ist, klicken Sie auf diese kreisförmige Schaltfläche.
- Klicken Sie auf Sicherung erstellen .
- Wenn die Sicherung abgeschlossen ist, sehen Sie einen Link mit der Aufschrift Zum Herunterladen verfügbare Sicherungen. Klicken Sie auf den Link, um die Sicherungsdatei herunterzuladen.
Andere Tools
Erstellen Sie eine benutzerdefinierte Datenbanksicherung in PHPMyAdmin
- Sobald Sie sich bei cPanel angemeldet haben, klicken Sie auf das Symbol „PHPMyAdmin “ im Bereich Datenbanken.
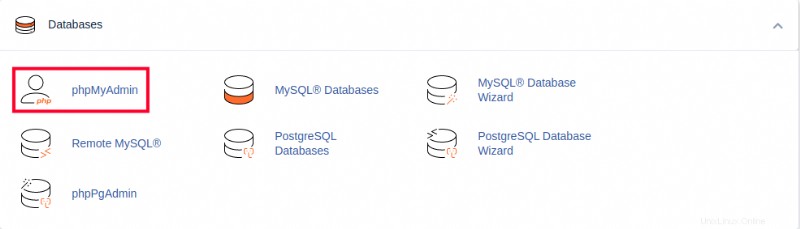
Sobald Sie dies getan haben, sollten Sie einen Bildschirm wie den folgenden sehen.
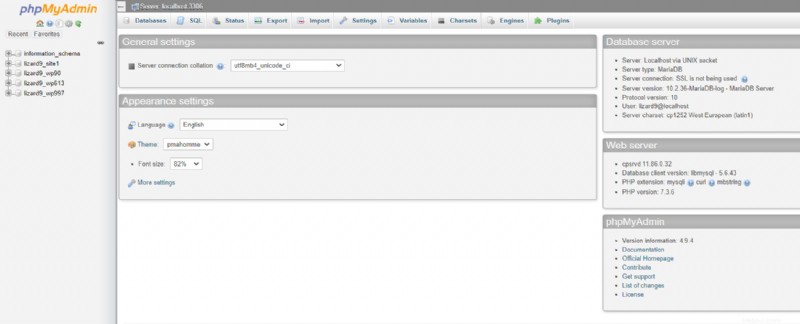
- Wählen Sie die Datenbank aus, die Sie exportieren möchten, indem Sie auf den Datenbanknamen in der Seitenleiste klicken, wie in der folgenden Grafik angegeben.
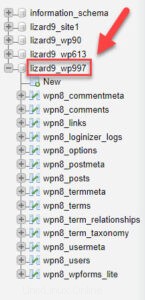
- Klicken Sie auf Exportieren im Menü oben auf dem phpMySQL-Bildschirm. Dadurch werden die Optionen für den Export angezeigt und Sie erhalten auch eine Bestätigung, woher der Export stammt.
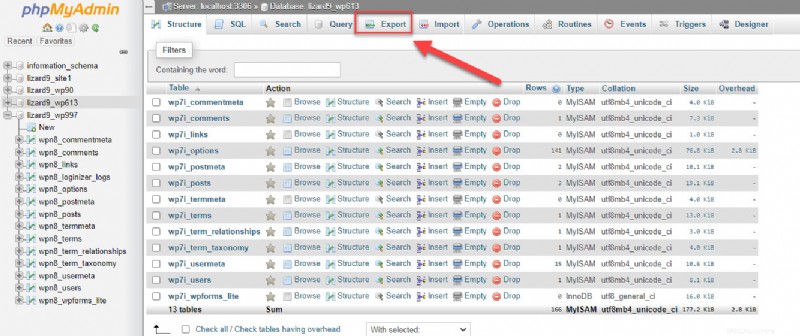
- Wir verwenden den Quick Exportmethode. Dadurch wird die Datei im SQL-Format exportiert. Wenn Sie bestimmte Optionen für den Export auswählen müssen, klicken Sie auf Benutzerdefiniert und wählen Sie Ihre Optionen aus. Sie sollten dies nur auswählen, wenn Sie mit dem Exportieren von MYSQL-Datenbanken vertraut sind. Klicken Sie auf Los um den Export abzuschließen.
- Sie werden einen Bildschirm sehen, der Sie fragt, wo Sie die Exportdatei speichern möchten. Sie haben auch die Möglichkeit, die Datenbanksicherungsdatei zu benennen. Stellen Sie beim Speichern der Datei sicher, dass sie nach Abschluss des Exports an einem sicheren Ort gespeichert wird.
Aus Backups wiederherstellen
Diese Prozesse funktionieren nur, wenn Sie bereits ein oder mehrere Backups lokal gespeichert haben. Wenn sich Ihre Sicherung noch nicht in Ihrem Konto befindet, aber an anderer Stelle gespeichert ist, lesen Sie bitte den folgenden Abschnitt zum Hochladen . Wenn Sie seit einer Sicherung Änderungen an einem Konto oder Verzeichnis vorgenommen haben, müssen Sie alle neu hinzugefügten oder bearbeiteten Dateien vor der Wiederherstellung speichern. Zum Beispiel, wenn Sie eine neue Datei wie /public_html/index2.htm haben auf Ihrer Website leben, die in der Sicherung nicht vorhanden waren, werden diese Dateien bei einer Wiederherstellung nicht überschrieben.
Wenn Sie eine teilweise Sicherung des Basisverzeichnisses wiederherstellen, wie wir sie unten erstellen, werden dadurch alle vorhandenen Dateien überschrieben, die sich derzeit auf Ihrem Konto befinden. Wenn Sie also /public_html/index.htm haben Datei in Ihrem Konto gespeichert haben und die von Ihnen erstellte Sicherungskopie diese Datei ebenfalls enthält, wird die Datei aus der Sicherungskopie über der aktuellen Live-Datei wiederhergestellt.
Stellen Sie ein Home-Verzeichnis-Backup in cPanel wieder her
Befolgen Sie die nachstehenden Schritte, um zu erfahren, wie Sie eine Teilsicherung Ihrer Website einschließlich aller Dateien in Ihrem Home-Verzeichnis wiederherstellen können.
- Melden Sie sich bei Ihrem cPanel an.
- Unter den Dateien Klicken Sie im Abschnitt auf Backup-Manager .

- Klicken Sie auf cPanel-Sicherungen .

- Unter Eine Sicherung des Basisverzeichnisses wiederherstellen , klicken Sie auf Datei auswählen .
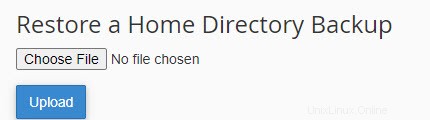
- Suchen Sie die entsprechende Datei auf Ihrem Computer und klicken Sie auf Öffnen .
- Der Name Ihres Backups sollte nun angezeigt werden, klicken Sie also auf Hochladen .
- Sie sollten dann den Fortschritt der Wiederherstellung Ihrer Dateien sehen.
Ein Hinweis zur Wiederherstellung von MySQL- und PostgreSQL-Datenbanken
Sie können Datenbanken innerhalb ihrer jeweiligen cPanel-Anwendungen wiederherstellen, wenn Ihre Datenbank weniger als 50 MB groß ist:
- Importieren Sie MySQL-Datenbanken in phpMyAdmin
- PostgreSQL-Datenbanken in phpPgAdmin importieren
Bei mehr als 50 MB können Sie die Datenbank mit SSH importieren oder technischen Support für die Datenwiederherstellung anfordern. Für technische Unterstützung müssen Sie die Datenbankdatei auf Ihr cPanel-Konto hochladen und dann ein Ticket mit dem Datenbankdateipfad und dem Namen der Datenbank, in der Sie sie wiederherstellen möchten, an den Support senden.
Machen Sie Schluss mit dem Rätselraten bei Backups und abonnieren Sie den Backup Manager von InMotion Hosting!