Es gibt eine Reihe von Dienstprogrammen, mit denen Sie Textdateien anzeigen können, wenn Sie sich in der Befehlszeile befinden. Einer von ihnen ist mehr .
mehr ähnelt einem anderen Tool namens less, über das ich geschrieben habe . Der Hauptunterschied besteht darin, dass mehr erlaubt Ihnen nur, sich in einer Datei vorwärts zu bewegen.
Das mag zwar einschränkend erscheinen, aber es hat einige nützliche Funktionen, die man gut kennen sollte. Werfen wir einen kurzen Blick darauf, was mehr ist tun kann und wie man es benutzt.
Die Grundlagen
Angenommen, Sie haben eine Textdatei und möchten sie über die Befehlszeile lesen. Öffnen Sie einfach das Terminal, wechseln Sie in das Verzeichnis, das die Datei enthält, und geben Sie diesen Befehl ein:
more <filename>Beispiel:mehr jekyll-article.md .
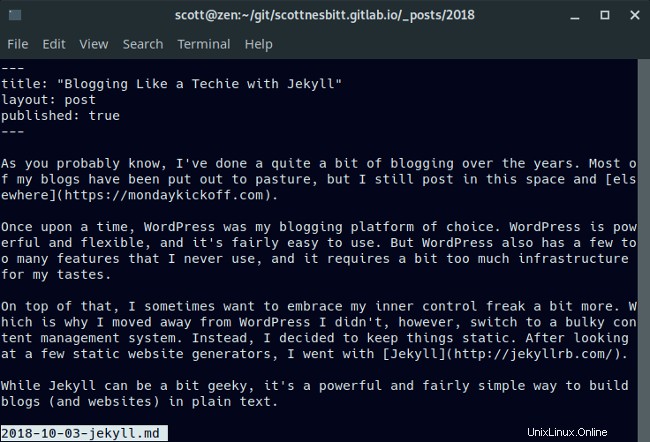
Drücken Sie die Leertaste auf Ihrer Tastatur, um sich durch die Datei zu bewegen, oder drücken Sie q beenden.
Wenn Sie nach Text in der Datei suchen möchten, drücken Sie / gefolgt von dem gesuchten Wort oder Begriff. Zum Beispiel, um den Ausdruck terminal zu finden , geben Sie Folgendes ein:
/terminal
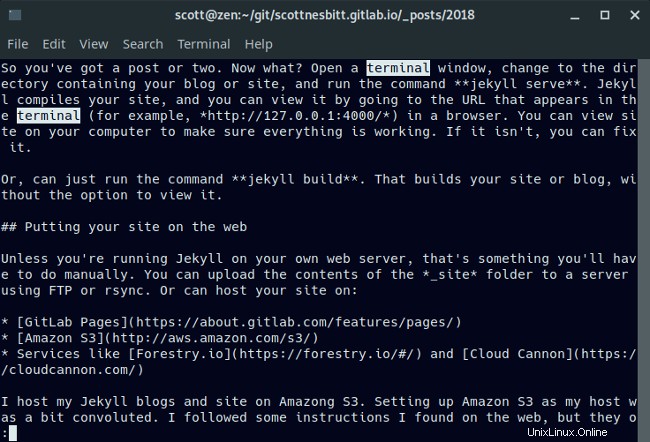
Bei der Suche wird zwischen Groß- und Kleinschreibung unterschieden. Geben Sie Terminal ein ist nicht dasselbe wie die Eingabe von terminal .
Mehr mit anderen Dienstprogrammen verwenden
Sie können Text von anderen Befehlszeilendienstprogrammen an more weiterleiten . Warum das tun? Denn manchmal erstreckt sich der Text, den diese Tools ausspucken, über mehr als eine Seite.
Geben Sie dazu den Befehl und alle Optionen ein, gefolgt vom Pipe-Symbol (| ), gefolgt von mehr . Angenommen, Sie haben ein Verzeichnis mit einer großen Anzahl von Dateien darin. Sie können mehr verwenden mit dem ls Befehl, um eine vollständige Ansicht des Inhalts des Verzeichnisses zu erhalten:
ls | more
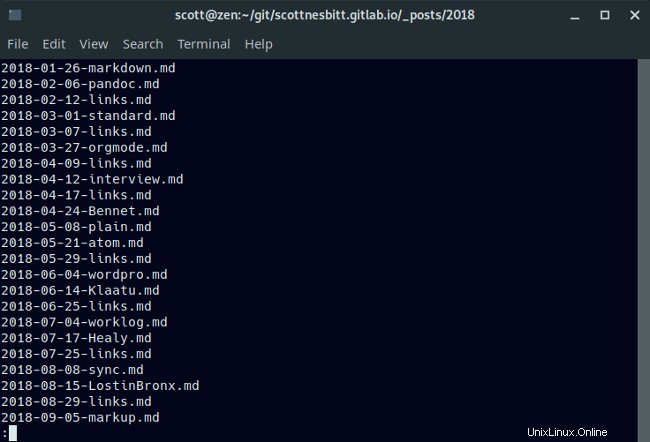
Sie können auch mehr verwenden mit dem grep Befehl zum Suchen von Text in mehreren Dateien. In diesem Beispiel verwende ich grep um den Text Produktivität zu finden in mehreren Quelldateien für meine Artikel:
**grep ‘productivity’ *.md | more**
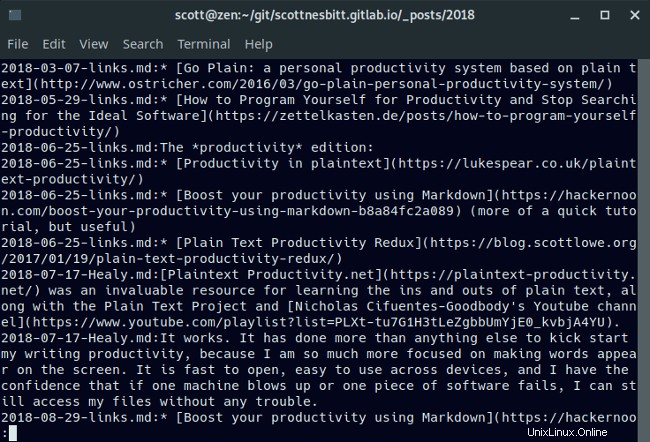
Ein weiteres Dienstprogramm, das Sie mit mehr kombinieren können ist ps (der Prozesse auflistet, die auf Ihrem System ausgeführt werden). Auch dies ist praktisch, wenn auf Ihrem System eine große Anzahl von Prozessen ausgeführt wird und Sie einen Überblick über alle benötigen, z. B. um einen zu finden, den Sie beenden müssen. Verwenden Sie dazu diesen Befehl:
ps -u scott | moreBeachten Sie, dass Sie scott ersetzen würden mit Ihrem Benutzernamen.
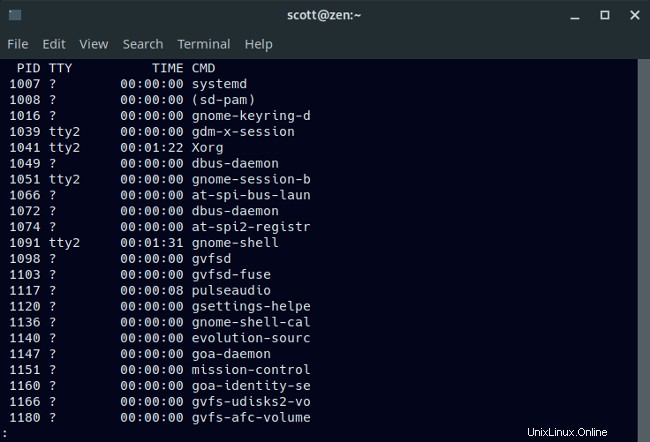
Wie ich am Anfang dieses Artikels erwähnt habe, mehr ist einfach zu bedienen. Es ist definitiv nicht so flexibel wie sein Cousin weniger , aber es kann nützlich sein, es zu wissen.