Wenn Sie ein Linux-Systemadministrator sind, sind Sie wahrscheinlich mit der Verwendung des Secure Shell (SSH)-Tools vertraut, um eine sichere Verbindung zu Remote-Servern herzustellen. Sie wissen wahrscheinlich auch, dass SSH ein öffentlich-privates Schlüsselpaar zur Verschlüsselung verwendet. Der erste Schritt bei der Verwendung von SSH besteht also darin, das Schlüsselpaar zu generieren. Sie können Ihren öffentlichen Schlüssel auch an entfernte Server verteilen, damit Sie sich dort anmelden können, ohne Ihr Passwort eingeben zu müssen.
Seahorse, auch als Passwörter und Schlüssel bezeichnet, ist ein grafisches Tool für diesen Zweck.
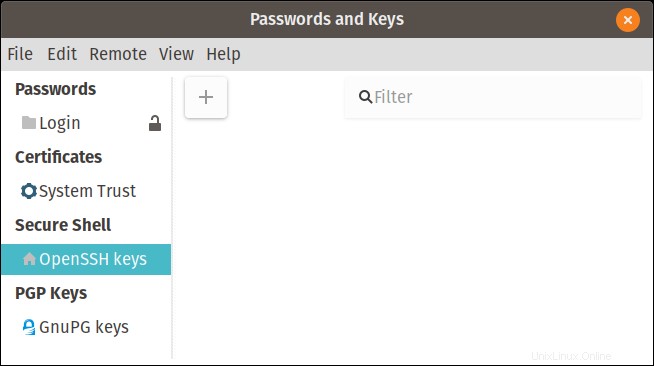
Sein Betreuer, das GNOME-Desktop-Projekt, nennt es „Seepferdchen, eine GNOME-Verschlüsselungsschnittstelle“, aber Sie finden es in Ihrer Anwendungsliste als „Passwörter und Schlüssel“. Es kann viele verschiedene Schlüsseltypen und Anmeldungen verwalten, aber ich werde mich auf SSH konzentrieren. Genau wie bei der Kommandozeilenversion wird ihre Konfiguration in der üblichen .ssh gespeichert Unterverzeichnis in Ihrem Home-Verzeichnis.
Generieren Sie Ihren Schlüssel
Sie können einen neuen Schlüssel über die unten gezeigte Schnittstelle generieren. Die Kommandozeile dafür ist ssh-keygen . Klicken Sie in der Seahorse-GUI auf das Pluszeichen (+ ) und wählen Sie Secure Shell Key aus und Weiter .
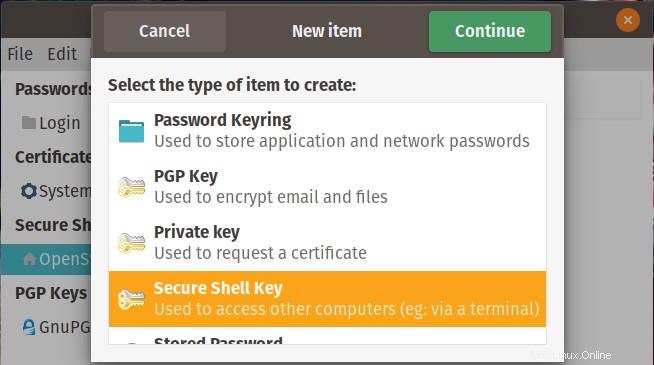
Der nächste Bildschirm bietet ein Feld zur Eingabe einer Beschreibung. Sie können auch wählen, ob Sie fortfahren und diesen Schlüssel an ein anderes System verteilen möchten, mit dem Sie sich in Zukunft verbinden möchten, aber klicken Sie für dieses Beispiel auf Einfach Schlüssel erstellen .
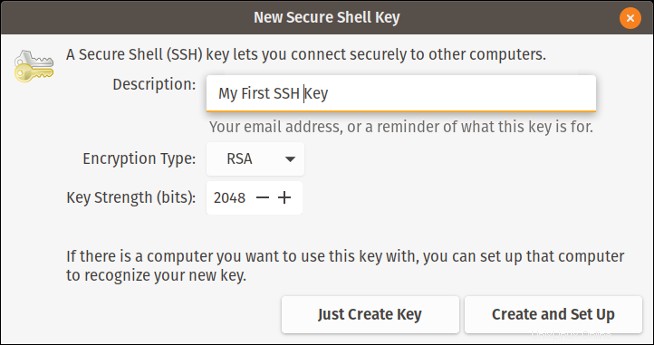
Während der Schlüsselerstellung werden Sie aufgefordert, eine Passphrase einzugeben. Ich lasse dieses Feld oft leer, um nicht jedes Mal die Passphrase eingeben zu müssen, wenn ich versuche, eine Verbindung zu einem anderen System herzustellen. dies unterbricht die Automatisierung genauso wie die Eingabe eines Passworts. Wenn Sie meine Methode verwenden möchten, klicken Sie einfach auf OK zweimal. Ihr neuer Schlüssel wird in der Benutzeroberfläche angezeigt.
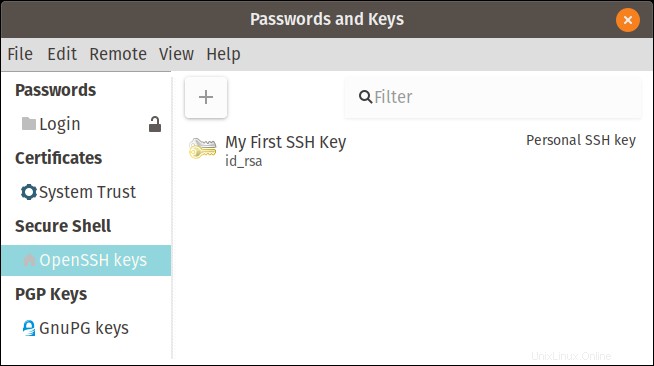
Sie können die Existenz Ihres Schlüsselpaars auch bestätigen, indem Sie in der Datei .ssh Ihres Home-Verzeichnisses nachsehen Unterverzeichnis.
alan@mainstation:~$ cd .ssh
alan@mainstation:~/.ssh$ ls -l
total 12
-rw------- 1 alan alan 1679 Apr 1 11:40 id_rsa
-rw-r--r-- 1 alan alan 398 Apr 1 11:40 id_rsa.pub
-rw-r--r-- 1 alan alan 222 Apr 1 10:54 known_hosts
Es gibt zwei Dateien, die das SSH-Schlüsselpaar bilden. Die Datei id_rsa ist der private Schlüssel. Beachten Sie, dass nur Sie als Eigentümer Lese- und Schreibzugriff auf diese Datei haben. Es sollte mit niemandem geteilt werden. Die Datei id_rsa.pub ist der öffentliche Schlüssel. Die gemeinsame Nutzung ist sicher, da es sich um die Datei handelt, die beim Konfigurieren der schlüsselbasierten Authentifizierung auf ein Remotesystem kopiert wird. Schauen wir uns das als nächstes an.
Mit einem Remote-Host verbinden
Um die schlüsselbasierte Authentifizierung mit einem Remote-Host zu verwenden, müssen Sie Ihren öffentlichen Schlüssel auf diesen Remote-Server kopieren. Das ist bequem, weil Sie kein Passwort eingeben müssen, um sich anzumelden. Die Befehlszeile dafür ist ssh-copy-id -i
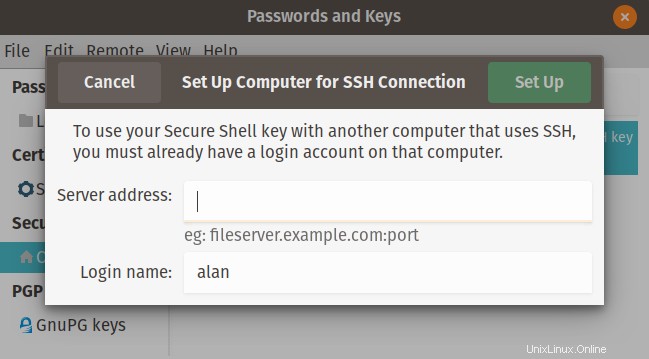
Geben Sie den Hostnamen des Remote-Servers ein und klicken Sie auf Einrichten . Sie werden nach dem Login-Passwort Ihres Remote-Servers gefragt, also geben Sie es ein. Es gibt keine zusätzlichen Fenster oder Eingabeaufforderungen. Sie können sich jetzt beim Remote-Server anmelden, ohne Ihr Passwort eingeben zu müssen.
alan@mainstation:~$ ssh alan@workstation
Last login: Mon Apr 1 12:45:49 2019 from 192.168.2.6
alan@workstation:~$
Weitere Hilfe erhalten
Meistens verwenden wir SSH und seine Dienstprogramme auf der Befehlszeile. Laden Sie das SSH-Spickzettel herunter, um eine vollständige Gebrauchsanweisung zu erhalten.