In meinem Artikel 5 Gründe, warum der i3 Window Manager Linux besser macht, habe ich die fünf wichtigsten Gründe genannt, warum ich den i3 Window Manager als alternative Linux-Desktop-Erfahrung verwende und empfehle.
In diesem Beitrag werde ich die Installation und grundlegende Konfiguration von i3 auf Fedora 28 Linux durchgehen.
1. Installation
Melden Sie sich bei einer Fedora-Workstation an und öffnen Sie ein Terminal. Verwenden Sie dnf So installieren Sie das erforderliche Paket:
[ricardo@f28i3 ~]$ sudo dnf install -y i3 i3-ipc i3status i3lock dmenu terminator --exclude=rxvt-unicode
Last metadata expiration check: 1:36:15 ago on Wed 08 Aug 2018 12:04:31 PM EDT.
Dependencies resolved.
================================================================================================
Package Arch Version Repository Size
================================================================================================
Installing:
dmenu x86_64 4.8-1.fc28 fedora 33 k
i3 x86_64 4.15-1.fc28 fedora 323 k
i3-ipc noarch 0.1.4-12.fc28 fedora 14 k
i3lock x86_64 2.9.1-2.fc28 fedora 33 k
i3status x86_64 2.12-1.fc28 updates 62 k
terminator noarch 1.91-4.fc28 fedora 570 k
Installing dependencies:
dzen2 x86_64 0.8.5-21.20100104svn.fc28 fedora 60 k
... Skipping dependencies/install messages
Complete!
[ricardo@f28i3 ~]$
Hinweis: In diesem Befehl schließe ich ausdrücklich das Paket rxvt-unicode aus weil ich terminator bevorzuge als mein Terminal-Emulator.
Abhängig vom Status Ihres Systems werden möglicherweise viele Abhängigkeiten installiert. Warten Sie, bis die Installation erfolgreich abgeschlossen ist, und starten Sie dann Ihren Computer neu.
2. Erstanmeldung und Ersteinrichtung
Nachdem Ihr Computer neu gestartet wurde, können Sie sich zum ersten Mal bei i3 anmelden. Klicken Sie im Bildschirm GNOME Display Manager (GDM) auf Ihren Benutzernamen, aber bevor Sie das Passwort eingeben, um sich anzumelden, klicken Sie auf das kleine Zahnradsymbol und ändern Sie die Sitzung auf i3 statt auf GNOME, wie hier:
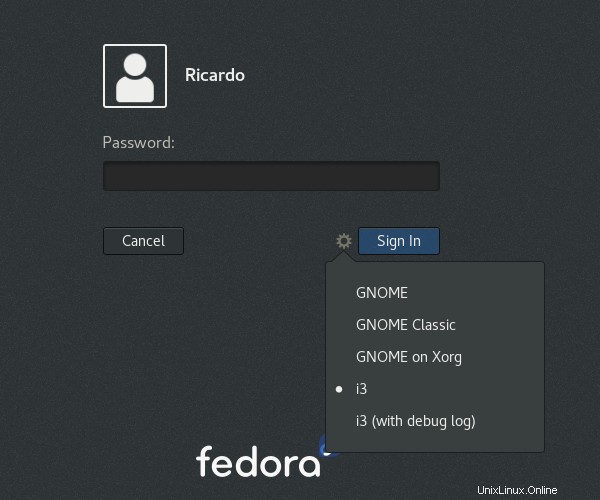
Geben Sie Ihr Passwort ein und klicken Sie auf Sign In . Bei Ihrer ersten Anmeldung wird Ihnen der i3-Konfigurationsbildschirm angezeigt:
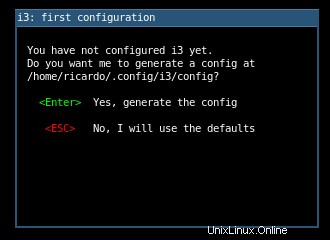
Drücken Sie ENTER um eine Konfigurationsdatei in Ihrem $HOME/.config/i3 zu generieren Verzeichnis. Später können Sie diese Konfigurationsdatei verwenden, um das Verhalten von i3 weiter anzupassen.
Auf dem nächsten Bildschirm müssen Sie Ihren Mod auswählen Schlüssel. Dies ist wichtig, da der Mod Taste wird verwendet, um die meisten Tastaturkürzel von i3 auszulösen. Drücken Sie ENTER um das Standard-Win zu verwenden key als Mod Schlüssel. Wenn Sie kein Win haben Taste auf Ihrer Tastatur oder verwenden Sie lieber Alt Verwenden Sie stattdessen die Pfeiltaste, um es auszuwählen, und drücken Sie ENTER zu bestätigen.
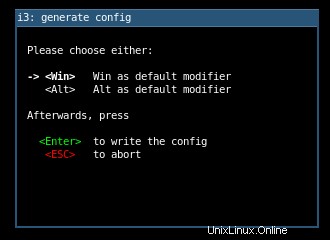
Sie sind jetzt bei Ihrer i3-Sitzung angemeldet. Da i3 ein minimalistischer Fenstermanager ist, sehen Sie einen schwarzen Bildschirm mit der Statusleiste unten:
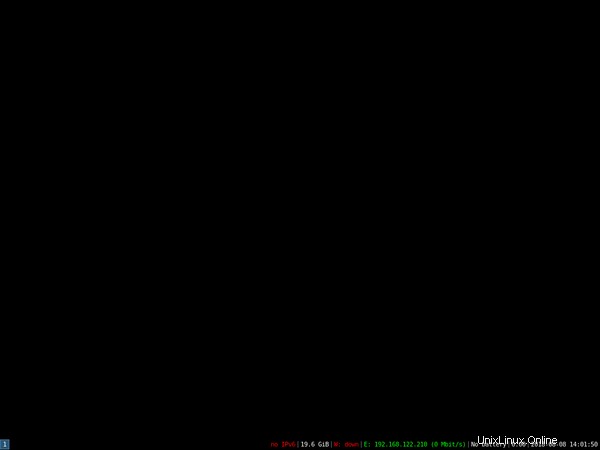
Sehen wir uns als Nächstes die Navigation in i3 an.
3. Grundlegende Tastenkombinationen
Weitere Linux-Ressourcen
- Spickzettel für Linux-Befehle
- Spickzettel für fortgeschrittene Linux-Befehle
- Kostenloser Online-Kurs:RHEL Technical Overview
- Spickzettel für Linux-Netzwerke
- SELinux-Spickzettel
- Spickzettel für allgemeine Linux-Befehle
- Was sind Linux-Container?
- Unsere neuesten Linux-Artikel
Da Sie nun bei einer i3-Sitzung angemeldet sind, benötigen Sie einige grundlegende Tastenkombinationen, um sich zurechtzufinden.
Die meisten i3-Shortcuts verwenden den Mod Schlüssel, den Sie während der Erstkonfiguration definiert haben. Wenn ich mich auf Mod beziehe Drücken Sie in den folgenden Beispielen die von Ihnen definierte Taste. Dies ist normalerweise Win Taste, es kann aber auch der Alt sein Schlüssel.
Verwenden Sie zuerst Mod+ENTER, um ein Terminal zu öffnen . Öffnen Sie mehr als ein Terminal und beachten Sie, wie i3 sie automatisch kachelt, um den gesamten verfügbaren Platz zu belegen. Standardmäßig teilt i3 den Bildschirm horizontal; Verwenden Sie Mod+v vertikal zu teilen und drücken Sie Mod+h um zur horizontalen Teilung zurückzukehren.
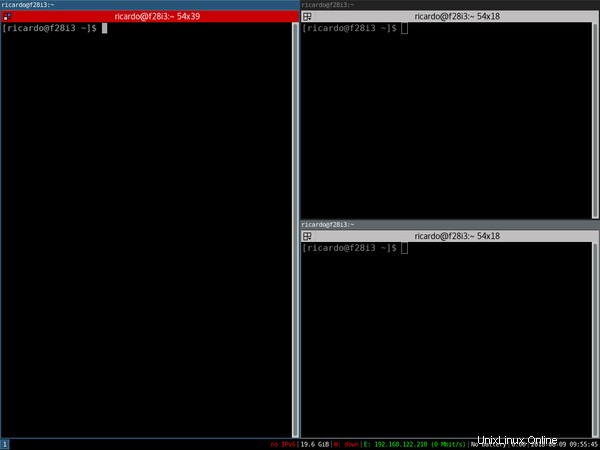
Um andere Anwendungen zu starten, drücken Sie Mod+d um dmenu zu öffnen , ein einfaches textbasiertes Anwendungsmenü. Standardmäßig dmenu zeigt eine Liste aller Anwendungen, die auf Ihrem $PATH verfügbar sind . Wählen Sie die Anwendung, die Sie starten möchten, mit den Pfeiltasten aus oder grenzen Sie die Suche ein, indem Sie Teile des Namens der Anwendung eingeben. Drücken Sie ENTER um die ausgewählte Anwendung zu starten.

Wenn Ihre Anwendung keine Möglichkeit zum Schließen bietet, können Sie i3 verwenden, um ein Fenster zu schließen, indem Sie Mod+Shift+q drücken . Seien Sie vorsichtig, da Sie möglicherweise nicht gespeicherte Arbeit verlieren – dieses Verhalten hängt von jeder Anwendung ab.
Um schließlich Ihre Sitzung zu beenden und i3 zu verlassen, drücken Sie Mod+Shift+e . Oben auf dem Bildschirm wird Ihnen eine Bestätigungsmeldung angezeigt. Klicken Sie auf Yes, exit i3 zum Beenden oder X abzubrechen.

Dies ist nur eine erste Liste von Shortcuts, die Sie verwenden können, um i3 zu umgehen. Weitere Informationen finden Sie in der offiziellen Dokumentation von i3.
4. GDM ersetzen
Die Verwendung von i3 Window Manager reduziert die Speichernutzung auf Ihrem System; Fedora verwendet jedoch weiterhin den Standard-GDM als Anmeldebildschirm. GDM lädt mehrere GNOME-bezogene Bibliotheken und Anwendungen, die Speicher verbrauchen.
Wenn Sie die Speicherauslastung Ihres Systems weiter reduzieren möchten, können Sie GDM durch einen einfacheren Display-Manager wie lightdm ersetzen , etwa so:
[ricardo@f28i3 ~]$ sudo dnf install -y lightdm
[ricardo@f28i3 ~]$ sudo systemctl disable gdm
Removed /etc/systemd/system/display-manager.service.
[ricardo@f28i3 ~]$ sudo systemctl enable lightdm
Created symlink /etc/systemd/system/display-manager.service -> /usr/lib/systemd/system/lightdm.service.
[ricardo@f28i3 ~]$
Starten Sie Ihren Computer neu, um den Lightdm-Anmeldebildschirm anzuzeigen.
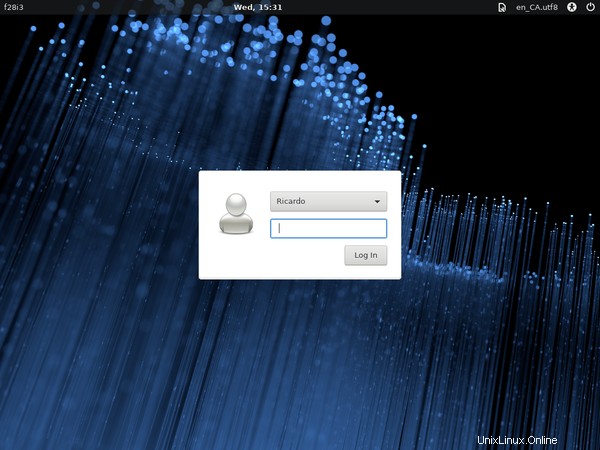
Jetzt können Sie sich anmelden und i3 verwenden.