Cockpit ist ein Dienst für Linux, der eine webbasierte Schnittstelle zum Verwalten und Überwachen von Hosts bereitstellt. Es kann in Organisationen jeder Größe eingesetzt werden, sogar in kleinen Büros, und es ist eine großartige Möglichkeit für Privatanwender, die IT-Infrastruktur der Familie zu warten. Ich verwende es, um alle Computer in meinem Haus zu verwalten und zu überwachen – einschließlich Raspberry Pi.
Cockpit ist ein kostenloses Open-Source-Softwareprojekt, das unter der LGPL v2.1+ veröffentlicht wurde. Sie wird von Red Hat gesponsert und ist als RHEL-Webkonsole in Red Hat Enterprise Linux enthalten.
Cockpit verwenden
Cockpit ermöglicht Ihnen die Fernverwaltung von Linux-Geräten in Ihrem Netzwerk. Sie können Benutzer hinzufügen oder entfernen, NFS-Freigaben (Network File System) verbinden und Dienste starten und stoppen. Eine meiner liebsten einfachen Cockpit-Aufgaben ist das Durchführen von Aktualisierungen. Ich muss nicht mehr im Büro oder zu Hause herumlaufen, um jedes Gerät einzusammeln, um mich anzumelden, zu aktualisieren, neu zu starten und zu warten. Unternehmensadministratoren müssen sich nicht in ein Rechenzentrum einloggen; Stattdessen können sie Geräte bequem von ihrem Büro aus verwalten.
Weitere Linux-Ressourcen
- Spickzettel für Linux-Befehle
- Spickzettel für fortgeschrittene Linux-Befehle
- Kostenloser Online-Kurs:RHEL Technical Overview
- Spickzettel für Linux-Netzwerke
- SELinux-Spickzettel
- Spickzettel für allgemeine Linux-Befehle
- Was sind Linux-Container?
- Unsere neuesten Linux-Artikel
Das ist jedoch noch nicht alles. Zu den erweiterten Funktionen von Cockpit gehören die Verwaltung eines LDAP-Servers, virtueller Maschinen und Speicher. Sie können damit auch Docker- oder Podman-Container installieren.
In Bezug auf die Überwachung bietet Cockpit Einblick in die erwarteten CPU-, Arbeitsspeicher- und Speicherplatzmetriken. Aber es zeigt auch Informationen wie Hersteller, BIOS und CPU-Branding und gibt einen detaillierten Einblick in Hardwareelemente wie die Northbridge- und Southbridge-Chips und verschiedene Controller. Es listet die Grafik-, Speicher- und Netzwerkkommunikationsgeräte sowie den Speichercontroller und den Speichertyp auf. Cockpit kann auch zum Überprüfen von Protokollen verwendet werden.
Cockpit installieren
Cockpit ist in den meisten großen Distributionen enthalten. Die Website bietet Dokumentation für die Installation auf Red Hat, Fedora, Ubuntu, Debian, Arch und mehreren anderen. Sie können es mit den standardmäßigen Paketverwaltungsbefehlen Ihrer Linux-Distribution installieren. Sie finden es normalerweise auch in Ihrem grafischen Dienstprogramm, wie z. B. dem GNOME Software Center, für einen Ein-Klick-Prozess.
- Fedora:
dnf install cockpit - Ubuntu:
apt install cockpit
Zugriff und Anmeldung
Der Standard-Listen-Port ist 9090. Um auf die Cockpit-Oberfläche auf einem Server zuzugreifen, richten Sie Ihren Browser einfach auf hostname:9090 . Sie können localhost:9090 verwenden für den lokalen Server, auf dem Sie angemeldet sind. Melden Sie sich mit einem gemeinsamen Konto an, da es von Vorteil ist, Root-Rechte für dieses Konto zu haben.
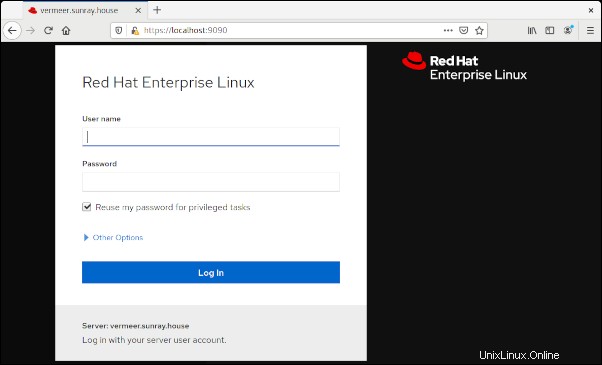
Um remote auf andere Server zuzugreifen, würden Sie deren Hostnamen verwenden, z. B. https://hostname:9090 . Sie können jedoch einen Host als Verwaltungsserver festlegen und alle Ihre Server für eine einheitliche Ansicht zum Dashboard hinzufügen.
Sobald Sie sich angemeldet haben, ist der erste Bildschirm, den Sie sehen, das Dashboard; Die andere Option ist die Host-Ansicht.
Dashboard-Ansicht
Die Dashboard-Ansicht ist sauber und übersichtlich. Das folgende Bild zeigt eine Leistungsüberwachung für alle verbundenen Server eines Systems. Es stellt CPU-, Speicher-, Netzwerk- und Festplatten-E/A grafisch dar. Wenn dies Ihre erste Ausführung ist und Sie noch keine Server verbunden haben, sehen Sie nur Diagramme für das lokale System.
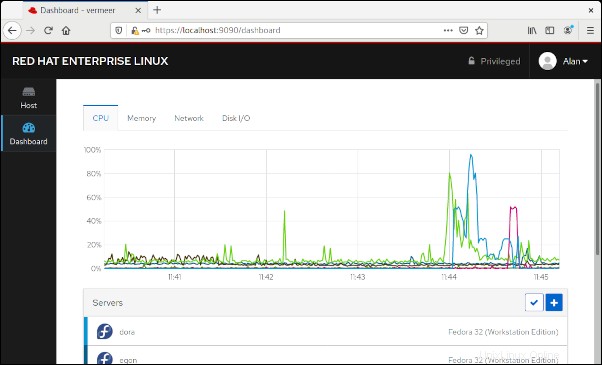
Fügen Sie einen Server hinzu, indem Sie auf das blaue Plus klicken (+ )-Schaltfläche.
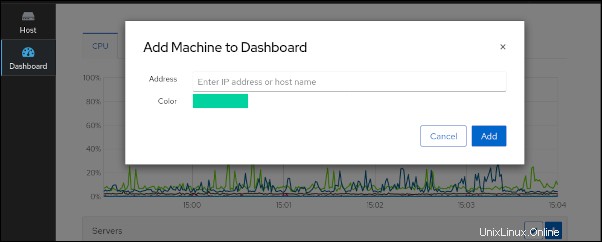
Scrollen Sie nach dem Hinzufügen von Servern nach unten, um die vollständige Liste anzuzeigen. Ich habe bereits einige Systeme eingerichtet.
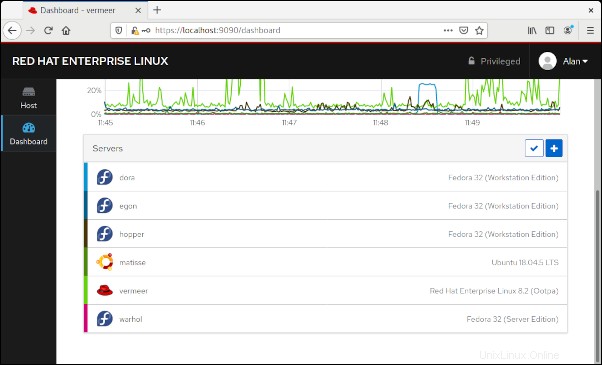
Hostansicht
In der Host-Ansicht beginnt der ganze Spaß. Dieser Abschnitt zeigt jeden Server, der dem Dashboard hinzugefügt wurde, und ermöglicht den Zugriff darauf. Der Hauptinteressensbereich ist hier die Spalte auf der linken Seite, die Übersicht enthält , Protokolle , Speicherung , Netzwerk , und ein paar andere Elemente, mit Terminal unten. Wenn Sie auf jedes Element klicken, können Sie diese Teile des Systems verwalten. Die Elemente in diesem Abschnitt können je nach anderen installierten Funktionen variieren.
Übersicht
Wenn Sie einen Server auswählen, öffnet sich der Host-Bildschirm mit der Übersicht Abschnitt mit Steuerelementen für das spezifische Hostsystem. Der Übersichtsbildschirm ist in Quadranten für Gesundheit unterteilt , Nutzung , Konfiguration und Systeminformationen .
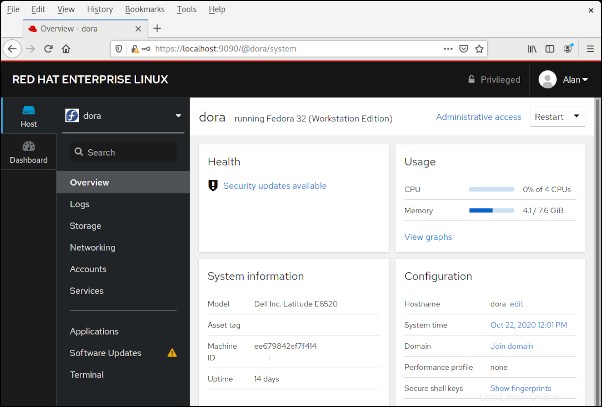
Verwendungslinks zu einer detaillierten Leistungsdiagrammansicht und Systeminformationen zu Hardwaredetails. Einige Verwaltungssteuerelemente sind direkt auf diesem Bildschirm verfügbar. Sie können beispielsweise den Hostnamen des Systems ändern oder den Server einer Unternehmensdomäne hinzufügen.
Speicherung
In diesem Bild des Speichers Abschnitt enthält der obere Teil ein Diagramm der Lese-/Schreibaktivität und darunter eine Liste der lokalen Dateisysteme. Weiter unten können Sie NFS-Mounts hinzufügen oder Protokolle anzeigen. Sie können sogar RAID-Geräte und Volumengruppen erstellen.
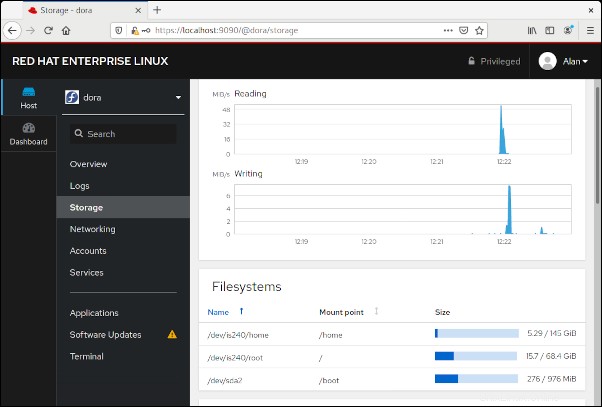
Netzwerk
Die Vernetzung Im Abschnitt können Sie Firewall- und Netzwerkschnittstellen verwalten. Sie können Firewall-Regeln und -Zonen bearbeiten und das Netzwerk mit Bonding, Teaming, Bridges und VLANs manipulieren.
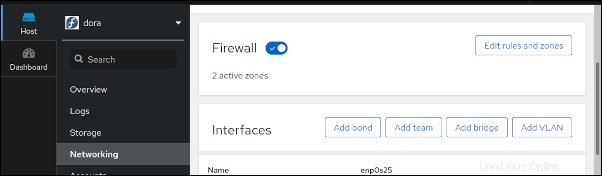
Software-Updates
Updates auf Servern aus der Ferne anwenden zu können, ist superpraktisch. Sogar eine Familie kann fünf oder zehn Computer haben. Aber ein Unternehmen mit Hunderten oder Tausenden von Headless-Servern, die meilenweit entfernt in einem trockenen, dunklen Rechenzentrum untergebracht sind, benötigt diese Funktion definitiv. Die Software-Updates Abschnitt listet die für Sie verfügbaren Updates auf.
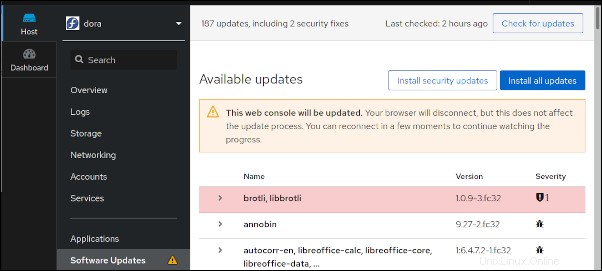
Sie können wählen, ob Sie alle Updates oder nur die sicherheitsrelevanten installieren möchten, und Cockpit zeigt einen Fortschrittsbalken an, während Updates installiert werden. Sobald der Vorgang abgeschlossen ist, können Sie das System neu starten.
Terminal
Das letzte Element in der Host-Ansicht ist ein Terminal , wo Sie alle normalen Befehlszeilenoptionen ausführen können. Eine Möglichkeit, wie ich das Terminal verwendet habe, besteht darin, Inkonsistenzen in Cockpit-Funktionssätzen zu überwinden, die höchstwahrscheinlich auf Unterschiede in Linux-Versionen zurückzuführen sind. Ich habe dies auf meinem Media Center-PC mit Ubuntu Linux 18.04 entdeckt. In dieser Version von Ubuntu trägt der Abschnitt Übersicht die Bezeichnung System. Es zeigt verfügbare Bugfix-Updates an, hat aber keine Schaltfläche zum Anwenden von Updates. Dies ist beim neueren Ubuntu 20.04 LTS nicht der Fall, das über den erwarteten Übersichtsabschnitt und die Update-Möglichkeit verfügt. In jedem Fall besteht kein Grund zur Sorge, da ich das Terminal nutzen kann, um die normalen Apt-Update-Befehle auszuführen.
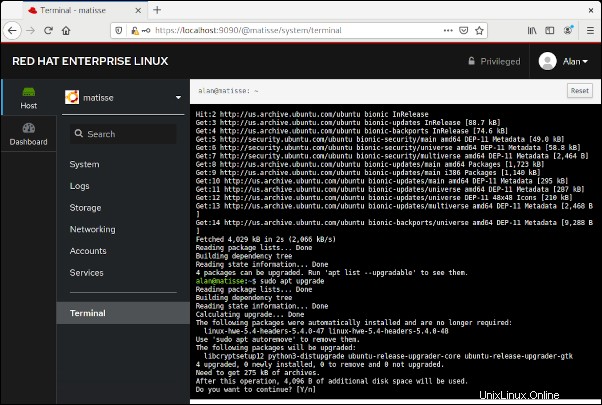
Anwendungen
Sie haben vielleicht bemerkt, dass ich die Bewerbungen übersprungen habe Abschnitt in der Host-Ansicht. Dieser Abschnitt verdient Ihre Aufmerksamkeit, da er die Ansicht und Funktionalität Ihres Cockpit-Dienstes manipulieren kann. Von hier aus können Sie zusätzliche Funktionen oder Anwendungen installieren, z. B. den 389-LDAP-Server oder Tools zum Sammeln von Diagnoseberichten und Kernel-Dumps oder zum Erstellen von Server-Images. Die Maschinen aktiviert die Verwaltung virtueller Maschinen und Podman bietet Containerverwaltungsfunktionen. Sobald Sie Cockpit eingerichtet und ausgeführt haben, ist es eine gute Idee, den Abschnitt "Anwendungen" zu erkunden.
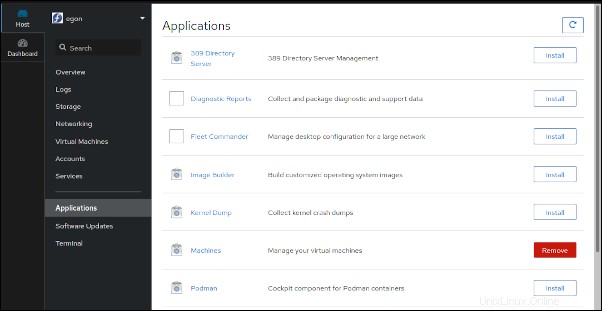
Abschließende Gedanken
Cockpit verwendet einen Secure Shell (SSH)-Client für den Zugriff auf Remote-Server, daher kann es zu Ressourcenauswirkungen auf einem System kommen, auf dem Sie die oben beschriebene einheitliche Ansicht erstellen, da jeder verwaltete Server über eine zugehörige SSH-Verbindung verfügt.
$ ps fax |grep cockpit
2064515 ? Ssl 0:50 /usr/libexec/cockpit-tls
2064521 ? Ssl 0:41 /usr/libexec/cockpit-ws --for-tls-proxy --port=0
2064527 ? S 0:00 \_ /usr/libexec/cockpit-session localhost
2064537 ? Sl 0:38 \_ cockpit-bridge
2064636 ? S 1:37 \_ /usr/libexec/cockpit-ssh webserver
2064639 ? S 1:37 \_ /usr/libexec/cockpit-ssh smtpserver
2064640 ? S 1:37 \_ /usr/libexec/cockpit-ssh ftpserver
2064670 ? Sl 0:02 \_ /usr/bin/cockpit-bridge --privileged
2076607 ? S 0:21 \_ /usr/libexec/cockpit-ssh ldapserver
2078182 ? S 0:10 \_ /usr/libexec/cockpit-ssh teaserver
Ich habe viele Betriebstools wie dieses, sowohl Closed als auch Open Source, für Verwaltungs-, Überwachungs-, Bereitstellungs-, Bereitstellungs- und Sicherheitsaufgaben verwendet. Cockpit ist ein großartiges Tool, das für Unternehmen jeder Größe geeignet ist.