Die Freie-Software-Bewegung begann bekanntermaßen wegen eines schlecht konstruierten Druckers. Jahrzehnte später erfinden Drucker- und Scannerhersteller das Rad immer wieder neu und ignorieren etablierte und universelle Protokolle. Infolgedessen werden Sie hin und wieder auf einen Drucker oder Scanner stoßen, der mit Ihrem Betriebssystem einfach nicht zu funktionieren scheint.
Das ist mir kürzlich mit einem Canon 3-in-1-Scanner (dem Canon Maxify MB2720) passiert. Ich konnte das Problem des Scanners mit Open Source lösen. Insbesondere habe ich eine Samba-Freigabe eingerichtet, um den Scanner in meinem Netzwerk verfügbar zu machen.
Das Samba-Projekt ist eine Windows-Interoperabilitäts-Suite von Programmen für Linux und Unix. Obwohl es sich hauptsächlich um Low-Level-Code handelt, mit dem viele Benutzer nie wissentlich interagieren, erleichtert die Software die gemeinsame Nutzung von Dateien über Ihr lokales Netzwerk, unabhängig davon, welche Plattformen verwendet werden.
Ich verwende Fedora, daher sollten diese Anweisungen für jede RPM-basierte Linux-Distribution funktionieren. Für andere Distributionen können geringfügige Änderungen erforderlich sein. So habe ich es gemacht.
Holen Sie sich die Canon-Tools
Laden Sie die erforderliche Windows Canon Quick Utility Toolbox-Software von der Canon-Website herunter. Die Software ist erforderlich, da nur so der Speicherort des Zielordners und die Anmeldeinformationen des Druckers konfiguriert werden können. Sobald dies erledigt ist, müssen Sie das Tool nicht mehr verwenden, es sei denn, Sie möchten eine Änderung vornehmen.
Bevor Sie den Drucker konfigurieren, müssen Sie eine Samba-Freigabe auf Ihrem Linux-Computer oder -Server einrichten. Installieren Sie Samba mit dem folgenden Befehl:
$ sudo dnf -y install samba
Erstellen Sie /etc/smb.conf Datei mit folgendem Inhalt:
[global]
workgroup = WORKGROUP
netbios name = MYSERVER
security = user
#CORE needed for CANON PRINTER SCAN FOLDER
min protocol = CORE
#NTML AUTHV1 needed for CANON PRINTER SCAN FOLDER
ntlm auth = yes
passdb backend = tdbsam
printing = cups
printcap name = cups
load printers = no
cups options = raw
hosts allow = 127. 192.168.33.
max smbd processes = 1000
[homes]
comment = Home Directories
valid users = %S, %D%w%S
browseable = No
writable = yes
read only = No
inherit acls = Yes
[SCANS]
comment = MB2720 SCANS
path = /mnt/SCANS
public = yes
writable = yes
browseable = yes
printable = no
force user = tux
create mask = 770
Weitere Linux-Ressourcen
- Spickzettel für Linux-Befehle
- Spickzettel für fortgeschrittene Linux-Befehle
- Kostenloser Online-Kurs:RHEL Technical Overview
- Spickzettel für Linux-Netzwerke
- SELinux-Spickzettel
- Spickzettel für allgemeine Linux-Befehle
- Was sind Linux-Container?
- Unsere neuesten Linux-Artikel
Im force user Zeile gegen Ende, ändern Sie den Benutzernamen von tux zu Ihrem eigenen Benutzernamen.
Leider funktioniert der Canon-Drucker nicht mit Server Message Block (SMB)-Protokollen, die höher sind als die CORE- oder NTML-Authentifizierung v2. Aus diesem Grund muss die Samba-Freigabe mit den ältesten SMB-Protokoll- und NTML-Authentifizierungsversionen konfiguriert werden. Dies ist keineswegs ideal und hat Auswirkungen auf die Sicherheit, daher habe ich einen separaten Samba-Server speziell für den Scanner-Anwendungsfall erstellt. Mein anderer Samba-Server, der alle Heimnetzwerkdateien gemeinsam nutzt, verwendet immer noch das SMB-Protokoll 3 und die NTML-Authentifizierung v2.
Starten Sie den Samba-Serverdienst und aktivieren Sie ihn für den Neustart:
$ sudo systemctl start smb
$ sudo systemctl enable smb
Erstellen Sie einen Samba-Benutzer
Erstellen Sie Ihren Samba-Benutzer und ein Passwort dafür:
$ sudo smbpasswd -a tuxGeben Sie Ihr Passwort an der Eingabeaufforderung ein.
Angenommen, Sie möchten Ihre Samba-Scans auf einem Linux-System einhängen, müssen Sie einige Schritte ausführen.
Erstellen Sie eine Samba-Client-Credentials-Datei. Meine sieht so aus:
$ sudo cat /root/smb-credentials.txt
username=tux
password=mySTRONGpassword
Ändern Sie die Berechtigungen so, dass sie nicht weltweit lesbar sind:
$ sudo chmod 640 /root/smb-credentials.txt
Erstellen Sie einen Einhängepunkt und fügen Sie ihn zu /etc/fstab hinzu :
$ sudo mkdir /mnt/MB2720-SCANS
Fügen Sie die folgende Zeile in Ihre /etc/fstab ein :
//192.168.33.50/SCANS /mnt/MB2720-SCANS cifs vers=3.0,credentials=/root/smb-credentials.txt,gid=1000,uid=1000,_netdev 0 0
Dadurch werden die Samba-Freigabe-Scans unter Verwendung von CIFS, Erzwingen von SMBv3 und unter Verwendung des in /root/smb-credetials.txt gespeicherten Benutzernamens und Kennworts am neuen Einhängepunkt gemountet . Es übergibt auch die Gruppenkennung (GID) und die Benutzerkennung (UID) des Benutzers, wodurch Sie den vollen Besitz des Linux-Mounts erhalten. Der _netdev Die Option ist erforderlich, damit der Mount-Punkt gemountet wird, nachdem das Netzwerk voll funktionsfähig ist (z. B. nach einem Neustart), da für dieses Mount der Zugriff auf das Netzwerk erforderlich ist.
Konfigurieren Sie die Canon-Software
Nachdem Sie die Samba-Freigabe erstellt, auf dem Server konfiguriert und die Freigabe so konfiguriert haben, dass sie auf Ihrem Linux-Client gemountet wird, müssen Sie die Canon Quick Utility Toolbox starten, um den Drucker zu konfigurieren. Da Canon diese Toolbox nicht für Linux veröffentlicht, erfordert dieser Schritt Windows. Sie können versuchen, es unter WINE auszuführen, aber sollte dies fehlschlagen, müssen Sie sich entweder einen Windows-Computer von jemandem ausleihen oder eine virtuelle Maschine eines Windows-Entwicklers in GNOME Boxes oder VirtualBox ausführen.
Schalten Sie den Drucker ein und starten Sie dann die Canon Quick Utility Toolbox. Es sollte Ihren Drucker finden. Wenn Ihr Drucker nicht erkannt wird, müssen Sie den Drucker zuerst entweder für LAN- oder Wireless-Netzwerke konfigurieren.
Klicken Sie in der Toolbox auf Zielordnereinstellungen .
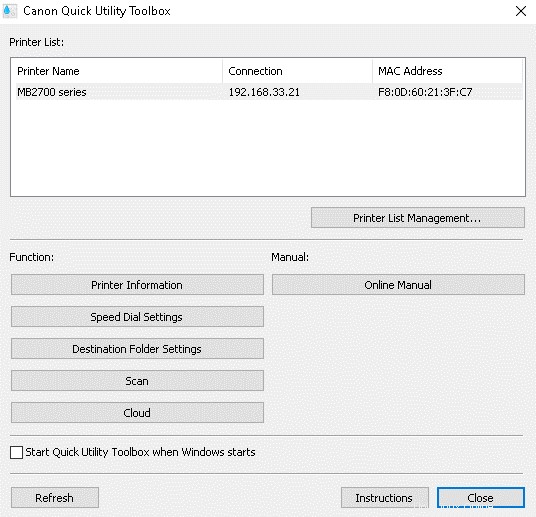
Geben Sie das Druckerverwaltungspasswort ein – mein Standardpasswort war canon .
Klicken Sie auf Hinzufügen Schaltfläche.
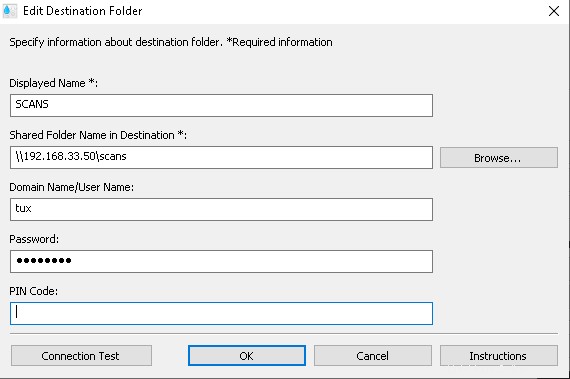
Füllen Sie das Formular mit einem angezeigten Namen, Ihrem Samba-Freigabeort und Ihrem Samba-Benutzernamen und -Passwort aus.
Ich habe den PIN-Code leer gelassen, aber wenn Sie möchten, dass bei jedem Scannen vom Drucker eine PIN eingegeben werden muss, können Sie eine festlegen. Dies wäre in einem Büro nützlich, in dem jeder Benutzer seine eigene Samba-Freigabe und PIN hat, um seine Scans zu schützen.
Klicken Sie auf Verbindungstest um die Formulardaten zu validieren.
Klicken Sie auf OK Schaltfläche.
Klicken Sie auf Bei Drucker registrieren um Ihre Konfiguration wieder auf dem Drucker zu speichern.
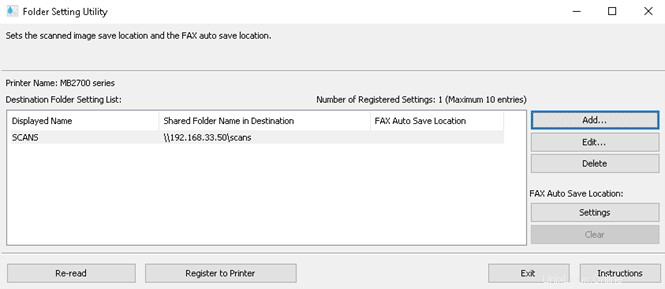
Alles ist eingerichtet. Klicken Sie auf Beenden . Sie sind jetzt mit Windows und wahrscheinlich mit der Toolbox fertig, es sei denn, Sie müssen etwas ändern.
Scan starten
Sie können jetzt mit dem Drucker scannen und Ihren Zielordner aus dem LCD-Menü auswählen. Scans werden direkt in der Samba-Freigabe gespeichert, auf die Sie von Ihrem Linux-Computer aus zugreifen können.
Erstellen Sie der Einfachheit halber mit dem folgenden Befehl einen symbolischen Link auf Ihrem Linux-Desktop oder im Home-Verzeichnis:
$ sudo ln -sd /mnt/MB2720-SCANS /home/tux/Desktop/MB2720-SCANSDas ist alles!