nladen ist ein Linux-Befehlszeilentool zur Überwachung des Netzwerkverkehrs und der Bandbreitenauslastung in Echtzeit mit aufschlussreichen Diagrammen und Verkehrsstatistiken.
In diesem Artikel werfen wir einen kurzen Blick darauf, was nload ist Befehl kann für uns tun.
Installieren des nload-Befehls
Wenn nload nicht auf Ihrem System installiert ist, versuchen Sie, den folgenden Befehl einzugeben, und überprüfen Sie die Ausgabe.
nload --help
Anhand der Ausgabe können wir prüfen, ob wir nload haben installiert.
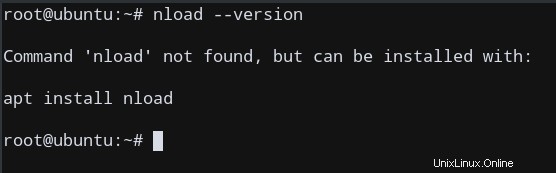
In meinem Fall (Ubuntu) habe ich es noch nicht installiert. Installieren Sie es also mit Ihrem Paketmanager (apt in meinem Fall).
Geben Sie nun nload --help ein , wird eine entsprechende Hilfeaufforderung angezeigt, die anzeigt, dass es jetzt auf Ihrem System installiert ist.
Nload-Befehl verwenden
Es gibt verschiedene Möglichkeiten, den Befehl nload aufzurufen, um die erforderlichen Statistiken gemäß der angegebenen Option auszuführen und anzuzeigen. Lassen Sie uns das nach und nach verstehen.
Standardkonfiguration:Keine Optionen
Wir können den Befehl nload direkt mit den Standardeinstellungen aufrufen, indem wir einfach Folgendes eingeben:
nload
Dies bringt Sie nun zu einem anderen Bildschirm, der Ihnen die Netzwerkvisualisierungen in Echtzeit zeigt, die von verschiedenen Geräten kommen.
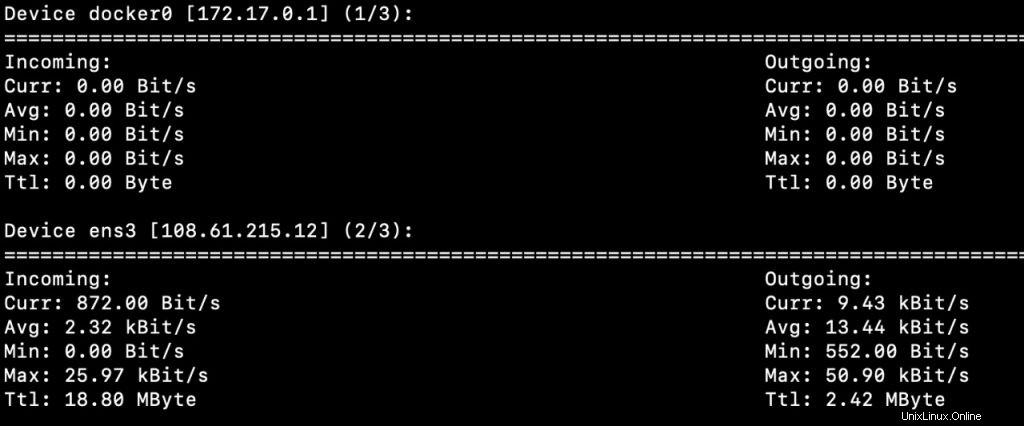
Wie Sie sehen können, gibt es hier 3 Seiten verfügbar; Eine für jedes Gerät . Ein Gerät ist alles, was Internetpakete im selben Netzwerk sendet und/oder empfängt, aber normalerweise stellt es ein Netzwerkschnittstellengerät dar . Es muss nicht unbedingt ein separates physisches Gerät sein, sondern kann sich sogar auf derselben Maschine befinden!
In meinem Fall ist mein erstes Gerät Docker, das kein physisches Gerät ist, sondern nur ein Dienst, der Pakete durch das Netzwerk sendet. Da es lokal vorhanden ist, wird es beim nload-Befehl auch als Gerät aufgelistet.
Die Statistik für dieses Gerät zeigt, dass Docker derzeit keine Arten von Paketen über eine Netzwerkverbindung sendet oder empfängt, was zu erwarten ist, da wir keinen Docker-Container ausführen,
Tastenkombinationen für die Navigation
Wenn das Statistikfenster geöffnet ist, dienen die folgenden Tastenkombinationen zur Navigation innerhalb des Fensters.
| Tastenbelegung | Funktion |
| Pfeiltasten nach links und rechts | Wechseln Sie die Anzeige zum nächsten Netzwerkgerät/zur nächsten Seite |
| Enter / Tab | Wechseln Sie die Anzeige zum nächsten Netzwerkgerät/zur nächsten Seite |
| F2 | Optionsfenster anzeigen |
| F5 | Aktuelle Einstellungen in der Benutzerkonfigurationsdatei speichern |
| F6 | Einstellungen aus der Konfigurationsdatei neu laden |
| q / Strg + C | Nload-Befehl beenden |
Jetzt wissen wir, wie wir in nload auf dem Bildschirm navigieren können , gehen wir zu unserem nächsten Gerät, das wir durch Drücken der rechts-Taste untersuchen können Pfeiltaste.
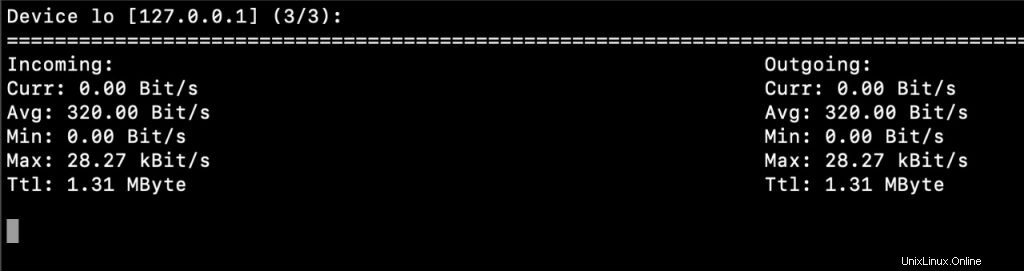
Dies zeigt, dass das zweite Gerät ens3 ist , die eine Netzwerkschnittstelle ist. Dies ist das primäre Mittel, über das mein System mit dem Internet kommuniziert, und daher zeigt dies ungefähr die Bandbreite meines Netzwerks über ens3 Schnittstelle. Da über diese Schnittstelle keine Pakete aktiv übertragen werden, gibt es kein Verkehrsdiagramm.
Jetzt verstehen wir die Grundlagen der Verwendung von nload , lassen Sie uns einige weitere Optionen für diesen Befehl verstehen.
Mehrere Geräte anzeigen
Um mehrere Netzwerkschnittstellen gleichzeitig ohne die Diagramme anzuzeigen, verwenden Sie den -m Möglichkeit. Dies bietet eine Ansicht aller Schnittstellen auf einem Bildschirm.
nload -m
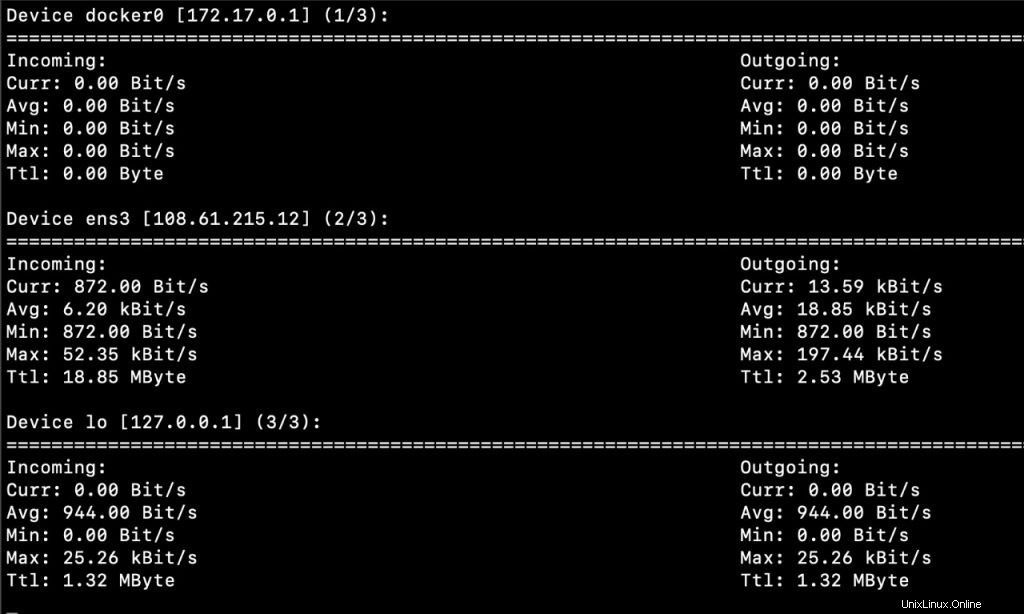
Dies macht es einfacher, das gesamte Netzwerk einfacher zu überwachen, indem ein minimaler Anzeigebildschirm ohne Verkehrsdiagramme verwendet wird.
Zeitfenster festlegen
Wir können das -a verwenden Option zum Festlegen der Länge des Zeitfensters für die Durchschnittsberechnung in Sekunden. Standardmäßig nload setzt dies auf 300 Sekunden.
Syntax:
nload -a DURATION
Wobei DAUER ist die Anzahl der Sekunden, die für die Berechnung verwendet werden.
Ein Beispielaufruf kann sein:
nload -a 100
Stellen Sie die Aktualisierungsrate ein
Das -t Das Intervall-Flag legt das Aktualisierungsintervall der Anzeige in Millisekunden fest. Standardmäßig nload setzt dies auf 500 Sekunden.
nload -t 600
Verwenden Sie ein bestimmtes Netzwerkgerät
Wir können die zu verwendenden Netzwerkgeräte mit dem Geräte-Flag angeben. Die Standardoption ist auf „alle“ eingestellt “, also um dies zu ändern, müssen wir das Netzwerkgerät explizit für die devices angeben Flagge.
nload devices ens3
Der obige Befehl analysiert Netzwerkpaketstatistiken in ens3 Schnittstelle.
Zusammenfügen – Verwenden mehrerer Optionen
Wie bei anderen Befehlen können wir nload aufrufen Verwendung mehrerer Optionen zur Analyse des Netzwerkverkehrs gemäß unseren Anforderungen.
Der folgende Befehl zeigt beispielsweise mehrere Geräte über alle verfügbaren Schnittstellen mit einem Zeitfenster von 400 an Sekunden und einer Bildwiederholfrequenz von 600 Millisekunden.
nload -m -a 400 -t 600
Ausgabe
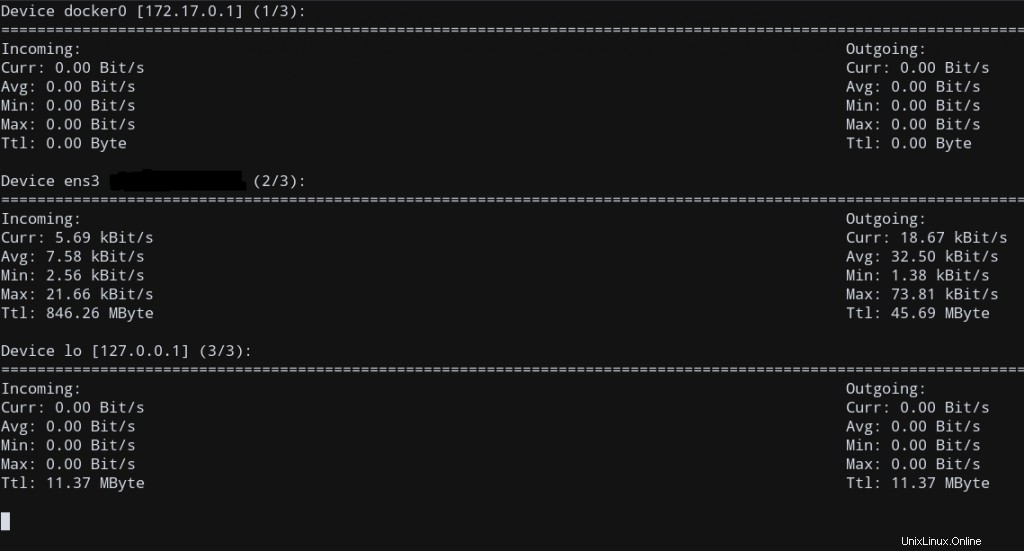
Konfigurationsdateien für den nload-Befehl
Das nload Der Befehl kann einige spezielle Konfigurationsdateien nutzen, um den Befehlsaufruf festzulegen, anstatt die ganze Zeit die Befehlsoptionen zu verwenden.
Solche Konfigurationsdateien können die Optionen spezifizieren, mit denen nload startet standardmäßig. Es gibt 2 Konfigurationsdateien, eine für den aktuellen Benutzer und eine globale systemweite Konfiguration.
Die Systemkonfiguration für nload befindet sich unter /etc/nload.conf. Es wird allgemein empfohlen, diese Datei nicht zu manipulieren, da wir eine separate Benutzerkonfigurationsdatei für benutzerspezifische Einstellungen haben.
Die Benutzerkonfigurationsdatei befindet sich unter $HOME/.nload , wobei $HOME ist die Home-Umgebungsvariable, die Ihr Home-Verzeichnis erwähnt. Diese Datei ist möglicherweise nicht standardmäßig vorhanden, aber nload erstellt uns diese automatisch, wenn wir die Einstellungen mit F5 speichern . Diese Einstellungen werden dann standardmäßig verwendet, wenn wir nload eingeben , da eine Konfigurationsdatei existiert!
Wir können zuerst prüfen, ob die Benutzerkonfigurationsdatei existiert, indem wir dieses Skript verwenden:
#!/bin/sh
if test -f $HOME/.nload; then
echo "Found"
else
echo "Not Found"
fi
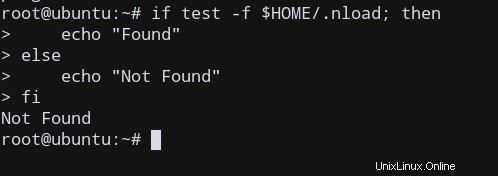
In meinem System gibt es keine solche Datei, also erstellen wir sie mit nload mit den vorherigen Optionen und Speichern mit F5 .
nload -m -a 400 -t 600
Führen Sie das Skript nach dem Speichern und Verlassen des Fensters erneut aus. nladen muss automatisch eine Konfigurationsdatei erstellt und Einstellungen bezüglich unserer Optionen gespeichert haben.
Untersuchen wir es mit einem beliebigen Texteditor.
vi $HOME/.nload
Tatsächlich öffnet sich für uns eine vorhandene Datei.
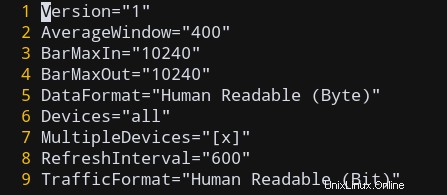
Dies sind mehr oder weniger einige der Optionen, die wir angegeben haben, also funktioniert es tatsächlich.
Wenn Sie nun nload aufrufen möchten mit denselben Optionen können Sie einfach nload eingeben , und die Optionen werden automatisch in der Konfigurationsdatei angegeben!
Schlussfolgerung
In diesem Tutorial haben wir gelernt, wie wir nload verwenden können Befehl zum Überwachen des Netzwerkverkehrs. Wir haben auch verschiedene Optionen kennengelernt, die verwendet werden können, um benutzerdefinierte Überwachungsoptionen festzulegen und unsere Netzwerkbandbreite und unseren Datenverkehr entsprechend zu analysieren und auch mit Konfigurationsdateien für die Wiederverwendbarkeit zu arbeiten.
Ich hoffe, dieses Tutorial hilft Ihnen bei der Verwendung dieses nützlichen Tools!