Die Frage "welche Linux-Version" kann zwei verschiedene Dinge bedeuten. Genau genommen ist Linux der Kernel, daher kann sich die Frage speziell auf die Versionsnummer des Kernels beziehen, oder "Linux" kann umgangssprachlicher verwendet werden, um sich auf die gesamte Distribution zu beziehen, wie in Fedora Linux oder Ubuntu Linux.
Weitere Linux-Ressourcen
- Spickzettel für Linux-Befehle
- Spickzettel für fortgeschrittene Linux-Befehle
- Kostenloser Online-Kurs:RHEL Technical Overview
- Spickzettel für Linux-Netzwerke
- SELinux-Spickzettel
- Spickzettel für allgemeine Linux-Befehle
- Was sind Linux-Container?
- Unsere neuesten Linux-Artikel
Beides ist wichtig und Sie müssen möglicherweise eine oder beide Antworten kennen, um ein Problem mit einem System zu beheben. Wenn Sie beispielsweise die installierte Kernelversion kennen, können Sie möglicherweise ein Problem mit proprietären Treibern diagnostizieren, und wenn Sie feststellen, welche Distribution ausgeführt wird, können Sie schnell herausfinden, ob Sie apt verwenden sollten , dnf , yum , oder einen anderen Befehl, um Pakete zu installieren.
Im Folgenden finden Sie heraus, welche Version des Linux-Kernels und/oder welche Linux-Distribution auf einem System ausgeführt wird.
So finden Sie die Linux-Kernel-Version
Führen Sie den folgenden Befehl aus, um herauszufinden, welche Version des Linux-Kernels ausgeführt wird:
uname -srmAlternativ kann der Befehl ausgeführt werden, indem die längeren, aussagekräftigeren Versionen der verschiedenen Flags verwendet werden:
uname --kernel-name --kernel-release --machineIn jedem Fall sollte die Ausgabe etwa so aussehen:
Linux 4.16.10-300.fc28.x86_64 x86_64Das gibt Ihnen (der Reihe nach):den Kernelnamen, die Version des Kernels und die Art der Hardware, auf der der Kernel läuft. In diesem Fall ist der Kernel die Linux-Version 4.16.10-300.fc28.x86_64, die auf einem x86_64-System ausgeführt wird.
Weitere Informationen zum uname Der Befehl kann durch Ausführen von man uname gefunden werden .
So finden Sie die Linux-Distribution
Es gibt mehrere Möglichkeiten herauszufinden, welche Distribution auf einem System läuft, aber der schnellste Weg ist, den Inhalt von /etc/os-release zu überprüfen Datei. Diese Datei enthält Informationen zu einer Distribution, einschließlich, aber nicht beschränkt auf den Namen der Distribution und ihre Versionsnummer. Die OS-Release-Datei in einigen Distributionen enthält mehr Details als in anderen, aber jede Distribution, die eine OS-Release-Datei enthält, sollte den Namen und die Version einer Distribution enthalten.
Um den Inhalt der os-release-Datei anzuzeigen, führen Sie den folgenden Befehl aus:
cat /etc/os-releaseAuf Fedora 28 sieht die Ausgabe so aus:
NAME=Fedora
VERSION="28 (Workstation Edition)"
ID=fedora
VERSION_ID=28
PLATFORM_ID="platform:f28"
PRETTY_NAME="Fedora 28 (Workstation Edition)"
ANSI_COLOR="0;34"
CPE_NAME="cpe:/o:fedoraproject:fedora:28"
HOME_URL="https://fedoraproject.org/"
SUPPORT_URL="https://fedoraproject.org/wiki/Communicating_and_getting_help"
BUG_REPORT_URL="https://bugzilla.redhat.com/"
REDHAT_BUGZILLA_PRODUCT="Fedora"
REDHAT_BUGZILLA_PRODUCT_VERSION=28
REDHAT_SUPPORT_PRODUCT="Fedora"
REDHAT_SUPPORT_PRODUCT_VERSION=28
PRIVACY_POLICY_URL="https://fedoraproject.org/wiki/Legal:PrivacyPolicy"
VARIANT="Workstation Edition"
VARIANT_ID=workstation
Wie das obige Beispiel zeigt, liefert die OS-Release-Datei von Fedora den Namen der Distribution und der Version, identifiziert aber auch die installierte Variante (die „Workstation Edition“). Wenn wir denselben Befehl auf Fedora 28 Server Edition ausführen würden, würde der Inhalt der os-release-Datei den auf VARIANT widerspiegeln und VARIANT_ID Zeilen.
Manchmal ist es nützlich zu wissen, ob eine Distribution einer anderen gleicht, also kann die os-release-Datei einen ID_LIKE enthalten Zeile, die Distributionen identifiziert, auf denen die laufende Distribution basiert oder denen sie ähnlich ist. Beispielsweise enthält die OS-Release-Datei von Red Hat Enterprise Linux einen ID_LIKE Zeile, die besagt, dass RHEL wie Fedora ist, und die OS-Release-Datei von CentOS besagt, dass CentOS wie RHEL und Fedora ist. Der ID_LIKE line ist sehr hilfreich, wenn Sie mit einer Distribution arbeiten, die auf einer anderen Distribution basiert, und Anweisungen zur Lösung eines Problems finden müssen.
Die OS-Release-Datei von CentOS macht deutlich, dass es wie RHEL ist, daher sollten Dokumentationen und Fragen und Antworten in verschiedenen Foren zu RHEL (in den meisten Fällen) für CentOS gelten. CentOS ist so konzipiert, dass es nahezu ein Klon von RHEL ist, daher ist es besser mit seinem LIKE kompatibel als einige Einträge, die möglicherweise in ID_LIKE zu finden sind Feld, aber es ist immer eine gute Idee, nach Antworten auf eine „Gefällt mir“-Distribution zu suchen, wenn Sie die Informationen, die Sie für die laufende Distribution suchen, nicht finden können.
Weitere Informationen über die os-release-Datei finden Sie, indem Sie man os-release ausführen .
Screenfetch und Neofetch
Der uname und /etc/os-release Befehle sind die gebräuchlichsten Methoden, um die von Ihnen ausgeführte Linux-Version abzurufen, und sind standardmäßig auf jedem von Ihnen ausgeführten Linux-System verfügbar. Es gibt jedoch zusätzliche Tools, die Ihnen einen Bericht über Ihr System liefern können.
Die Befehle screenfetch und neofetch geben einen ausführlichen Überblick über Ihr System mit Details zu Kernel, Architektur, verfügbarem RAM, CPU-Geschwindigkeit und Anzahl der Kerne, Desktop-Version usw.
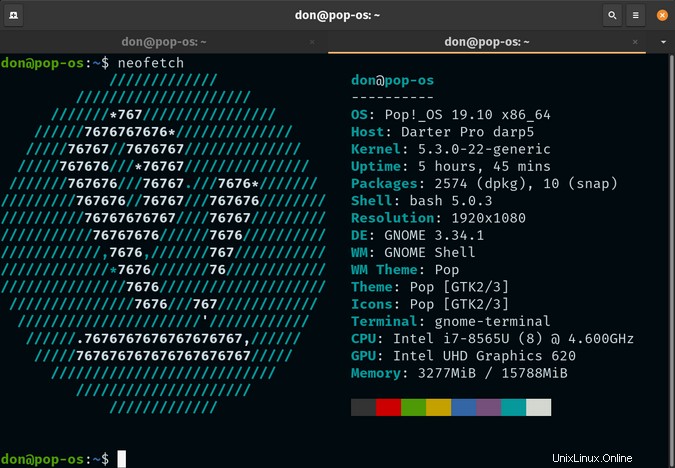
Hostnamectl
Die hostnamectl Der Befehl ist in den meisten modernen Linux-Distributionen verfügbar. Wenn es noch nicht installiert ist, können Sie es aus Ihrem Software-Repository installieren. Trotz seines bescheidenen Namens bietet es weit mehr als nur Ihren Hostnamen;
$ hostnamectl
Static hostname: yorktown.local
Icon name: computer-laptop
Chassis: laptop
Machine ID: 442fd448a2764239b6c0b81fe9099582
Boot ID: a23e2566b1db42ffe57089c71007ef33
Operating System: CentOS Stream 8
CPE OS Name: cpe:/o:centos:centos:8
Kernel: Linux 4.18.0-301.1.el8.x86_64
Architecture: x86-64
Desktop-Dienstprogramme
Einige Desktopumgebungen bieten ähnliche Systemberichtstools. Zum Beispiel bietet der KDE-Plasma-Desktop KInfoCenter, das Ihnen alles sagen kann, von Ihrem Kernel und Ihrer Architektur bis hin zu Ihren verfügbaren Netzwerkkarten, IP-Adressen und vielem mehr.
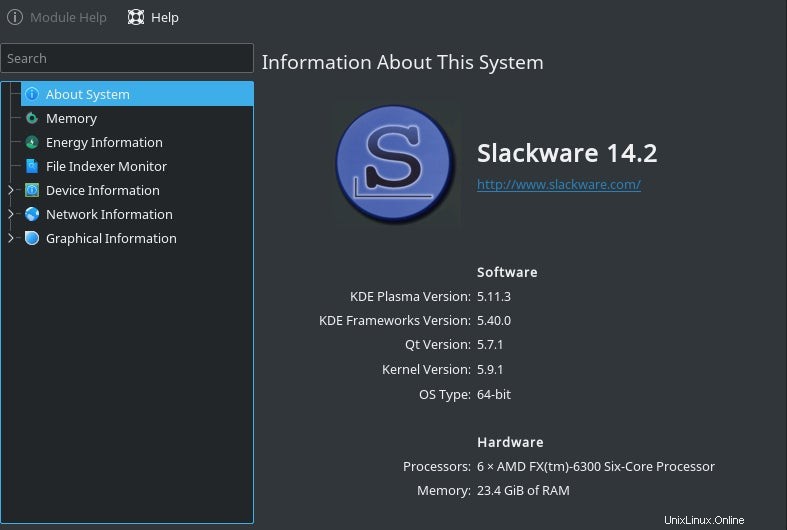
Kennen Sie Ihr Betriebssystem
Unabhängig davon, welches Tool Sie als Standard verwenden, ist es eine scheinbar einfache, aber wichtige Fähigkeit, die Version und die Funktionen Ihres Betriebssystems abzurufen. Denken Sie an diese Tipps, damit Sie das nächste Mal, wenn Sie sehen müssen, was Sie ausführen, mehrere Orte kennen, an denen Sie es herausfinden können.
Dieser Artikel wurde ursprünglich im Jahr 2018 veröffentlicht und vom Herausgeber mit zusätzlichen Informationen aktualisiert.