VirtualBox macht es jedem leicht, Linux auszuprobieren. Sie brauchen nicht einmal Erfahrung mit der Befehlszeile, um eine einfache virtuelle Maschine zum Basteln mit Linux einzurichten. Ich bin ein Power-User, wenn es um virtuelle Maschinen geht, aber dieser Artikel zeigt auch Anfängern, wie man ein Linux-System virtualisiert. Außerdem gibt es einen Überblick, wie man ein Linux-System zu Testzwecken mit dem Open-Source-Hypervisor VirtualBox betreibt und installiert.
Bedingungen
Bevor Sie beginnen, sollten Sie den Unterschied zwischen den beiden Betriebssystemen (OS) in diesem Setup verstehen:
- Hostsystem: Dies ist Ihr tatsächliches Betriebssystem, auf dem Sie VirtualBox installieren.
- Gastsystem: Dies ist das System, das Sie virtualisiert auf Ihrem Hostsystem ausführen möchten.
Beide Systeme, Host und Gast, müssen miteinander interagieren, wenn es um Eingabe/Ausgabe, Netzwerk, Dateizugriff, Zwischenablage, Audio und Video geht.
In diesem Tutorial verwende ich Windows 10 als Hostsystem und Fedora 33 als Gastsystem .
Voraussetzungen
Weitere Linux-Ressourcen
- Spickzettel für Linux-Befehle
- Spickzettel für fortgeschrittene Linux-Befehle
- Kostenloser Online-Kurs:RHEL Technical Overview
- Spickzettel für Linux-Netzwerke
- SELinux-Spickzettel
- Spickzettel für allgemeine Linux-Befehle
- Was sind Linux-Container?
- Unsere neuesten Linux-Artikel
Wenn wir von Virtualisierung sprechen, meinen wir eigentlich hardwareunterstützte Virtualisierung. Hardwareunterstützte Virtualisierung erfordert eine kompatible CPU. Fast jede gewöhnliche x86-CPU aus dem letzten Jahrzehnt verfügt über dieses Feature. AMD nennt es AMD-V, und Intel nennt es VT-x . Die Virtualisierungsfunktion fügt einige zusätzliche CPU-Anweisungen hinzu und kann im BIOS aktiviert oder deaktiviert werden.
Um mit der Virtualisierung zu beginnen:
- Stellen Sie sicher, dass AMD-V oder VT-x im BIOS aktiviert ist.
- VirtualBox herunterladen und installieren.
Bereiten Sie die virtuelle Maschine vor
Laden Sie das Image der Linux-Distribution herunter, die Sie ausprobieren möchten. Es spielt keine Rolle, ob es sich um ein 32-Bit- oder 64-Bit-Betriebssystem-Image handelt. Sie können sogar ein 64-Bit-Betriebssystem-Image auf einem 32-Bit-Hostsystem starten (natürlich mit Einschränkungen bei der Speichernutzung) und umgekehrt.
Überlegungen: Wählen Sie nach Möglichkeit eine Linux-Distribution, die mit dem Logical Volume Manager (LVM) geliefert wird. LVM entkoppelt das Dateisystem von den physischen Festplatten. Dadurch können Sie die Größe der Festplatte Ihres Gastsystems erhöhen, wenn Ihnen der Speicherplatz ausgeht.
Öffnen Sie nun VirtualBox und klicken Sie auf das gelbe Neu Schaltfläche:
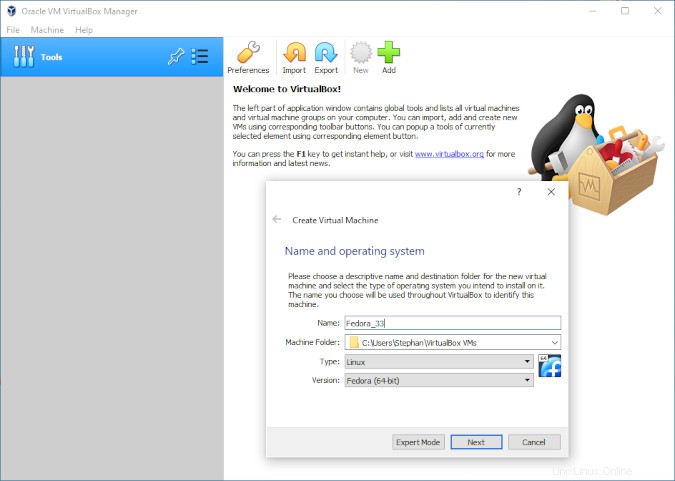
Konfigurieren Sie als Nächstes, wie viel Arbeitsspeicher das Gastbetriebssystem verwenden darf:
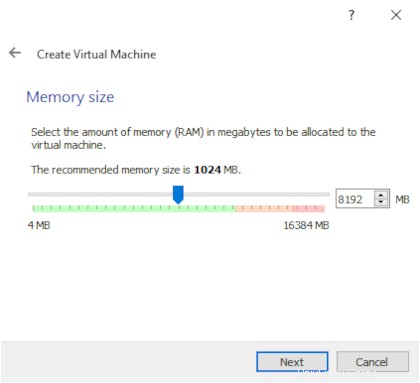
Meine Empfehlung:Sparen Sie nicht am Speicher! Wenn der Speicher knapp wird, beginnt das Gastsystem, Speicher vom RAM auf die Festplatte auszulagern, was die Leistung und Reaktionsfähigkeit des Systems extrem verschlechtert. Wenn das zugrunde liegende Hostsystem mit dem Paging beginnt, bemerken Sie dies möglicherweise nicht. Für ein Linux-Workstation-System mit einer grafischen Desktop-Umgebung empfehle ich mindestens 4 GB Arbeitsspeicher.
Erstellen Sie als Nächstes die Festplatte:
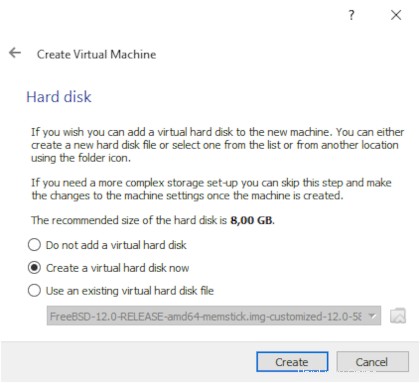
Wählen Sie die Standardoption VDI :
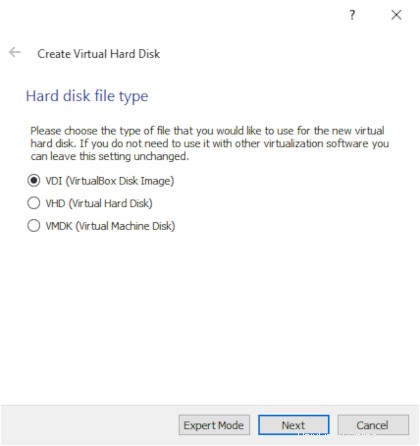
In diesem Fenster empfehle ich, dynamisch zugewiesen zu wählen , da Sie so später die Größe erhöhen können. Wenn Sie feste Größe wählen , wird die Festplatte wahrscheinlich schneller sein, aber Sie können sie nicht ändern:
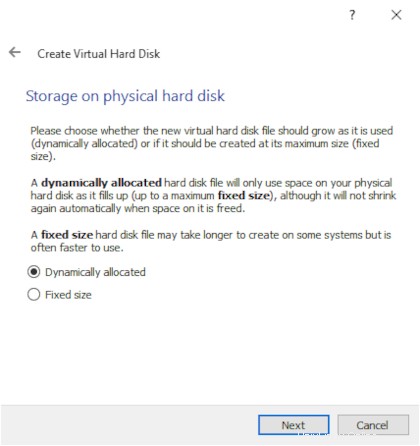
Bei einer Linux-Distribution, die LVM verwendet, können Sie mit einer kleinen Festplatte beginnen. Wenn Ihnen der Speicherplatz ausgeht, können Sie ihn bei Bedarf erhöhen.
Hinweis :Laut Fedora-Website sind mindestens 20 GB freier Speicherplatz erforderlich. Ich empfehle Ihnen dringend, sich an diese Spezifikation zu halten. Ich habe mich hier für 8 GB entschieden, damit ich später zeigen kann, wie man es erhöht. Wenn Sie Linux noch nicht kennen oder mit der Befehlszeile unerfahren sind, wählen Sie 20 GB.
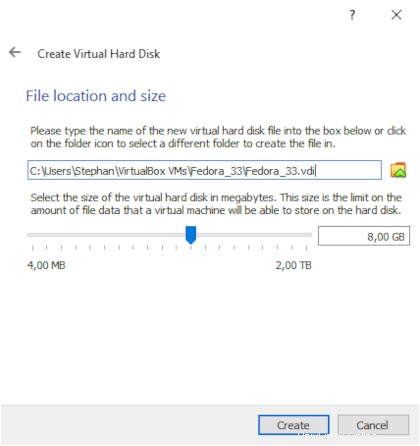
Wählen Sie nach dem Erstellen der Festplatte die neu erstellte virtuelle Maschine aus der Liste im Hauptfenster von VirtualBox aus und klicken Sie auf Einstellungen . Gehen Sie im Einstellungsmenü zu System und wählen Sie den Prozessor aus Tab. Standardmäßig weist VirtualBox dem Gastsystem nur einen CPU-Kern zu. Auf einer modernen Multicore-CPU sollte es kein Problem sein, mindestens zwei Kerne zuzuweisen, was das Gastsystem erheblich beschleunigt:
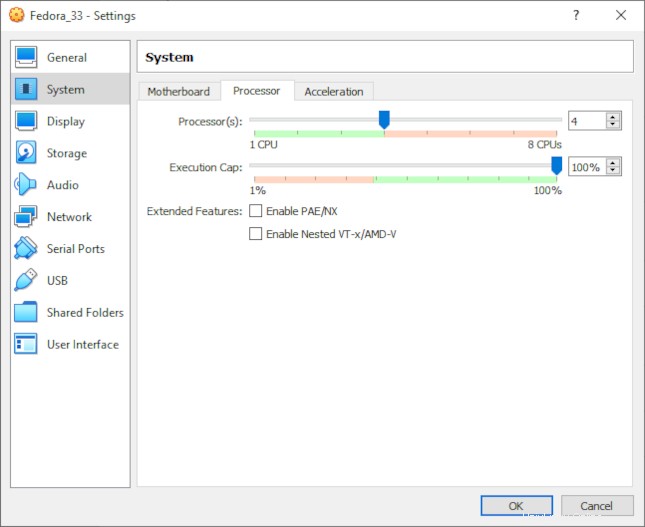
Netzwerkadapter-Setup
Als nächstes müssen Sie sich um die Netzwerkeinrichtung kümmern. Standardmäßig erstellt VirtualBox eine NAT-Verbindung, die für die meisten Anwendungsfälle in Ordnung sein sollte:
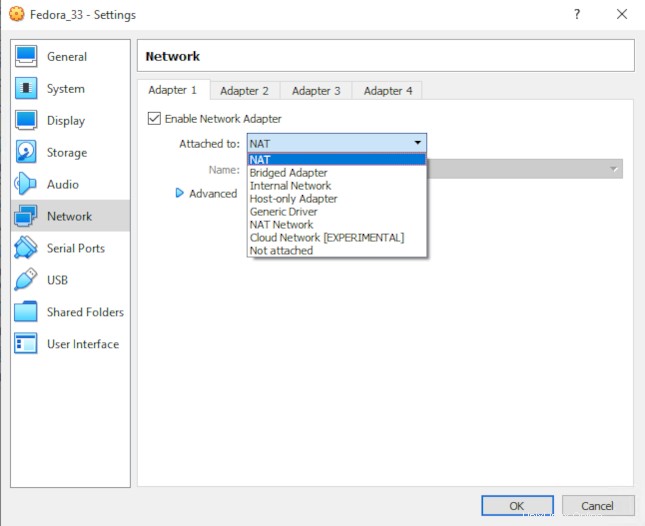
Sie können mehr als einen Netzwerkadapter erstellen. Hier sind die gängigsten Typen:
- NAT: Der NAT-Adapter führt eine Netzwerkadressübersetzung durch. Von außen sieht es so aus, als ob der Host und das Gastsystem dieselbe IP-Adresse verwenden. Sie können vom Hostsystem aus nicht über das Netzwerk auf das Gastsystem zugreifen. (Obwohl Sie eine Portweiterleitung definieren könnten, um auf bestimmte Dienste zuzugreifen.) Wenn Ihr Hostsystem Zugriff auf das Internet hat, hat auch das Gastsystem Zugriff. NAT erfordert keine weitere Konfiguration.
- Wählen Sie NAT wenn Sie nur für das Gastsystem einen Internetzugang benötigen.
- Brückenadapter: Hier teilen sich das Gast- und das Hostsystem dasselbe physische Ethernet-Gerät. Beide Systeme haben unabhängige IP-Adressen. Von außen sieht es so aus, als gäbe es zwei separate Systeme im Netzwerk, die sich beide denselben physischen Ethernet-Adapter teilen. Dieses Setup ist flexibler, erfordert aber mehr Konfiguration.
- Wählen Sie Brückenadapter wenn Sie die Netzwerkdienste des Gastsystems mitbenutzen möchten.
- Host-Only-Adapter: In dieser Konfiguration kann das Gastsystem nur mit dem Host oder anderen Gastsystemen kommunizieren, die auf demselben Host laufen. Das Hostsystem kann sich auch mit dem Gastsystem verbinden. Es gibt keinen Internet- oder physischen Netzwerkzugang für den Gast.
- Wählen Sie Host-Only-Adapter für erweiterte Sicherheit.
Betriebssystem-Image zuweisen
Navigieren Sie zu Speicher und wählen Sie das virtuelle optische Laufwerk aus. Klicken Sie auf das CD-Symbol auf der rechten Seite und wählen Sie Choose a disk file… . Weisen Sie dann das heruntergeladene Linux-Distributions-Image zu, das Sie installieren möchten:
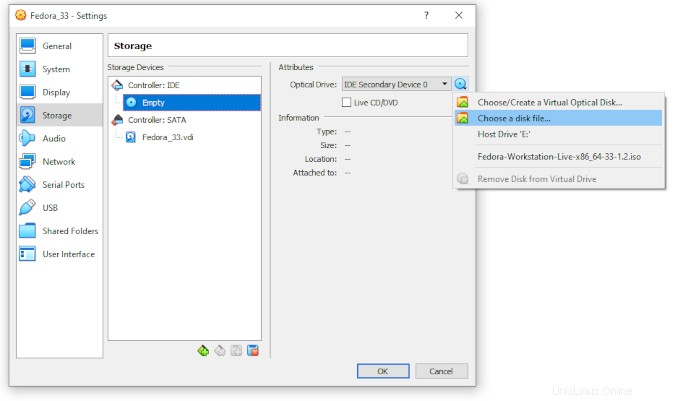
Linux installieren
Die virtuelle Maschine ist jetzt konfiguriert. Verlassen Sie die Einstellungen Menü und gehen Sie zurück zum Hauptfenster. Klicken Sie auf den Grünen Pfeil (d.h. die Starttaste). Die virtuelle Maschine startet und bootet vom virtuellen optischen Laufwerk, und Sie finden sich im Installationsprogramm Ihrer Linux-Distribution wieder:
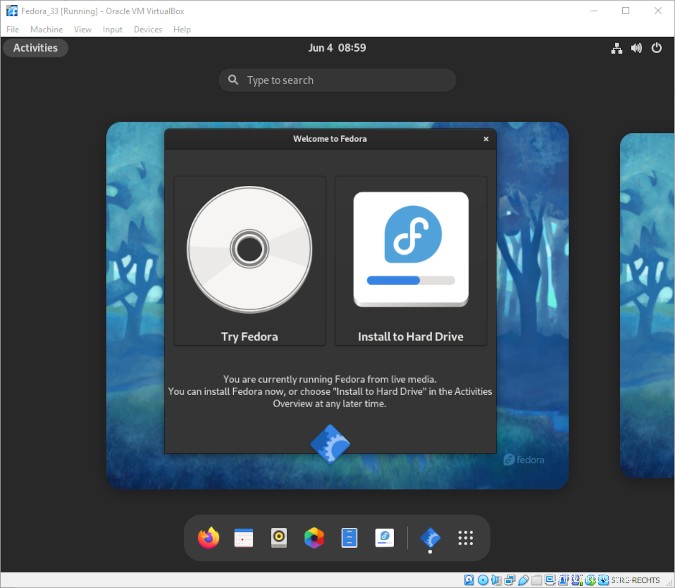
Partitionierung
Das Installationsprogramm wird Sie während des Installationsvorgangs nach Partitionierungsinformationen fragen. Wählen Sie Benutzerdefiniert :
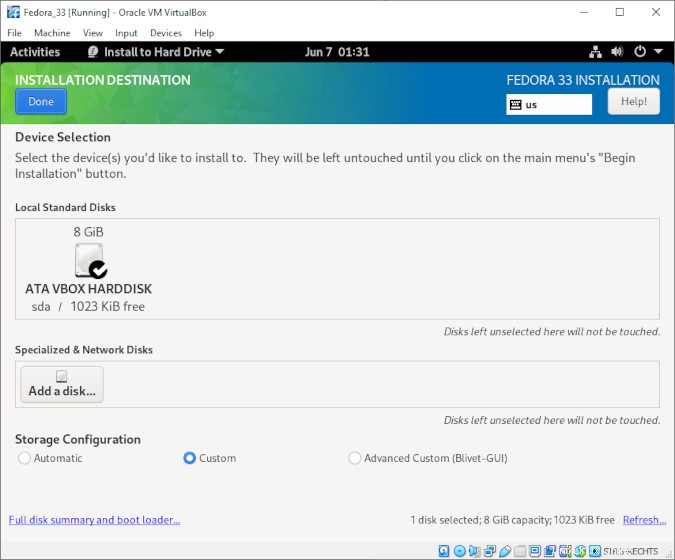
Hinweis: Ich gehe davon aus, dass Sie diese virtuelle Maschine nur zu Testzwecken erstellen. Auch um den Ruhezustand Ihres Gastsystems brauchen Sie sich nicht zu kümmern, da diese Funktion von VirtualBox implizit bereitgestellt wird. Daher können Sie die Swap-Partition weglassen, um Speicherplatz auf Ihrem Hostsystem zu sparen. Denken Sie daran, dass Sie bei Bedarf später eine Swap-Partition hinzufügen können. In Eine Einführung in den Auslagerungsbereich auf Linux-Systemen , David Both erklärt, wie man eine Swap-Partition hinzufügt und die richtige Größe auswählt.
Fedora 33 und höher bieten eine zram-Partition, einen komprimierten Teil des Speichers, der für Paging und Swap verwendet wird. Die zram-Partition wird bei Bedarf in der Größe angepasst und ist viel schneller als eine Festplatten-Swap-Partition.
Um es einfach zu halten, fügen Sie einfach diese beiden Einhängepunkte hinzu:
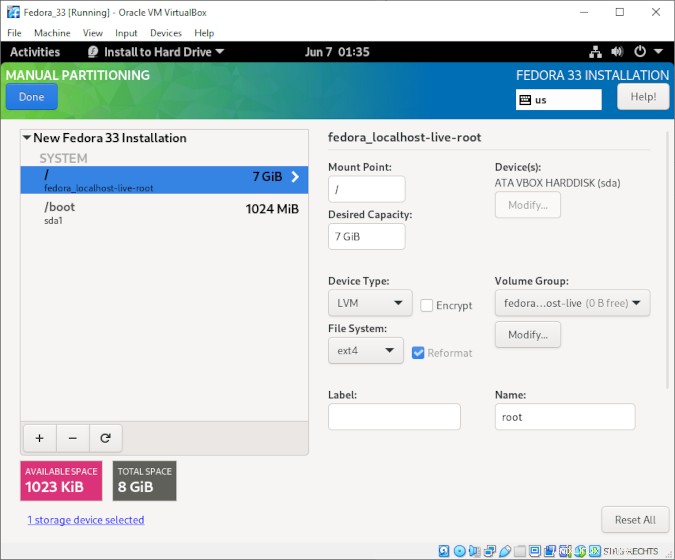
Übernehmen Sie die Änderungen und fahren Sie mit der Installation fort.
VirtualBox Guest Additions installieren
Booten Sie nach Abschluss der Installation von der Festplatte und melden Sie sich an. Jetzt können Sie VirtualBox Guest Additions installieren, die spezielle Gerätetreiber und Systemanwendungen enthalten, die Folgendes bieten:
- Gemeinsame Zwischenablage
- Freigegebene Ordner
- Bessere Leistung
- Frei skalierbare Fenstergröße
Um sie zu installieren, klicken Sie auf das obere Menü unter Geräte und wählen Sie CD-Image für Gasterweiterungen einfügen… :
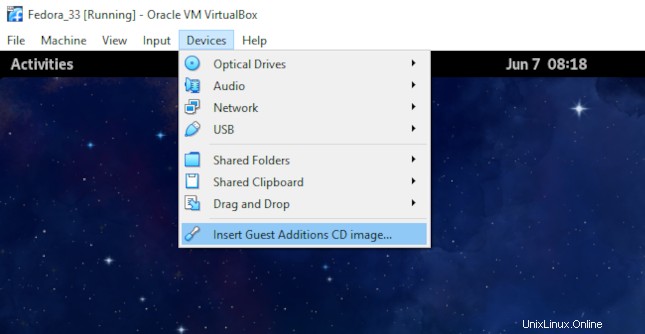
Bei den meisten Linux-Distributionen wird das CD-Image mit den Guest Additions automatisch gemountet und sie sind im Dateibrowser verfügbar. Fedora wird Sie fragen, ob Sie das Installationsskript ausführen möchten. Klicken Sie auf Ausführen und geben Sie Ihre Anmeldeinformationen ein, um dem Prozess Root-Rechte zu gewähren:
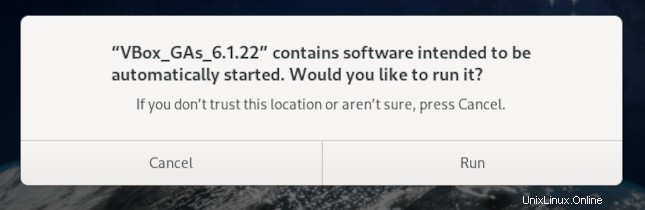
Wenn die Installation abgeschlossen ist, starten Sie das System neu.
LVM:Speicherplatz vergrößern
Das Erstellen einer 8-GB-Festplatte war eine dumme Entscheidung, da Fedora schnell anfängt zu signalisieren, dass der Speicherplatz knapp wird:
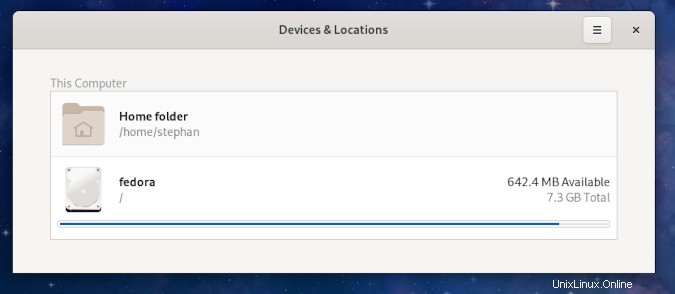
Wie bereits erwähnt, wird ein Speicherplatz von 20 GB empfohlen, wobei 8 GB absolut sind Minimum für eine Fedora 33-Installation zum Booten. Eine Neuinstallation ohne zusätzliche Software (außer den VirtualBox Guest Additions) nimmt fast die gesamten 8 GB des verfügbaren Speicherplatzes ein. Öffnen Sie in diesem Zustand nicht das GNOME Software Center oder irgendetwas anderes, das Dateien aus dem Internet herunterladen könnte.
Glücklicherweise habe ich mich für LVM entschieden, sodass ich dieses Missgeschick einfach beheben kann.
Um den Platz des Dateisystems innerhalb der virtuellen Maschine zu vergrößern, müssen Sie zuerst die virtuelle Festplatte auf Ihrem Hostsystem vergrößern.
Fahren Sie die virtuelle Maschine herunter. Wenn auf Ihrem Hostsystem Windows ausgeführt wird, öffnen Sie eine Eingabeaufforderung und navigieren Sie zu C:\Program Files\Oracle\VirtualBox . Ändern Sie die Größe der Festplatte mit dem folgenden Befehl auf 12.000 MB:
VBoxManage.exe modifyhd "C:\Users\StephanA\VirtualBox VMs\Fedora_33\Fedora_33.vdi" --resize 12000Starten Sie die virtuelle Maschine und öffnen Sie die Festplatten Nützlichkeit. Sie sollten den neu erstellten, nicht zugewiesenen freien Speicherplatz sehen. Wählen Sie Freier Speicherplatz aus und klicken Sie auf das + Schaltfläche:
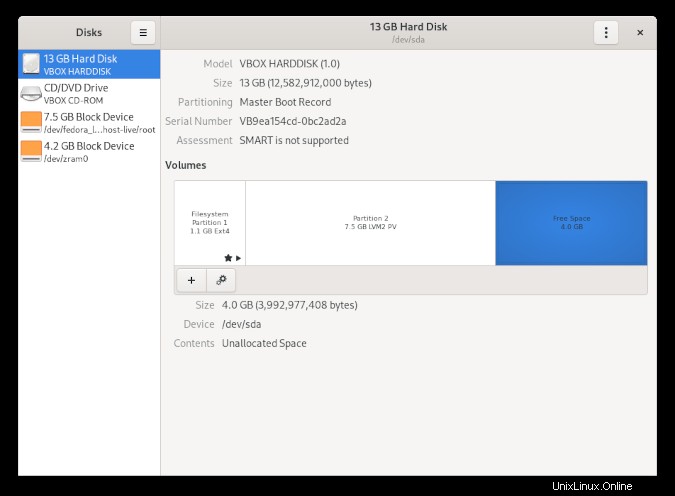
Erstellen Sie nun eine neue Partition. Wählen Sie die Menge an freiem Speicherplatz aus, die Sie verwenden möchten:
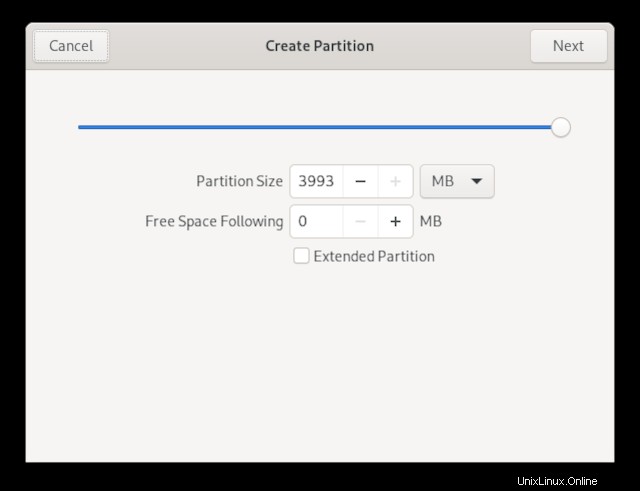
Sie möchten kein Dateisystem oder irgendetwas anderes auf Ihrer neuen Partition erstellen, also wählen Sie Andere :
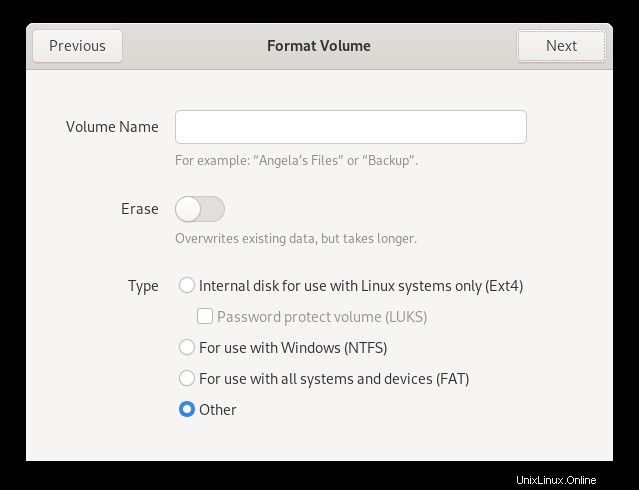
Wählen Sie Kein Dateisystem aus :
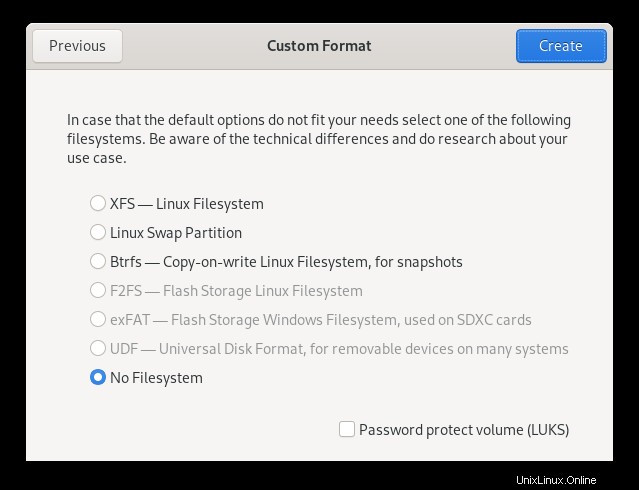
Die Übersicht sollte nun so aussehen:
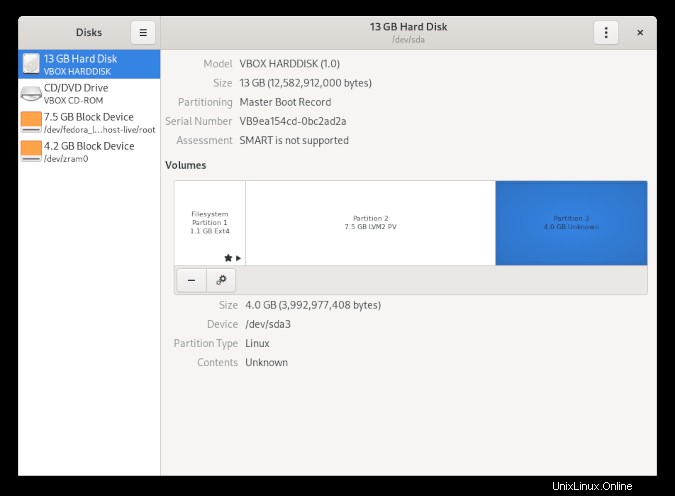
Es gibt ein neues Partitionsgerät, /dev/sda3 . Überprüfen Sie Ihre LVM-Volumengruppe, indem Sie vgscan eingeben :
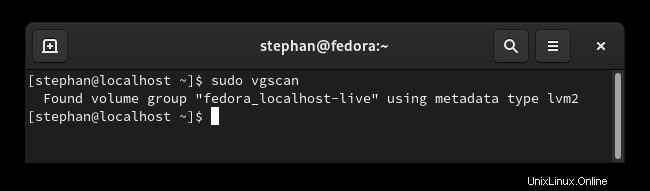
Jetzt haben Sie alles, was Sie brauchen. Erweitern Sie die Datenträgergruppe in der neuen Partition:
vgextend fedora_localhost-live /dev/sda3
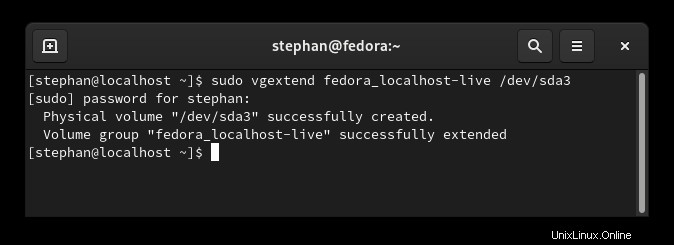
Da die Volumengruppe größer ist, können Sie die Größe des logischen Volumens erhöhen. Der Befehl vgdisplay zeigt, dass 951 kostenlose Erweiterungen verfügbar sind:
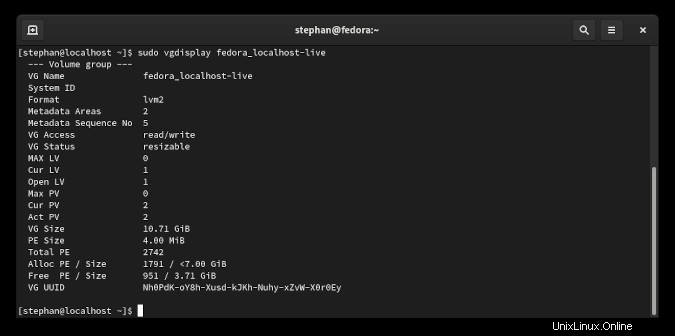
Erhöhen Sie das logische Volumen um 951. Erweitert:
lvextend -l+951 /dev/mapper/fedora_localhost--live-root

Nachdem Sie das logische Volume vergrößert haben, müssen Sie als letztes die Größe des Dateisystems ändern:
resize2fs /dev/mapper/fedora_localhost--live-root
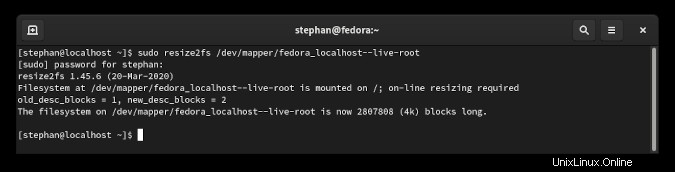
Erledigt! Prüfen Sie den Disk Usage Analyzer , und Sie sollten sehen, dass der erweiterte Speicherplatz für das Dateisystem verfügbar ist.
Zusammenfassung
Mit einer virtuellen Maschine können Sie überprüfen, wie sich eine Software mit einem bestimmten Betriebssystem oder einer bestimmten Version eines Betriebssystems verhält. Außerdem können Sie jede Linux-Distribution ausprobieren, die Sie testen möchten, ohne sich Gedanken über eine Beschädigung Ihres Systems machen zu müssen. Für fortgeschrittene Benutzer bietet VirtualBox eine breite Palette von Möglichkeiten, wenn es um Tests, Vernetzung und Simulation geht.