Auch wenn es jetzt die Zukunft ist und wir alle E-Ink und AR verwenden sollten, gibt es immer noch Zeiten, in denen ein Drucker nützlich ist. Druckerhersteller müssen noch standardisieren, wie ihre Peripheriegeräte mit Computern kommunizieren, daher gibt es ein notwendiges Labyrinth von Druckertreibern, unabhängig davon, auf welcher Plattform Sie sich befinden. Die IEEE-ISTO Printer Working Group (PWG) und die Website OpenPrinting.org arbeiten jedoch unermüdlich daran, das Drucken so einfach wie möglich zu machen. Heutzutage werden viele Drucker ohne Eingreifen des Benutzers automatisch erkannt.
Falls Ihr Drucker nicht automatisch erkannt wird, erfahren Sie in diesem Artikel, wie Sie einen Drucker unter Linux manuell hinzufügen. Dieser Artikel geht davon aus, dass Sie sich auf dem GNOME-Desktop befinden, aber der grundlegende Arbeitsablauf ist derselbe für KDE und die meisten anderen Desktops.
Druckertreiber
Bevor Sie versuchen, eine Schnittstelle mit einem Drucker unter Linux herzustellen, sollten Sie zunächst überprüfen, ob Sie über aktualisierte Druckertreiber verfügen.
Es gibt drei Arten von Druckertreibern:
- Open-Source-Gutenprint-Treiber im Bundle mit Linux und als installierbares Paket
- Vom Druckerhersteller bereitgestellte Treiber
- Von Drittanbietern erstellte Treiber
Es lohnt sich, die Open-Source-Treiber zu installieren, da es über 700 davon gibt. Ihre Verfügbarkeit erhöht also die Chance, einen Drucker anzuschließen und ihn automatisch für Sie konfigurieren zu lassen.
Installieren von Open-Source-Treibern
Ihre Linux-Distribution hat diese wahrscheinlich bereits installiert, aber wenn nicht, können Sie sie mit Ihrem Paketmanager installieren. Zum Beispiel auf Fedora, CentOS, Mageia und ähnlichen:
$ sudo dnf install gutenprintInstallieren Sie für HP-Drucker auch das HPLIP-Projekt (Linux Imaging and Printing) von Hewlett-Packard. Zum Beispiel unter Debian, Linux Mint und ähnlichen:
$ sudo apt install hplipInstallieren von Herstellertreibern
Weitere Linux-Ressourcen
- Spickzettel für Linux-Befehle
- Spickzettel für fortgeschrittene Linux-Befehle
- Kostenloser Online-Kurs:RHEL Technical Overview
- Spickzettel für Linux-Netzwerke
- SELinux-Spickzettel
- Spickzettel für allgemeine Linux-Befehle
- Was sind Linux-Container?
- Unsere neuesten Linux-Artikel
Manchmal verwendet ein Druckerhersteller nicht standardmäßige Protokolle, sodass die Open-Source-Treiber nicht funktionieren. In anderen Fällen funktionieren die Open-Source-Treiber, es fehlen jedoch möglicherweise spezielle Funktionen, die nur von Anbietern angeboten werden. In diesem Fall müssen Sie die Website des Herstellers besuchen und nach einem Linux-Treiber für Ihr Druckermodell suchen. Der Installationsprozess variiert, lesen Sie die Installationsanweisungen daher sorgfältig durch.
Für den Fall, dass Ihr Drucker überhaupt nicht vom Anbieter unterstützt wird, gibt es Treiberautoren von Drittanbietern, die Ihren Drucker möglicherweise unterstützen. Diese Treiber sind nicht Open Source, aber die meisten Anbietertreiber sind es auch nicht. Es ist frustrierend, mehr Geld ausgeben zu müssen, um Support für einen Drucker zu erhalten, den Sie bereits gekauft haben, aber manchmal besteht die Alternative darin, den Drucker in den Müll zu werfen, und jetzt kennen Sie mindestens eine Marke, die Sie beim Kauf Ihres nächsten Druckers vermeiden sollten!
Common Unix Printing System (CUPS)
Das Common Unix Printing System (CUPS) wurde 1997 von Easy Software Products entwickelt und 2007 von Apple gekauft. Es ist die Open-Source-Basis für das Drucken unter Linux, aber die meisten modernen Distributionen bieten eine angepasste Schnittstelle dafür. Dank CUPS kann Ihr Computer Drucker finden, die über ein USB-Kabel mit ihm verbunden sind, und sogar einen freigegebenen Drucker über ein Netzwerk.
Sobald Sie die erforderlichen Treiber installiert haben, können Sie Ihren Drucker manuell hinzufügen. Schließen Sie zuerst Ihren Drucker an Ihren Computer an und schalten Sie beide ein. Öffnen Sie dann die Drucker Anwendung aus den Aktivitäten Bildschirm oder Anwendungsmenü.
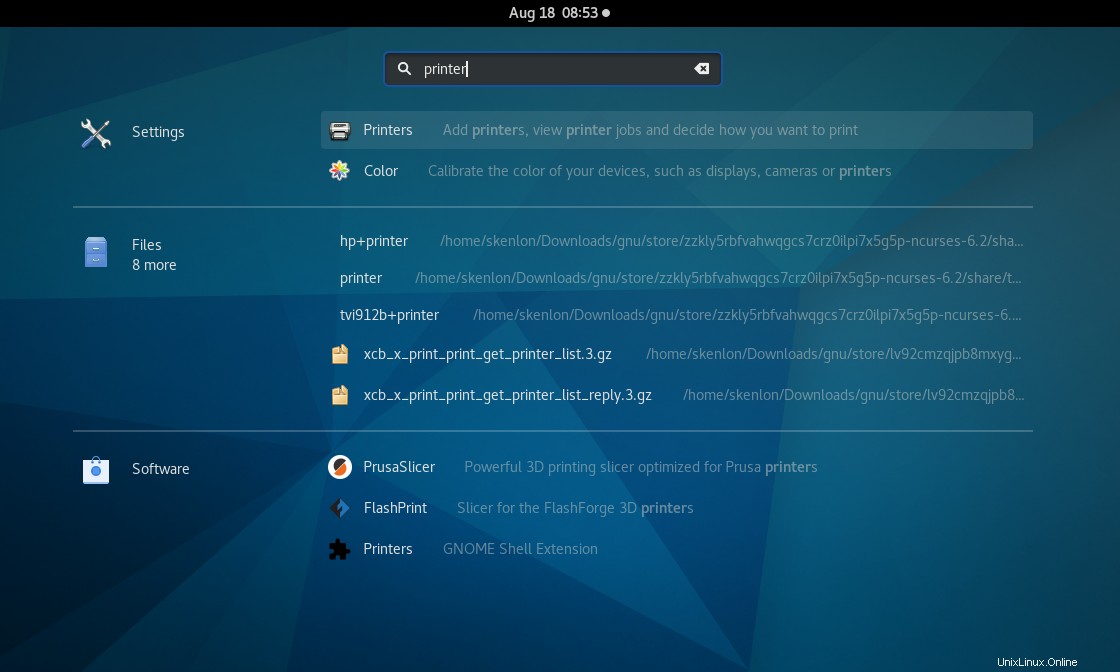
Es besteht die Möglichkeit, dass Ihr Drucker von Linux anhand der von Ihnen installierten Treiber automatisch erkannt wird und keine weitere Konfiguration erforderlich ist.
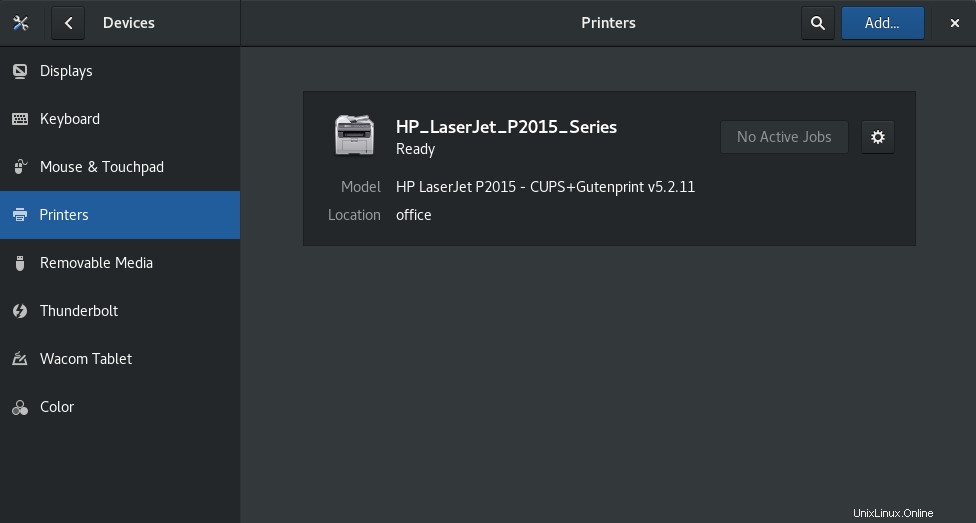
Vorausgesetzt, Ihr Drucker wird aufgelistet, sind Sie fertig und können bereits von Linux aus drucken!
Wenn Sie sehen, dass Sie einen Drucker hinzufügen müssen, klicken Sie auf Entsperren Schaltfläche in der oberen rechten Ecke der Drucker Fenster. Geben Sie Ihr Administratorpasswort ein und die Schaltfläche verwandelt sich in ein Hinzufügen Schaltfläche.
Klicken Sie auf Hinzufügen Schaltfläche.
Ihr Computer sucht nach angeschlossenen Druckern (auch als lokale bezeichnet). Drucker). Damit Ihr Computer nach einem freigegebenen Netzwerkdrucker sucht, geben Sie die IP-Adresse des Druckers oder seines Hosts ein.
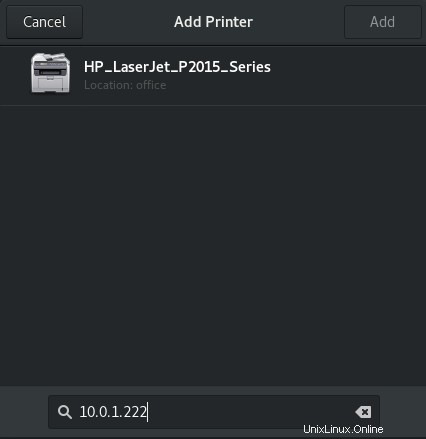
Wählen Sie den Drucker aus, den Sie Ihrem System hinzufügen möchten, und klicken Sie auf Hinzufügen Schaltfläche.
Drucken unter Linux
Das Drucken unter Linux ist so einfach wie das Drucken nur sein kann, egal ob Sie einen lokalen oder einen Netzwerkdrucker verwenden. Wenn Sie nach einem Drucker suchen, den Sie kaufen können, überprüfen Sie die OpenPrinting.org-Datenbank, um zu bestätigen, dass ein Drucker über einen Open-Source-Treiber verfügt, bevor Sie Ihr Geld ausgeben. Wenn Sie bereits einen Drucker haben, wissen Sie jetzt, wie Sie ihn auf Ihrem Linux-Computer verwenden.