Heutzutage haben wir alle ein paar Dutzend Passwörter. Glücklicherweise sind die meisten dieser Passwörter wahrscheinlich für Websites bestimmt, und Sie greifen wahrscheinlich auf die meisten Websites über Ihren Internetbrowser zu, und die meisten Browser verfügen über einen integrierten Passwortmanager. Die gängigsten Internetbrowser verfügen außerdem über eine Synchronisierungsfunktion, mit der Sie Ihre Passwörter zwischen den Browsern verteilen können, die Sie auf allen Ihren Geräten ausführen, sodass Sie nie ohne Ihre Anmeldeinformationen sind, wenn Sie sie benötigen. Wenn Ihnen das nicht ausreicht, gibt es hervorragende Open-Source-Projekte wie BitWarden, die Ihre verschlüsselten Passwörter hosten können, um sicherzustellen, dass nur Sie den Schlüssel zum Entsperren haben. Diese Lösungen erleichtern die Verwaltung eindeutiger Passwörter, und ich verwende diese praktischen Systeme für eine Auswahl von Passwörtern. Aber mein Haupttresor der Passwortspeicherung ist viel einfacher als jede dieser Methoden. Ich verwende hauptsächlich pass, ein klassisches Passwortverwaltungssystem im UNIX-Stil, das GnuPG (GPG) zur Verschlüsselung und das Terminal als primäre Schnittstelle verwendet.
Pass installieren
Sie können den pass installieren Befehl aus Ihrem Distributions-Repository.
Auf Fedora, Mageia und ähnlichen Distributionen können Sie es mit Ihrem Paketmanager installieren:
$ sudo dnf install passAuf Elementary, Mint und anderen Debian-basierten Distributionen:
$ sudo apt install passUnter macOS können Sie es mit Homebrew installieren:
$ brew install passGnuPG konfigurieren
Bevor Sie pass verwenden können , benötigen Sie einen gültigen PGP-Schlüssel ("Pretty Good Privacy"). Wenn Sie bereits einen PGP-Schlüssel verwalten, können Sie diesen Schritt überspringen oder einen neuen Schlüssel ausschließlich zur Verwendung mit pass erstellen . Die gebräuchlichste Open-Source-PGP-Implementierung ist GnuPG (GPG), das mit Linux geliefert wird, und Sie können es auf macOS von gpgtools.org, Homebrew oder Macports installieren. Um einen GnuPG-Schlüssel zu erstellen, führen Sie diesen Befehl aus:
$ gpg --generate-key
Weitere Linux-Ressourcen
- Spickzettel für Linux-Befehle
- Spickzettel für fortgeschrittene Linux-Befehle
- Kostenloser Online-Kurs:RHEL Technical Overview
- Spickzettel für Linux-Netzwerke
- SELinux-Spickzettel
- Spickzettel für allgemeine Linux-Befehle
- Was sind Linux-Container?
- Unsere neuesten Linux-Artikel
Sie werden aufgefordert, Ihren Namen und Ihre E-Mail-Adresse einzugeben und ein Kennwort für den Schlüssel zu erstellen. Ihr Schlüssel ist eine digitale Datei und Ihr Passwort ist nur Ihnen bekannt. Zusammen können diese beiden Dinge verschlüsselte Informationen sperren und entsperren, z. B. eine Datei mit einem Passwort.
Ein GPG-Schlüssel ist ähnlich wie ein Hausschlüssel oder ein Autoschlüssel. Sollten Sie es verlieren, wird alles, was damit gesperrt ist, unerreichbar. Es reicht nicht aus, nur Ihr Passwort zu kennen.
Wenn Sie bereits mehrere SSH-Schlüssel verwalten, sind Sie wahrscheinlich daran gewöhnt. Wenn Sie mit digitalen Verschlüsselungsschlüsseln noch nicht vertraut sind, kann es etwas gewöhnungsbedürftig sein. Sichern Sie Ihr ~/.gnupg Verzeichnis, damit Sie es nicht versehentlich löschen, wenn Sie sich das nächste Mal entscheiden, aus einer Laune heraus eine aufregende neue Distribution auszuprobieren.
Erstellen Sie ein Backup und bewahren Sie das Backup sicher auf.
Pass konfigurieren
Um mit der Verwendung von pass zu beginnen müssen Sie einen Passwortspeicher initialisieren , der als Speicherort definiert ist, der für die Verwendung eines bestimmten Verschlüsselungsschlüssels konfiguriert ist. Sie können angeben, welchen GPG-Schlüssel Sie für Ihren Passwortspeicher verwenden möchten, indem Sie entweder den mit dem Schlüssel verknüpften Namen oder den digitalen Fingerabdruck angeben. Der eigene Name ist meist die einfachere Variante:
$ pass init seth
mkdir: created directory '/home/seth/.password-store/'
Password store initialized for seth
Wenn Sie Ihren Namen vergessen haben, können Sie den mit Ihrem Schlüssel verknüpften digitalen Fingerabdruck und Namen mit dem gpg anzeigen Befehl:
$ gpg --list-keys
gpg --list-keys
/home/seth/.gnupg/pubring.kbx
-----------------------------
pub ed25519 2022-01-06 [SC] [expires: 2024-01-06]
2BFF94286461216C907CBA52F067996F13EF10D8
uid [ultimate] Seth Kenlon <[email protected]>
sub cv25519 2022-01-06 [E] [expires: 2024-01-06]
Das Initialisieren eines Passwortspeichers mit dem Fingerabdruck ist im Grunde dasselbe wie mit Ihrem Namen:
$ pass init 2BFF94286461216C907CBA52F067996F13EF10D8Speichern Sie ein Passwort
Fügen Sie mit pass add ein Passwort zu Ihrem Passwortspeicher hinzu Befehl:
$ pass add www.example.com
Enter password for www.example.com:
Geben Sie das Passwort ein, das Sie hinzufügen möchten, wenn Sie dazu aufgefordert werden.
Das Passwort wird nun in Ihrem Passwortspeicher gespeichert. Sie können sich selbst ein Bild machen:
$ ls /root/.password-store/
www.example.com.gpg
Natürlich ist die Datei nicht lesbar, und wenn Sie versuchen, cat auszuführen oder less darauf erhalten Sie nicht druckbare Zeichen in Ihrem Terminal (verwenden Sie reset um Ihr Terminal zu reparieren, wenn die Anzeige zu unordentlich wird.)
Passwort mit pass bearbeiten
Ich verwende verschiedene Benutzernamen für verschiedene Online-Aktivitäten, daher ist der Benutzername für eine Website oft genauso wichtig wie das Passwort. Der pass Das System lässt dies zu, obwohl es Sie standardmäßig nicht dazu auffordert. Sie können einen Benutzernamen zu einer Passwortdatei hinzufügen, indem Sie pass edit verwenden Befehl:
$ pass edit www.example.com
Dadurch wird ein Texteditor geöffnet (insbesondere der Editor, den Sie als Ihren EDITOR festgelegt haben oder VISUAL Umgebungsvariable), die den Inhalt von www.example.com anzeigt Datei. Derzeit ist das nur ein Passwort, aber Sie können einen Benutzernamen und sogar eine andere URL oder beliebige Informationen hinzufügen. Es ist eine verschlüsselte Datei, also können Sie alles behalten, was Sie wollen.
bd%dc$3a49af49498bb6f31bc964718C
user: seth123
url: example.com
Speichern Sie die Datei und schließen Sie sie.
Erhalte ein Passwort von pass
Um den Inhalt einer Passwortdatei anzuzeigen, verwenden Sie pass show Befehl:
$ pass show www.example.com
bd%dc$3a49af49498bb6f31bc964718C
user: seth123
url: www.example.org
Nach einem Passwort suchen
Manchmal ist es schwer zu merken, ob unter www.example.com ein Passwort hinterlegt ist oder einfach example.com oder sogar so etwas wie app.example.com . Darüber hinaus verwenden einige Website-Infrastrukturen unterschiedliche URLs für unterschiedliche Website-Funktionen, sodass Sie möglicherweise ein Passwort unter www.example.com ablegen obwohl Sie dieselben Anmeldeinformationen auch für die Partnerseite www.example.org verwenden .
Verwenden Sie im Zweifelsfall grep . Das pass grep Der Befehl zeigt alle Instanzen eines Suchbegriffs, entweder in einem Dateinamen oder im Inhalt einer Datei:
$ pass grep example
www.example.com:
url: www.example.org
Pass mit einem Browser verwenden
Ich verwende pass für Informationen, die über Internet-Passwörter hinausgehen, aber am häufigsten brauche ich Passwörter auf Websites. Normalerweise habe ich irgendwo auf meinem Computer ein Terminal geöffnet, also ist es kein Problem, Alt+Tab zu drücken zu einem Terminal und bekomme die Informationen, die ich brauche, mit pass . Aber das mache ich nicht, weil es Plugins zum Einbinden von pass gibt mit Webbrowsern.
Hostskript übergeben
Installieren Sie zuerst den pass Hostskript:
$ curl -sSL github.com/passff/passff-host/release/latest/download/install_host_app.shDieses Installationsskript platziert ein Python-Skript, das Ihrem Browser hilft, auf Ihren Passwortspeicher und Ihre GPG-Schlüssel zuzugreifen. Führen Sie es zusammen mit dem Namen des verwendeten Browsers aus (oder nichts, um alle Optionen zu sehen):
$ bash ./install_host_app.sh firefoxWenn Sie mehrere Browser verwenden, können Sie es für jeden installieren.
Pass-Add-on
Nachdem Sie die Hostanwendung installiert haben, können Sie ein Add-on oder eine Erweiterung für Ihren Browser installieren. Suchen Sie nach PassFF Plugin im Add-on oder Extension Manager Ihres Browsers.
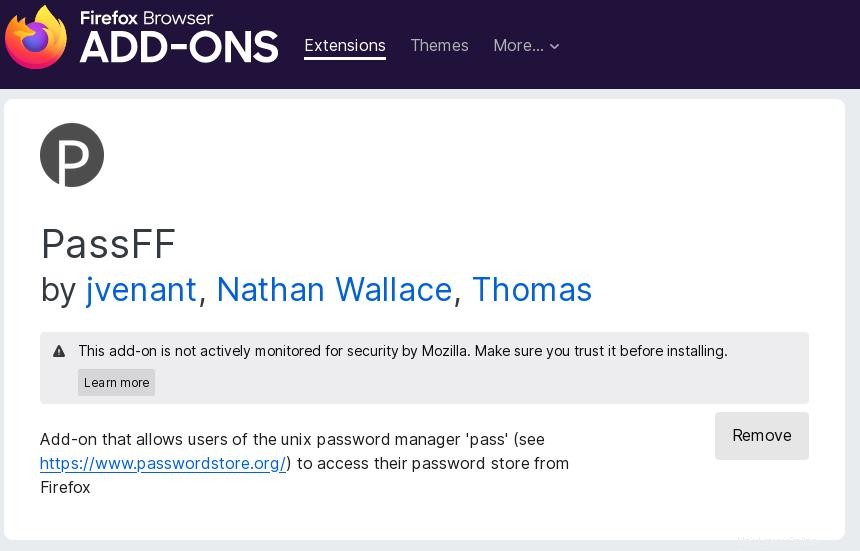
Installieren Sie das Add-on, schließen Sie Ihren Browser und starten Sie ihn neu.
Navigieren Sie zu einer Website, für die Sie ein Passwort in Ihrem Passwortspeicher haben. Es gibt jetzt ein kleines P Symbol rechts neben Ihren Anmeldetextfeldern.
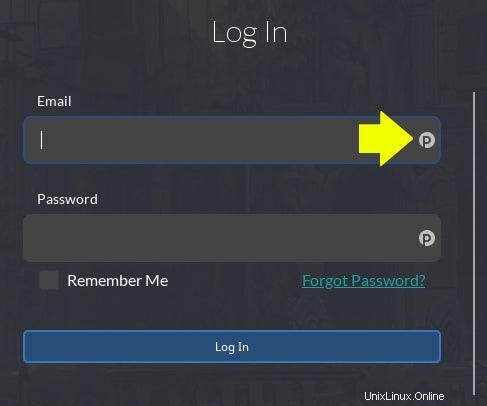
Klicken Sie auf das P Schaltfläche, um eine Liste mit übereinstimmenden Website-Namen in Ihrem Passwortspeicher anzuzeigen.
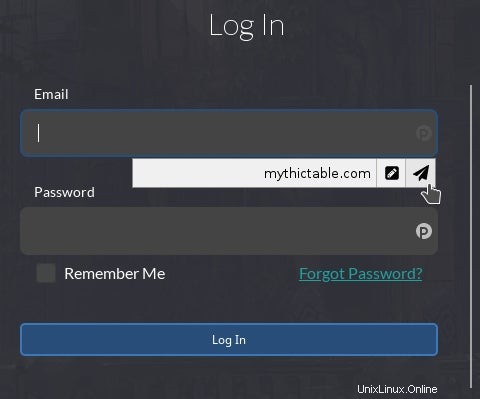
Klicken Sie auf das Stift-und-Papier-Symbol, um das Formular auszufüllen, oder auf das Papierflieger-Symbol, um das Formular auszufüllen und automatisch abzusenden.
Einfache Passwortverwaltung und vollständig integriert!
Versuchen Sie es als Ihr Linux-Passwort-Manager
Der pass command ist eine großartige Option für Benutzer, die Passwörter und persönliche Informationen mit Tools verwalten möchten, die sie bereits täglich verwenden. Wenn Sie sich bereits auf GPG und ein Terminal verlassen, dann können Sie den pass genießen System. Es ist auch eine wichtige Option für Benutzer, die nicht möchten, dass ihre Passwörter an eine bestimmte Anwendung gebunden sind. Vielleicht verwenden Sie nicht nur einen Browser, oder Sie mögen die Vorstellung nicht, dass es schwierig sein könnte, Ihre Passwörter aus einer Anwendung zu extrahieren, wenn Sie sich entscheiden, sie nicht mehr zu verwenden. Mit pass , behalten Sie die Kontrolle über Ihre Geheimnisse in einem UNIX-ähnlichen und unkomplizierten System.