„nmap “ ist die Abkürzung für „Network Mapper“. “, ein Tool zum Sammeln von Informationen, das von Netzwerkadministratoren verwendet wird. Genauer gesagt handelt es sich um einen kostenlosen Open-Source-Scanner, der bekanntermaßen zum Scannen der Sicherheit und zum Verwalten des Netzwerks verwendet wird.
In einem Computernetzwerk scannt es den Host, die Dienste und sendet Pakete. Darüber hinaus analysiert es ihre Antworten. Nmap ist für alle gängigen Betriebssystemumgebungen wie Linux, Windows und macOs verfügbar. Hier, in diesem Tutorial lernen wir die Installation und verwenden von nmap auf Ubuntu 20.04. Befolgen Sie also die Schritte und Anleitungen in diesem Artikel.
Installieren Sie den „nmap“-Befehl
Bevor wir verstehen, wie man es benutzt, müssen wir es auf unserem System installieren. Aktualisieren Sie dazu zunächst Ihr System.
$ sudo apt update
Um es jetzt zu installieren, sollte der folgende Befehl ausgeführt werden:
$ sudo apt install nmap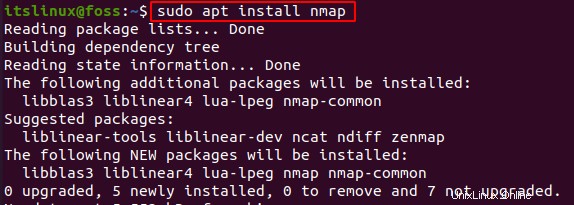
Dies kann einige Sekunden dauern, danach haben Sie erfolgreich installiert es auf Ihrem System. Überprüfen Sie die Version mit dem folgenden Befehl:
$ nmap --version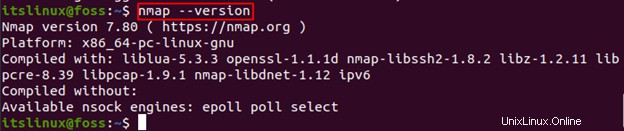
Wir haben es erfolgreich auf unserem System installiert. Sehen wir uns nun an, wie es verwendet wird.
Wie verwende ich nmap?
Nmap stellt dem Benutzer verschiedene Funktionen zur Verfügung. Einige dieser Schlüsselfunktionen sind unten aufgeführt:
Hostnamen mit nmap scannen
Sie können jeden Hostnamen mit dem Befehl „nmap“ scannen. Im folgenden Befehl habe ich den Hostnamen als „google.com“ festgelegt und den Scan durchgeführt:
$ nmap google.com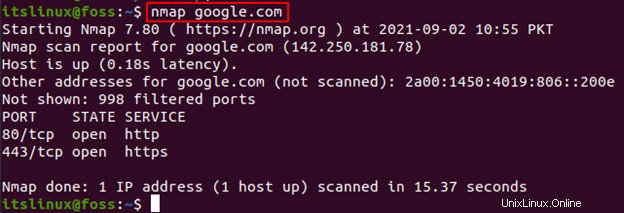
Sie können google.com durch einen beliebigen Hostnamen ersetzen, den Sie scannen möchten.
Scannen Sie mit dem Befehl „-v“ unter Verwendung von nmap
Um einen detaillierteren Scan eines bestimmten Hosts oder einer IP-Adresse zu erhalten, verwenden wir „-v “, zum Beispiel:
$ nmap -v google.com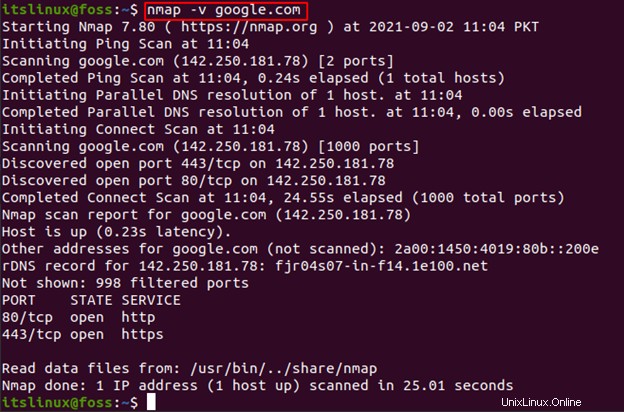
Dadurch erhalten Sie weitere Details zu dem von Ihnen durchgeführten Scan.
IP-Adresse mit nmap scannen
Um eine bestimmte IP-Adresse zu scannen, müssen Sie auf ähnliche Weise „nmap [ip address]“ ausführen ” Beispiel ist unten angegeben:
$ nmap 142.250.181.78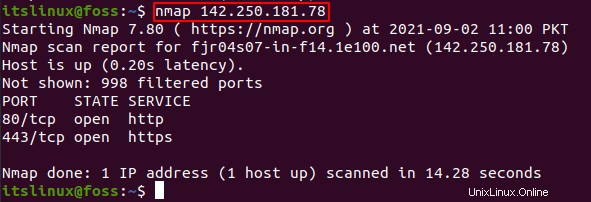
Subnetz mit nmap scannen
Die Subnetzmaske oder der gesamte Bereich können auch mit dem Befehl nmap gescannt werden.
$ nmap 255.255.255.0
IP-Adressbereich mit nmap
Sie können sogar einen Bereich von IP-Adressen auf einmal scannen, indem Sie den Bereich einfach wie unten angegeben definieren:
$ nmap 127.0.0.1-100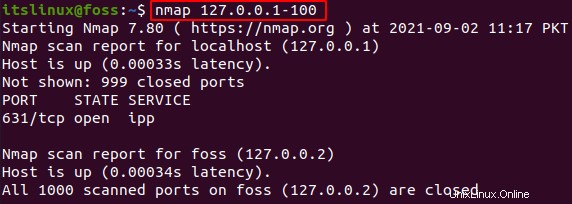
Dadurch wird das gesamte Sortiment gescannt und Sie erhalten die Informationen.
Betriebssystem mit nmap erkennen
Sie können die Betriebssystemversion erkennen, die auf verschiedenen Hosts ausgeführt wird, indem Sie „-O verwenden “. Sie können entweder eine IP-Adresse oder einen Hostnamen angeben.
$ sudo nmap -O 127.0.0.1-100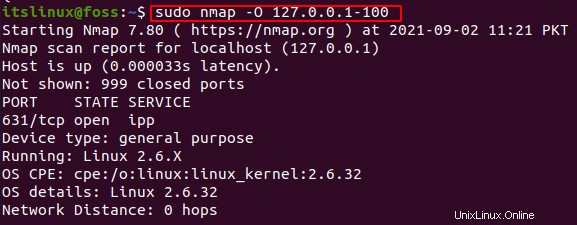
Oder verwenden Sie den Hostnamen:
$ sudo nmap -O google.com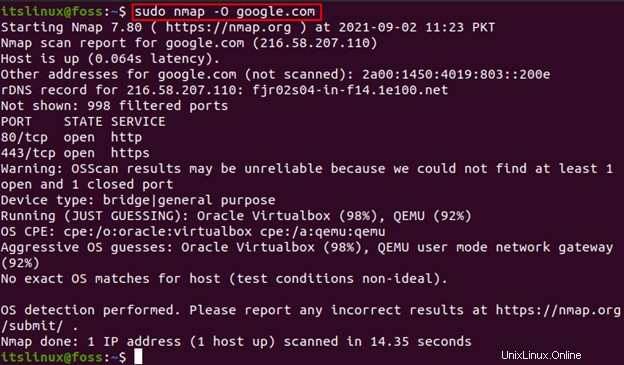
Firewall mit nmap erkennen
Um zu überprüfen, ob der lokale Host eine Firewall verwendet, verwenden Sie einfach „-sA ” mit nmap:
$ sudo nmap -sA 127.0.0.1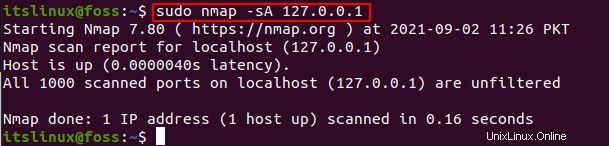
Live-Host-Suche mit nmap
Sie können die Liste aller Live-Hosts auch mit „-sP finden “:
$ sudo nmap -sP 127.0.0.1
Informationen zu Hostschnittstellen mit nmap
Um die Liste aller Host- und Routenschnittstellen zu finden, wird der folgende Befehl verwendet:
$ sudo nmap --iflist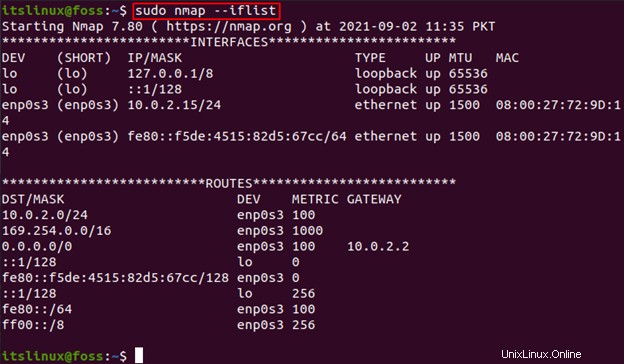
Dies sind einige der verschiedenen Möglichkeiten, wie Sie nmap verwenden können, um IP-Adressen, Subnetzmasken, Hostnamen zu scannen oder sogar die Betriebssystem- und Firewall-Erkennung zu überprüfen.
Schlussfolgerung
Nmap ist ein bekannter Befehl zum Scannen und Warten des Netzwerks. Es hilft dem Netzwerkadministrator bei der Sicherung und Verwaltung seiner Netzwerke. In diesem Artikel haben wir Ihnen beigebracht, wie Sie es auf Ihrem Ubuntu 20.04 installieren und wie Sie es mit Beispielen verwenden. Mithilfe dieser Anleitung können Sie jetzt verschiedene Scans und Erkennungen in Ihrem Netzwerk durchführen.