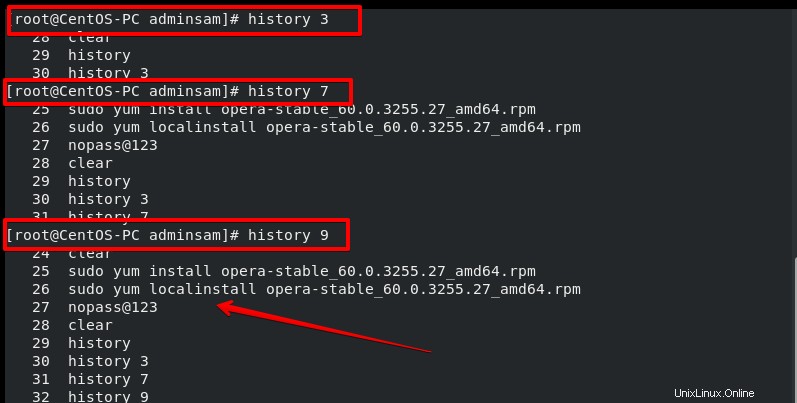Der Befehl „history“ wird verwendet, um die Terminalhistorie anzuzeigen. Es speichert den Verlauf aller auf Ihrem System ausgeführten Terminalbefehle. Es ermöglicht Benutzern auch, zuvor ausgeführte Befehle auf dem Terminal abzuspielen oder wiederzuverwenden, ohne sie alle erneut eingeben zu müssen. Der Verlaufsbefehl ist also nützlich, wenn der Benutzer einen Befehl vergessen hat, der zuvor auf dem Terminal ausgeführt wurde. Die Historie aller ausgeführten Befehle wird in der Datei ~/.bash_history gespeichert. Standardmäßig speichert die Verlaufsdatei die Aufzeichnung aller ausgeführten Befehle auf dem Linux-System. Wenn Sie Schwierigkeiten haben, den Verlauf aller zuvor ausgeführten Befehle zu überprüfen, wäre dieser Artikel hilfreich für Sie. In diesem Artikel zeigen wir Ihnen, wie Sie den Befehl „Verlauf“ auf Ihrem CentOS 8.0 verwenden.
Wie man den Verlaufsbefehl verwendet
Öffnen Sie das Terminalfenster Ihres CentOS 8.0, indem Sie auf das Terminalsymbol auf dem Desktop klicken. Um den Verlauf Ihres Terminals zu überprüfen, müssen Sie sich mit dem Root-Benutzer anmelden. Geben Sie dazu folgenden Befehl ein.
$su
Jetzt sind Sie als Root-Benutzer angemeldet.
Um den Verlauf Ihres Terminals anzuzeigen, verwenden Sie die folgenden verschiedenen Befehle:
Um den Verlauf aller kürzlich und früher ausgeführten Befehle zu drucken, geben Sie den folgenden Befehl im CentOS 8.0-Terminal
ein$history
Bei erfolgreicher Ausführung dieses Befehls wird der Verlauf aller ausgeführten Befehle angezeigt. Der zuletzt ausgeführte Befehl wird im Terminal von oben nach unten angezeigt.
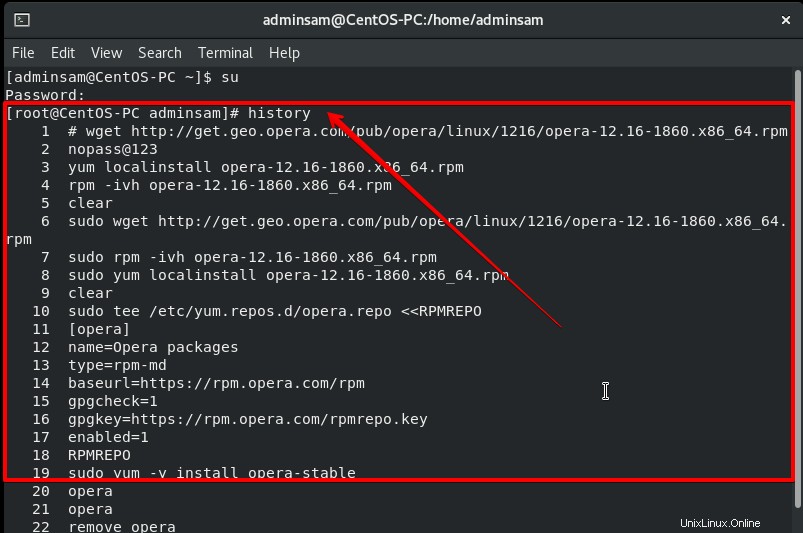
Wenn Sie den Befehl „cat ~/.bash_history“ ausführen, ist er der Verlaufsdatei ziemlich ähnlich, zeigt jedoch nicht die genaue Formatierung oder Zeilennummern an.
Sie können auch eine Zahl mit einem Verlaufsbefehl angeben. In der Ausgabe werden die letzten Zeilen auf dem Terminal angezeigt.
$history 7
Wie oben erwähnt, wird der Befehl „history“ verwendet, um alle ausgeführten Befehle mit ihren Zeilennummern anzuzeigen. Sie können bestimmte Befehle auf dem Terminal wiederholen, indem Sie die Befehlsnummer verwenden.
!Befehlszeilennummer!
Zum Beispiel möchte ich den Befehl der Zeile Nummer 416 erneut ausführen, benutze diesen Befehl:
$ !416!
Sie können die Zeilennummer gemäß Ihren Anforderungen ändern.
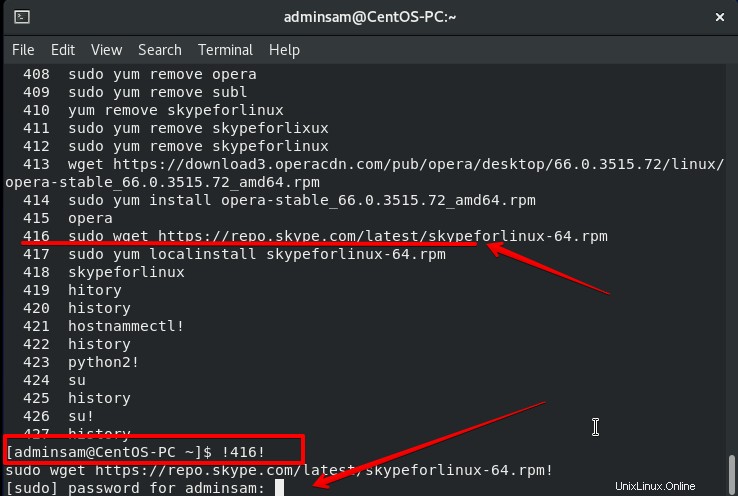
Hinweis: Die Befehlszeilennummer ändert sich immer, wenn wir weitere Befehle auf dem Terminal eingeben. Verlassen Sie sich also nicht auf die Befehlszeilennummer des vorherigen Verlaufs.
Sie können auch die letzten Befehle auf dem Terminal anzeigen, indem Sie „!!“ eingeben oder die „Pfeiltaste nach oben“ auf der Tastatur Ihres Systems drücken, um die zuletzt ausgeführten Befehle anzuzeigen.
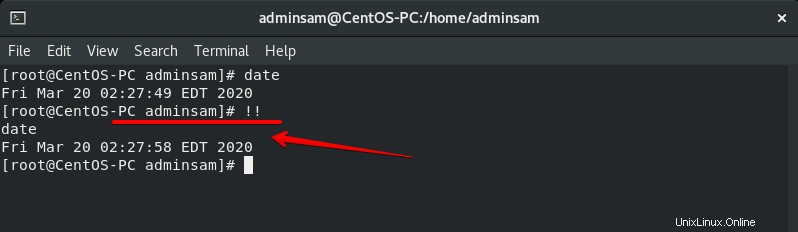
Sie können den Befehl mit seiner Anfangszeichenfolge wiederholen. Geben Sie die Startzeichenfolge des zuvor ausgeführten Befehls mit ‘!’ ein. Befolgen Sie die unten angegebene Syntax:
!string
Wenn Sie beispielsweise die Befehle überprüfen möchten, die mit der Zeichenfolge „yum“ beginnen, geben Sie den folgenden Befehl auf dem Terminal ein:
!yum
Die oben genannte Methode kann ein Risiko darstellen, wenn der zuletzt ausgeführte Befehl von dem abweicht, was Sie benötigen. Geben Sie zur Bestätigung ‚:p‘ am Ende der Startzeichenfolge ein, anstatt direkt mit der Startzeichenfolge zu laufen.
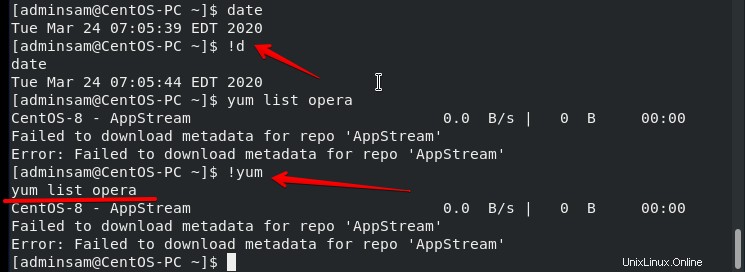
Der oben erwähnte ‚!yum:p‘-Befehl zeigt nur den Befehl zur Bestätigung an.
Sie können den Befehl „Verlauf“ verwenden, indem Sie ihn mit grep paaren, er sucht nach den Befehlen, die mit dem spezifischen Textmuster oder Befehlsende übereinstimmen. Auf diese Weise können Sie nach den zuletzt ausgeführten Befehlen suchen.
Geben Sie den folgenden Befehl auf dem Terminal ein:
$history | grep dnf
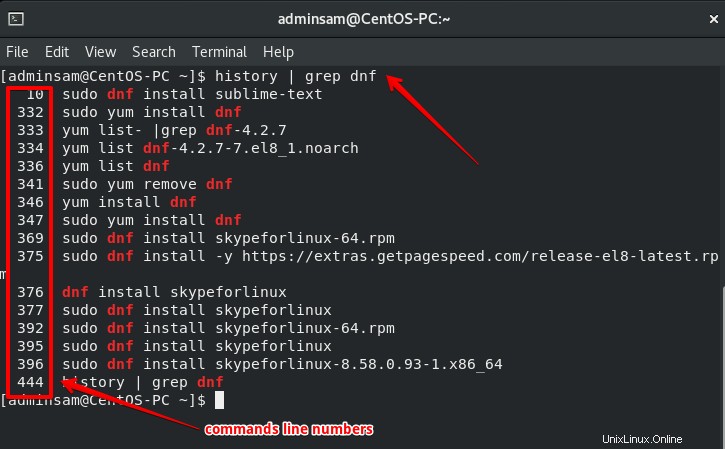
Wie Sie sehen können, wird die Liste aller ausgeführten Befehle auf dem Terminal zurückgegeben, das mit ‚dnf‘-Text abgeglichen wurde.
Sie können Befehle in die Verlaufsdatei schreiben. Wenn Sie keinen Verlauf mehr für die protokollierte Datei haben, führen Sie den folgenden Befehl auf dem Terminal aus.
$history -w
Sie können auch den Inhalt des Verlaufs löschen. Führen Sie den folgenden Befehl aus, um den Inhalt zu löschen:
$history -c
Es wird darauf hingewiesen, dass beim Löschen des Verlaufs nur der Inhalt aus dem Speicher gelöscht wird. Sie können auch die Datei ~/.bash_history löschen, um den Verlauf zu entfernen, aber die aktuelle Sitzung wird beim Abmelden des Benutzers immer noch in der Datei gespeichert.
Anstatt den gesamten Verlauf zu löschen, können Sie mit der Option -d auch die bestimmte Zahlenreihe aus der Verlaufsdatei löschen. Verwenden Sie den folgenden Befehl, um die spezifische Zahlenreihe aus der Verlaufsdatei zu entfernen
$history -d 457
Wenn Sie beispielsweise Ihr Kontokennwort eingegeben haben, wird aus Sicherheitsgründen empfohlen, den oben genannten Befehl zu verwenden. Mit diesem Befehl können Benutzer Informationen vor unbefugtem Zugriff schützen.
Sie können den Verlauf der aktuellen Sitzung auch mit der Option „-a“ in der Datei ~/.bash_history speichern. Geben Sie den folgenden Befehl auf dem Terminal ein:
$history -a
Sie können die Zeitstempel auch zu den Verlaufszeilen hinzufügen. Dies bedeutet, dass Sie Datum und Uhrzeit standardmäßig nicht mit zuvor ausgeführten Befehlen sehen können, außer nur mit der Bestellung. Wenn Sie also den Befehl timestamp verwenden, können Sie das Datum und die Uhrzeit der ausgeführten Befehle anzeigen. Führen Sie den folgenden Befehl auf dem Terminal aus:
$HISTTIMEFORMST=”%F%T ”
Sie können auch die Zeilengröße des gespeicherten Verlaufs ändern. Standardmäßig speichert die Bash-Datei 1000 Befehlszeilen in der Verlaufsliste. Die $HISTSIZE ist eine Variable, die es Ihnen ermöglicht, den Wert entsprechend Ihren Anforderungen zu ändern. Geben Sie den folgenden Befehl ein, um ihn auf 10000 zu setzen, um die Größe zu erhöhen.
$HISTSIZE=10000
Schlussfolgerung
In diesem Tutorial haben wir untersucht, wie Sie verschiedene Funktionen des Verlaufsbefehls mithilfe des Terminals in CentOS 8.0 verwenden. Nach diesem Tutorial können Sie jetzt mit dem Verlauf Ihres CentOS 8.0-Terminals umgehen. Ich hoffe, dass dieser Artikel für Sie nützlich sein wird. Für weitere Fragen kommentieren Sie bitte unten.