
In diesem Tutorial zeigen wir Ihnen, wie Sie KVM auf Debian 11 installieren. Für diejenigen unter Ihnen, die es nicht wussten, KVM (Kernel-based Virtual Machine) ist eine Open-Source-Vollversion Virtualisierungslösung für Linux-Systeme, die auf x86-Hardware mit Virtualisierungserweiterungen (Intel VT oder AMD-V) ausgeführt werden. Sie können KVM verwenden, um mehrere Betriebssysteme wie Windows, *BSD, Linux-Distribution mit virtuellen Maschinen auszuführen. Jede virtuelle Maschine hat ihre eigene Festplatte , Grafikkarte, Netzwerkkarte und mehr.
Dieser Artikel geht davon aus, dass Sie zumindest über Grundkenntnisse in Linux verfügen, wissen, wie man die Shell verwendet, und vor allem, dass Sie Ihre Website auf Ihrem eigenen VPS hosten. Die Installation ist recht einfach und setzt Sie voraus im Root-Konto ausgeführt werden, wenn nicht, müssen Sie möglicherweise 'sudo hinzufügen ‘ zu den Befehlen, um Root-Rechte zu erhalten. Ich zeige Ihnen Schritt für Schritt die Installation der KVM-Virtualisierung auf einem Debian 11 (Bullseye).
Voraussetzungen
- Ein Server, auf dem eines der folgenden Betriebssysteme ausgeführt wird:Debian 11 (Bullseye).
- Es wird empfohlen, dass Sie eine neue Betriebssysteminstallation verwenden, um potenziellen Problemen vorzubeugen.
- Ein
non-root sudo useroder Zugriff auf denroot user. Wir empfehlen, alsnon-root sudo userzu agieren , da Sie Ihr System beschädigen können, wenn Sie als Root nicht aufpassen.
Installieren Sie KVM auf Debian 11 Bullseye
Schritt 1. Bevor wir Software installieren, ist es wichtig sicherzustellen, dass Ihr System auf dem neuesten Stand ist, indem Sie das folgende apt ausführen Befehle im Terminal:
sudo apt update sudo apt upgrade
Schritt 2. Virtualisierungsunterstützung prüfen.
Bevor Sie mit der Installation von KVM beginnen, überprüfen Sie, ob Ihre CPU Hardware-Virtualisierung unterstützt. Öffnen Sie nun das Befehlsterminal und führen Sie die angegebenen Befehle aus:
egrep -c '(vmx|svm)' /proc/cpuinfo grep -E --color '(vmx|svm)' /proc/cpuinfo
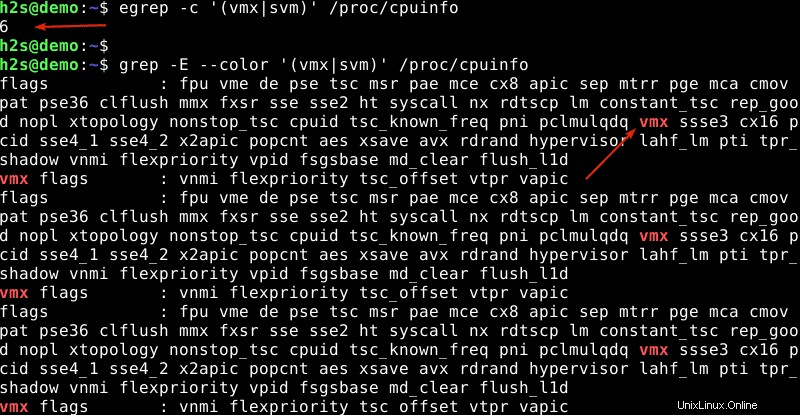
Wenn die Ausgabe des obigen Befehls größer als Null ist, können wir sagen, dass die Virtualisierungstechnologie auf Ihrem System aktiviert ist. Wenn die Ausgabe Null ist, müssen wir das System neu starten , gehen Sie zu den BIOS-Einstellungen und aktivieren Sie dann VT-x (Virtualization Technology Extension) für den Intel-Prozessor und AMD-V für den AMD-Prozessor.
Schritt 3. KVM auf Debian 11 installieren.
Jetzt installieren wir alles, was für die Installation von Qemu, KVM-Hypervisor und Libvirt auf dem Debian 11-System erforderlich ist:
sudo apt install qemu-kvm libvirt-clients libvirt-daemon-system bridge-utils virtinst libvirt-daemon
Installieren Sie danach die wesentlichen KVM-Pakete mit dem folgenden Befehl:
sudo apt install virt-manager
Als nächstes führen Sie virsh aus Befehl zum Auflisten verfügbarer Netzwerke für KVM-VMs:
sudo virsh net-list --all
Ausgabe:
Name State Autostart Persistent ---------------------------------------------------------- default inactive no yes
Wie wir in der obigen Ausgabe sehen können, ist das Standardnetzwerk inaktiv, um es zu aktivieren und während des Neustarts automatisch neu zu starten, indem Sie die folgenden Befehle ausführen:
sudo virsh net-start default sudo vrish net-autostart default
Schritt 4. Erstellen Sie virtuelle Maschinen mit der Virt-Manager-GUI.
Öffnen Sie zuerst den Application Launcher und suchen Sie nach „Virtual Machine Manager“ (VVM) und führen Sie ihn aus. Bevor es geöffnet wird, fordert das System Sie auf, das Root-Passwort anzugeben .
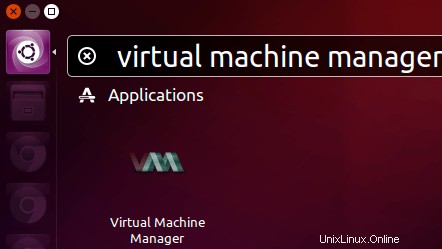
Klicken Sie im Virtual Machine Manager-Fenster auf das erste Symbol in der Symbolleiste.
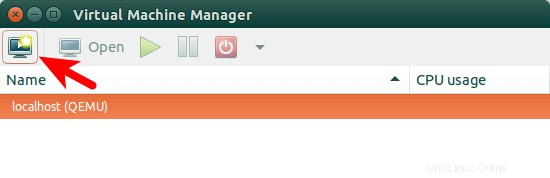
Wählen Sie als Nächstes den Speicherort Ihres Installationsmediums aus.
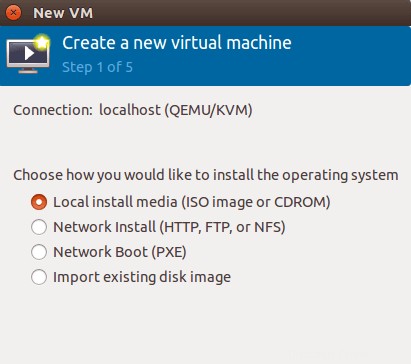
Sie können es von einer Disc, einem ISO-Image oder sogar einem Netzwerkspeicherort installieren.
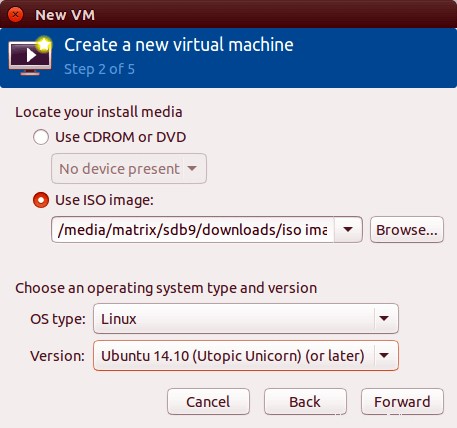
Als nächstes weisen Sie Ihrer virtuellen Maschine Arbeitsspeicher und CPU zu.
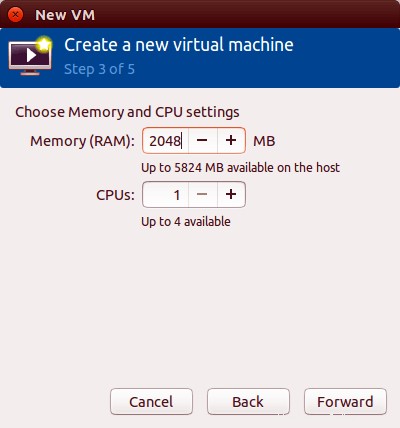
Geben Sie danach die Größe Ihres virtuellen Laufwerks an. Wenn Sie das Kontrollkästchen aktivieren, bevor Sie jetzt das gesamte Laufwerk zuweisen, ist die Laufwerksgröße festgelegt.
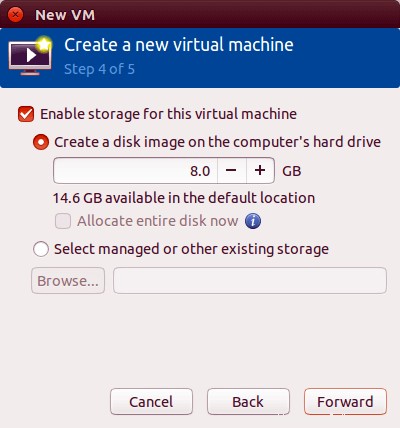
Im nächsten Fenster können Sie Ihrer virtuellen Maschine einen Namen geben. Klicken Sie dann auf Fertig stellen, um mit der Installation des Betriebssystems auf Ihrer virtuellen Maschine zu beginnen.
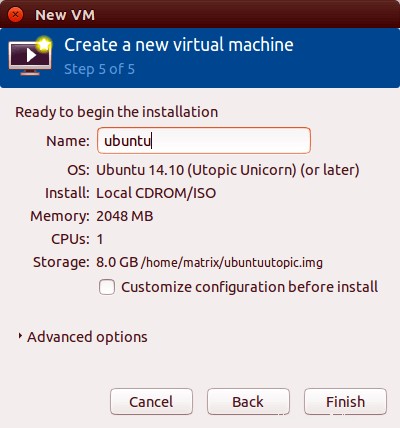
Nach erfolgreicher Einrichtung haben Sie eine virtuelle Startmaschine, die wie jeder physische Computer mit Tastatur und Maus gesteuert werden kann:
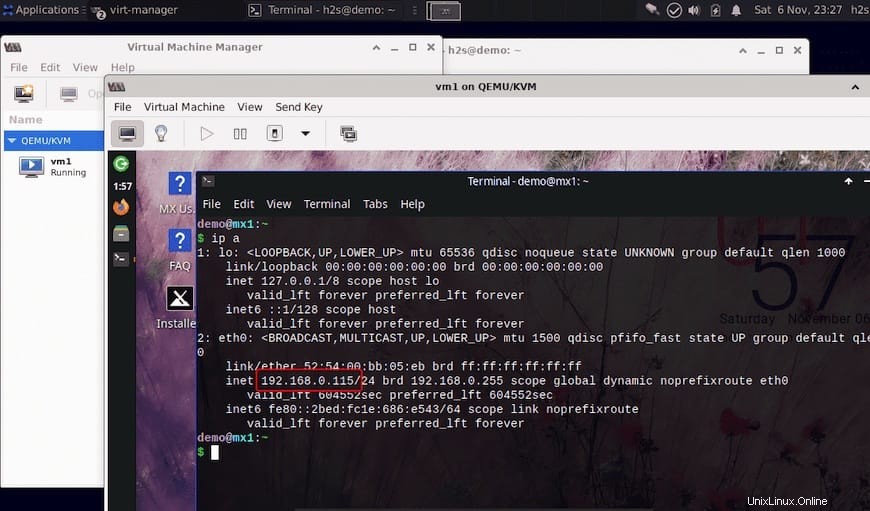
Herzlichen Glückwunsch! Sie haben KVM erfolgreich installiert. Vielen Dank, dass Sie dieses Tutorial zur Installation der neuesten Version von KVM (Kernel-based Virtual Machine) auf Debian 11 Bullseye verwendet haben. Für zusätzliche Hilfe oder nützliche Informationen wenden Sie sich bitte an uns empfehlen Ihnen, die offizielle KVM-Website zu besuchen.