Installieren Sie die Cockpit-Konsole auf dem Debian 11 Bullseye- oder 10 Buster-Server, einer grafischen Webschnittstelle zur Steuerung des Linux-Servers und zur Ausführung von Docker-Image-Containern mit Podman aus der Ferne über den Browser.
Das Cockpit ist eine Open-Source-Anwendung, leicht und einfach zu installieren. In den meisten gängigen Linux-Versionen sind die Pakete zum Installieren dieser Anwendung über das Standard-Repository des Betriebssystems verfügbar. Es bietet die Echtzeitstatistiken von RAM, Prozessor und Festplatte direkt auf seiner Weboberfläche. Abgesehen davon können wir Dienste, Konten, Benutzer, Speicher, Software verwalten, und es gibt auch eine Terminal-App, mit der die Benutzer alle Befehle mit Root-Rechten auf dem Remote-Server erteilen können.
Schritte zur Installation der Cockpit Web Console auf Debian 11 oder 10 Server
Die hier aufgeführten Schritte können sowohl für Bullseye- als auch für Buster-Server verwendet werden, die mit CLI- oder GUI-Desktopumgebungen ausgeführt werden. Sie müssen jedoch über einen Benutzer mit sudo-Rechten und eine funktionierende Internetverbindung verfügen, um dieses Tutorial auszuführen.
1. Systemaktualisierung ausführen
Das erste, was wir vor der Installation von Software ausführen sollten, ist das Ausführen des Systemaktualisierungsbefehls. Dadurch werden alle vorhandenen Pakete aktualisiert und auch das System-Repository aktualisiert.
sudo apt update
2. Installieren Sie die Cockpit-Webkonsole Debian 11 Bullseye
Pakete zur Installation des Cockpit-Server-Managers sind im standardmäßigen Debian-Repository verfügbar, daher müssen wir unserem System kein Repository eines Drittanbieters hinzufügen. Verwenden Sie einfach den unten angegebenen APT-Paketmanager-Befehl, und Sie sind fertig.
sudo apt install cockpit -y
Für die neueste Version:
Für diejenigen, die die neueste Version dieser Webverwaltungskonsole erhalten möchten, haben wir das Debian Backport-Repository hinzugefügt:
Backports hinzufügen
Quellenliste bearbeiten:
sudo nano /etc/apt/sources.list
Fügen Sie am Ende der Datei die folgenden zwei Zeilen hinzu:
echo "deb http://deb.debian.org/debian bullseye-backports main contrib non-free" | sudo tee -a /etc/apt/sources.list echo "deb-src http://deb.debian.org/debian bullseye-backports main contrib non-free" | sudo tee -a /etc/apt/sources.list
Speichern Sie die Datei Strg+X , geben Sie Y, ein und drücken Sie die Enter Schlüssel.
Priorität des Cockpit-Pakets festlegen:
Einstellungen bearbeiten
sudo nano /etc/apt/preferences
Fügen Sie nun die folgenden Zeilen hinzu
Package: * Pin: release a=bullseye Pin-Priority: 500 Package: cockpit Pin: release a=bullseye-backports Pin-Priority: 1000 Package: * Pin: release a=bullseye-backports Pin-Priority: 100
Speichern Sie die Datei Strg+X , geben Sie Y, ein und drücken Sie die Enter Schlüssel.
Repository aktualisieren:
sudo apt update -y
Führen Sie erneut den Installationsbefehl aus:
sudo apt install cockpit -y
3. Cockpit Service starten und aktivieren
Der Cockpit-Dienst wird nicht automatisch gestartet, daher müssen wir ihn manuell starten und aktivieren, damit er sich selbst nach einem Serverneustart ohne erneute Befehlseingabe starten kann.
Starten
sudo systemctl start cockpit
Aktivieren
sudo systemctl enable cockpit.socket
Überprüfen Sie den Status des Dienstes, um Folgendes zu bestätigen:
sudo systemctl status cockpit
4. Port in Firewall auf Debian 11 zulassen
Obwohl der Port für den Zugriff auf diesen Open-Source-GUI-Server-Manager unter Debian 11 oder 10 automatisch auf die Whitelist in der Firewall gesetzt wird, führen Sie dennoch den folgenden Befehl aus, um dasselbe zu bestätigen:
sudo ufw allow 9090
5. So greifen Sie auf die Cockpit-Weboberfläche zu
Öffnen Sie einen beliebigen Webbrowser eines Systems, das auf die IP-Adresse von Debian zugreifen kann 10 oder 11 Server, auf dem Sie die Cockpit-Webkonsole installiert haben. Geben Sie im URL-Feld http://your-server-ip-address:9090 ein .
Sie erhalten eine Warnung vor einem HTTPS-Fehler, klicken Sie hier auf Erweitert Schaltfläche und dann Procced/Continue unsicherer Link.
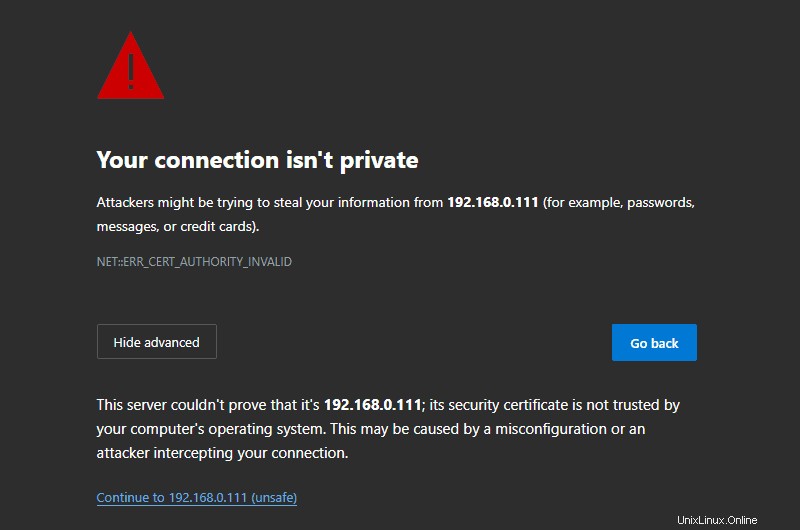
6. Einloggen
Verwenden Sie den Benutzernamen und Passwort des Benutzers, der auf Ihrem Debian-Server verfügbar ist, um auf das Dashboard der Webkonsole zuzugreifen.
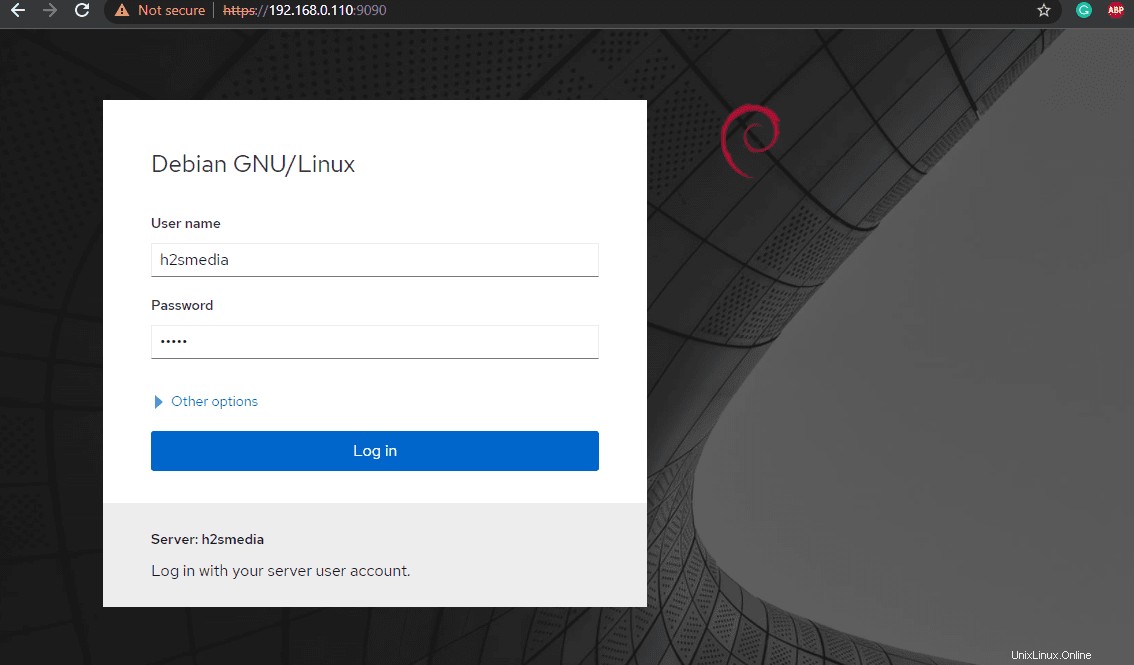
7. Container installieren, um Docker-Images auf CockPit zu verwenden
Fehler :Paket Cockpit Docker hat keinen Installationskandidaten, wenn Sie versuchen, es mit APT zu installieren.
Jetzt können diejenigen, die daran interessiert sind, Container auf Debian 11 oder 10 auszuführen, aber die Cockpit-Weboberfläche verwenden, Podman installieren weil Docker dafür nicht verfügbar ist. Machen Sie sich jedoch keine Sorgen, Podman ist genau das gleiche und auch seine Befehlszeile funktioniert wie Docker CE. Verwenden Sie daher den angegebenen Befehl:
sudo apt install cockpit-podman
8. Podman-Cockpit-Container erstellen: Fehler:Suche nach Bildern nicht möglich.
Um nun Container mit Podman auf Cockpit zu erstellen, klicken Sie auf die entsprechende Option im Menü auf der linken Seite. Klicken Sie danach auf Start Schaltfläche (in der Benachrichtigung angegeben).
Um ein beliebiges Docker-Image abzurufen aus seiner Bibliothek, um Container zu erstellen, klicken Sie auf „Get Images " Taste. Dort Enter der Name des Bildes, das Sie ziehen möchten. Zum Beispiel – ubuntu .
In unserem Fall war der Podman jedoch nicht in der Lage, Bilder abzurufen Dies liegt daran, dass der Bibliothekspfad für Docker-Images nicht in der Debian Podman-Konfigurationsdatei deklariert wurde. Gehen Sie daher zu Ihrem Server-Befehlsterminal oder greifen Sie direkt vom Cockpit darauf zu, um die Konfigurationsdatei zu bearbeiten.
sudo nano /etc/containers/registries.conf
Scrollen Sie zum Ende der Datei und kopieren Sie die folgenden Zeilen und fügen Sie sie ein:
[registries.search] registries = ['docker.io', 'registry.fedoraproject.org', 'quay.io', 'registry.access.redhat.com', 'registry.centos.org']
Speichern die Datei durch Drücken von STRG+O und drücken Sie dann die Enter Schlüssel. Um dasselbe zu beenden, verwenden Sie Strg+X .
Podman neu starten:
sudo systemctl restart podman
Gehen Sie jetzt zu Cockpit Podman , klicken Sie auf Bild abrufen
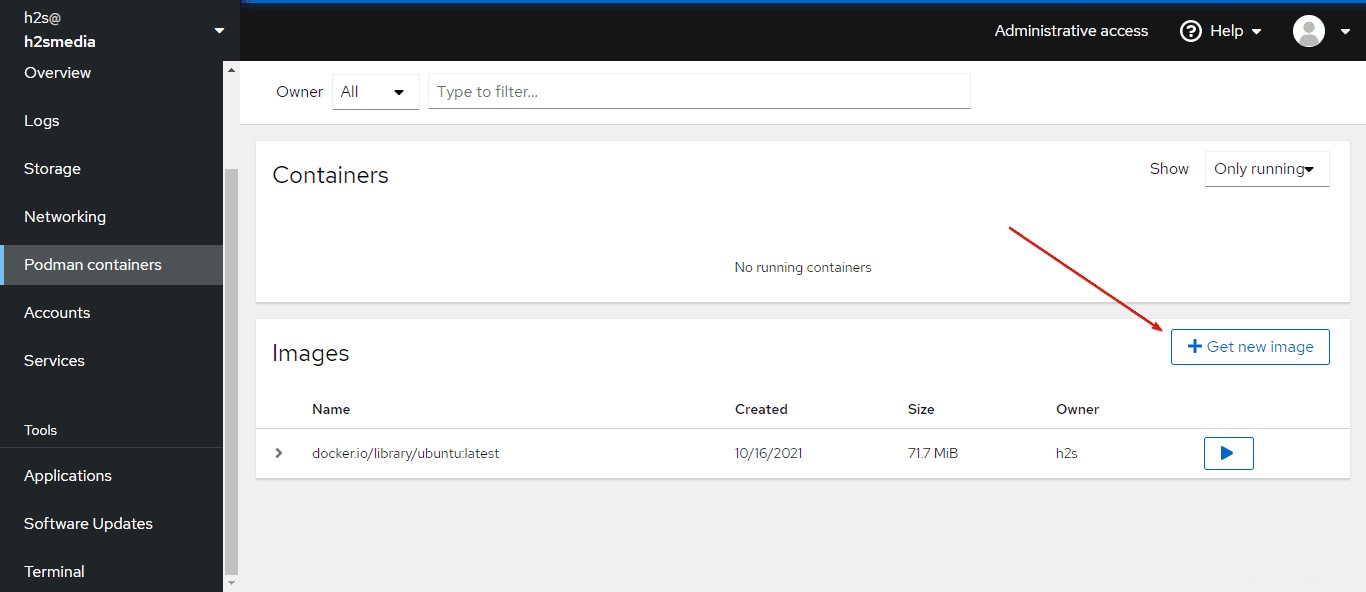
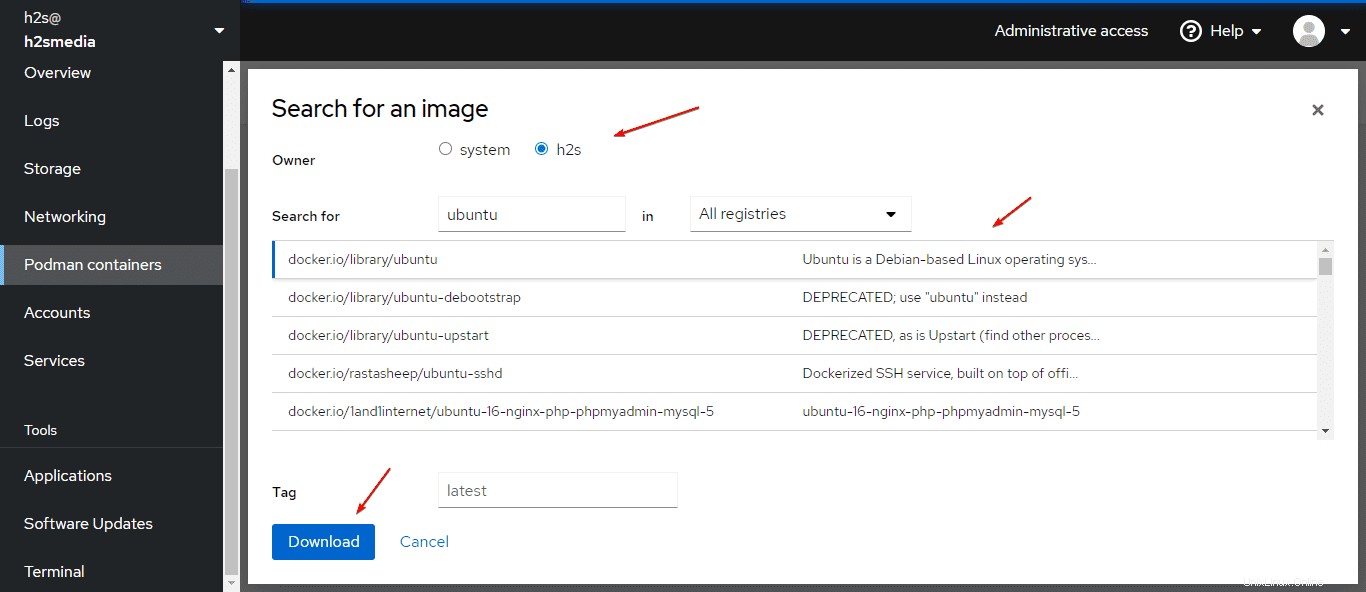
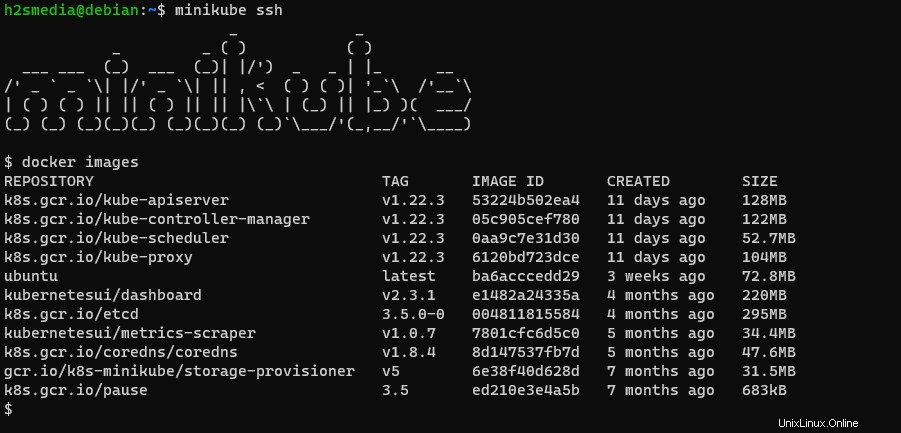
Auf diese Weise können wir Cockpit auf Debian 11 oder 10 installieren, indem wir die Befehlszeile verwenden, um die Anwendungen, Dienste, Software-Updates und mehr des Servers aus der Ferne zu verwalten.
9. So aktualisieren Sie Cockpit
Nun, wenn Sie den regulären Update- und Upgrade-Befehl von Debian mit dem APT-Paketmanager ausführen, wird automatisch geladen und installiert, wenn für diese webbasierte Systemverwaltungsplattform neueste Pakete verfügbar sind.
sudo apt update && sudo apt upgrade
10. So deinstallieren oder entfernen Sie Cockpit
Wenn Sie die Verwaltungsplattform Cockpit Admin nicht benötigen, können wir sie über die Befehlszeile vollständig entfernen, hier ist sie:
sudo apt autoremove cockpit