Lernen wir die Befehle zum Installieren von Anaconda Navigator unter Debian 11 oder 10 und auch zum Erstellen einer Desktop-Verknüpfung dafür.
Anaconda ist eine Python-Distribution, die für wissenschaftliches Arbeiten und die Analyse von (großen) Datenmengen ausgelegt ist. Anaconda ist kostenlos und besteht ebenfalls aus kostenloser &Open-Source-Software – das Unternehmen hinter dieser Data-Science-Plattform bietet jedoch auch zusätzlichen kommerziellen Support. Es ist in den Editionen Individual, Commercial und Enterprise erhältlich. Anaconda hat alles, was Sie brauchen, einschließlich des Python-Interpreters. Dadurch ist es unabhängig vom zugrunde liegenden System.
Es enthält jedoch keine Python-Module, die nicht auf andere Weise wie Paketverwaltung oder Pip installiert werden können. Der Vorteil von Anaconda ist, dass Sie sich nicht selbst um das Auflösen der teilweise komplexen Abhängigkeiten kümmern müssen. Anaconda hat auch einen eigenen Paketmanager namens Conda , das alle Pakete innerhalb der Distribution auf dem neuesten Stand hält.
Schritte zur Installation von Anaconda Navigator auf Debian 11 oder 10
1. Laden Sie das Anaconda-Python-Installationsprogramm herunter
Rufen Sie die offizielle Website von Anaconda auf und besuchen Sie die Download-Seite. Alternativ können Sie diesen Link verwenden … Wählen Sie dort unter Linux den 64-Bit (x86) Installer aus. Dies öffnet eine Datei, die Sie auf Ihrem System speichern können.
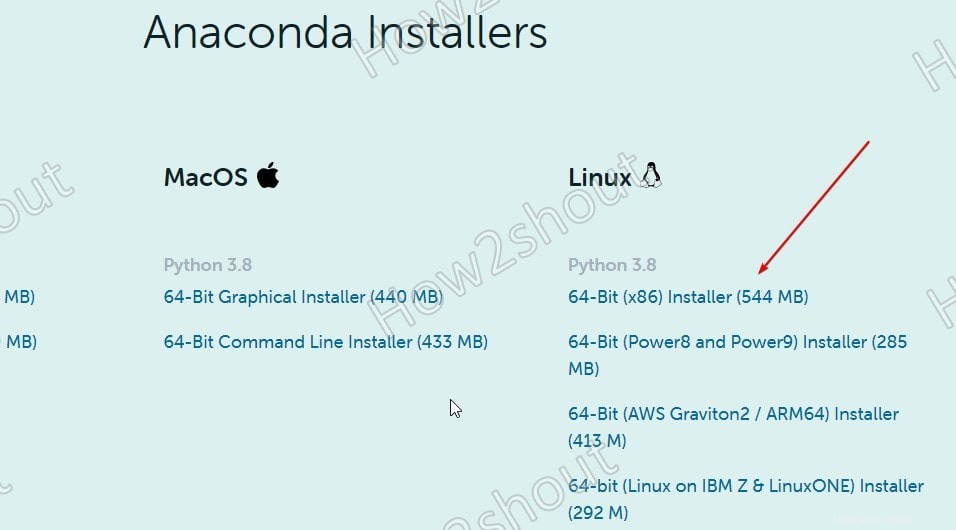
2. Führen Sie das Anaconda-Installationsskript unter Debian 11 oder 10 aus
Sobald das Herunterladen der Datei abgeschlossen ist. Öffnen Sie Ihr Befehlsterminal und verwenden Sie die folgenden Befehle, um das Installationsprogramm zu starten. Was auch immer wir vom Browser erhalten, speichern Sie in Downloads Ordner, also wechseln wir zuerst zu diesem-
cd Downloads
Skript ausführen
sudo sh Anaconda3-*.sh
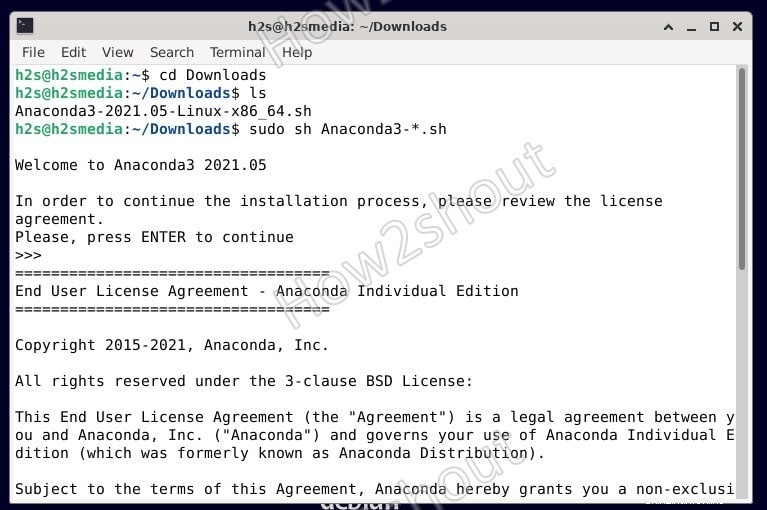
Akzeptieren Sie die Nutzungsbedingungen. Folgen Sie dem textbasierten Installationsassistenten, lassen Sie die Standardeinträge oder -einstellungen unverändert, drücken Sie einfach die Enter-Taste Schlüssel.
Wenn Sie aufgefordert werden, den Pfad zum Extrahieren von Anaconda3 einzugeben, geben Sie /home/your-user/anaconda3 . Ändern Sie Ihren-Benutzer mit dem System-Standardbenutzer, nicht dem Root.
Beispiel: Hierh2s ist unser Benutzername.
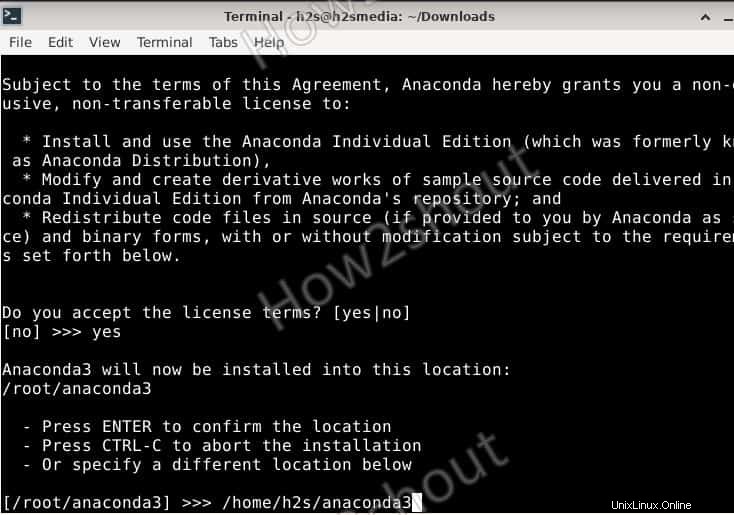
3. Umgebungsvariable für Anaconda hinzufügen
Als nächstes müssen wir den Ordnerpfad der extrahierten Anaconda in unseren Systempfad einfügen, damit wir einfach auf seinen Befehl zugreifen können, ohne von irgendwo im Terminal in sein Verzeichnis wechseln zu müssen.
echo "export PATH=$PATH:/home/h2s/anaconda3/bin">> ~/.bashrc
Ersetzen Sie h2s im obigen Befehl mit Ihrem Debian-Benutzernamen.
4. Shell neu laden
Um mit der Verwendung von Anaconda zu beginnen, ohne sich abzumelden, während der Status der aktuellen Shell oder des Terminals beibehalten wird; laden Sie die Bash neu, in einfachen Worten, laden Sie Ihr Profil neu, ohne die Sitzung neu zu starten oder sich abzumelden.
source ~/.bashrc
5. Testinstallation mit dem Conda-Paketmanager
Verwenden Sie den Conda-Befehl, um festzustellen, ob Anaconda auf Ihrem System einwandfrei funktioniert:
conda list
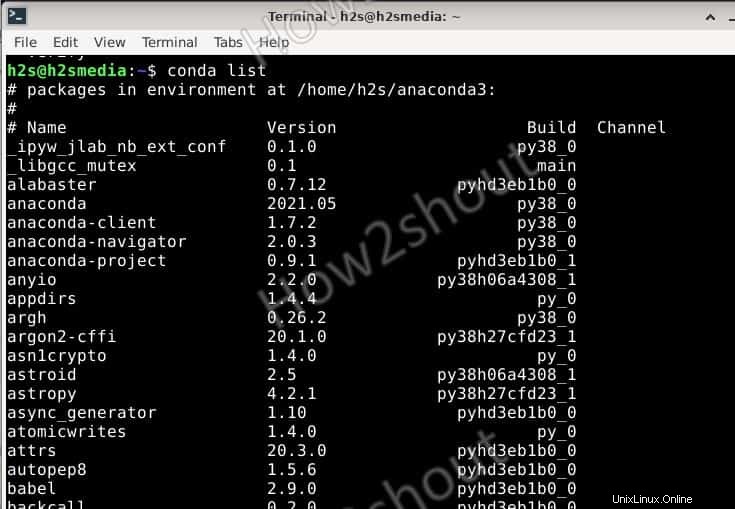
6. Erstellen Sie eine neue Umgebung unter Debian 11 mit dem Shell-Befehl
Wenn Sie eine neue Anaconda-Umgebung für Ihr Projekt einrichten möchten, verwenden Sie den Befehl
conda create
Wenn wir also zum Beispiel eine Umgebung mit Python mit einem Namen erstellen wollen, sagen wir:„firstenv “, also lautet dieser Befehl:
conda create -n firstenv
Jetzt haben wir bereits die Anaconda-Umgebung, um ein beliebiges Paket darin zu installieren, lautet die Befehlssyntax wie folgt:
Syntax:
conda install -n firstenv packag-name
Angenommen, Sie möchten Pythion und NumPy in Ihrer Umgebung installieren-
conda install -n firstenv python numpy
Auf diese Weise können wir installieren welche verfügbaren Pakete wir wollen. Auch um die Umgebung zu aktivieren und damit zu arbeiten.
conda activate firstenv
Zum Deaktivieren
conda deactivate
7. Anaconda Navigator-GUI unter Debian 10 oder 11
Wer in Anaconda, aber mit einer grafischen Benutzeroberfläche arbeiten möchte, kann sich jetzt für Navigator entscheiden. Es geht mit der Installation dieser Data Science- und Analyseplattform einher.
Um es zu verwenden, führen Sie in Ihrem Befehlsterminal-
ausanaconda-navigator
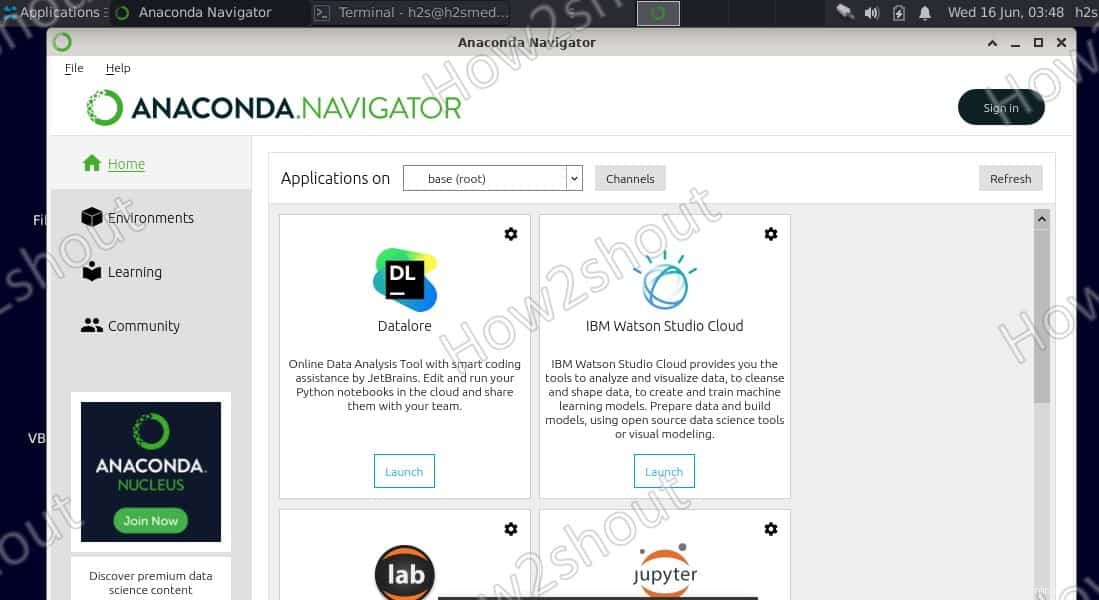
8. Desktop-Verknüpfung (optional)
Schritt 1: Öffnen Sie das Befehlsterminal auf Ihrem Debian 11 0r 10 oder einem anderen Linux-System, das Sie verwenden.
Schritt 2: Wechseln Sie in das Desktop-Verzeichnis, indem Sie den Befehl verwenden:
cd Desktop
Schritt 3: Erstellen Sie nun eine Datei für die Anaconda Desktop-Verknüpfung , dafür verwenden wir den Standard-Nano-Editor von Ubuntu Linux.
nano anaconda.desktop
Schritt 4: Sie sehen einen Texteditor, in dem Sie den folgenden Text kopieren und einfügen:
[Desktop Entry] Version=1.0 Type=Application Name=Anaconda Exec=/home/h2s/anaconda3/bin/anaconda-navigator Icon=/home/h2s/anaconda3/lib/python3.8/site-packages/anaconda_navigator/app/icons/Icon1024.png Terminal=false
Hinweis :Ersetzen Sie h2s mit Ihrem Benutzernamen
Speichern die Datei, indem Sie Strg+X drücken , geben Sie Y ein , und drücken Sie die Eingabetaste Schlüssel.
Kopieren Sie dasselbe auch für Launcher-
sudo cp ~/Desktop/anaconda.desktop /usr/share/applications/