GitLab ist ein kostenloses und webbasiertes Open-Source-Code-Repository für die kollaborative Softwareentwicklung für DevOps, geschrieben in den Programmiersprachen Ruby und Go. Das Hauptmotto von GitLab lautet "Geschwindigkeit mit Zuversicht, Sicherheit ohne Opfer und Transparenz in den DevOps-Erfolg bringen." Es ist eine recht beliebte Alternative zu GitHub und bietet Wiki-, Problemverfolgungs- und kontinuierliche Integrations- und Bereitstellungs-Pipeline-Funktionen unter Verwendung einer Open-Source-Lizenz, die von GitLab Inc. entwickelt wurde.
Im folgenden Tutorial erfahren Sie, wie Sie GitLab auf Ihrem Debian 11 Bullseye Desktop oder Server installieren und konfigurieren , zusammen mit den ersten Schritten, indem Sie sich als Root anmelden, damit Sie beginnen können, GitLab nach Ihren Wünschen oder den Anforderungen Ihres Teams einzurichten.
Voraussetzungen
- Empfohlenes Betriebssystem: Debian 11 Bullseye.
- Benutzerkonto: Ein Benutzerkonto mit Sudo- oder Root-Zugriff.
Betriebssystem aktualisieren
Aktualisieren Sie Ihr Debian Betriebssystem, um sicherzustellen, dass alle vorhandenen Pakete auf dem neuesten Stand sind:
sudo apt update && sudo apt upgrade -yDas Tutorial verwendet den sudo-Befehl und vorausgesetzt, Sie haben den Sudo-Status .
So überprüfen Sie den Sudo-Status Ihres Kontos:
sudo whoamiBeispielausgabe, die den Sudo-Status zeigt:
[joshua@debian~]$ sudo whoami
rootUm ein bestehendes oder neues Sudo-Konto einzurichten, besuchen Sie unser Tutorial zum Hinzufügen eines Benutzers zu Sudoers unter Debian .
So verwenden Sie das Root-Konto verwenden Sie den folgenden Befehl mit dem Root-Passwort, um sich anzumelden.
suDas Tutorial verwendet das Terminal für die Installation, das unter Aktivitäten> Anwendungen anzeigen> Terminal. zu finden ist
Beispiel:
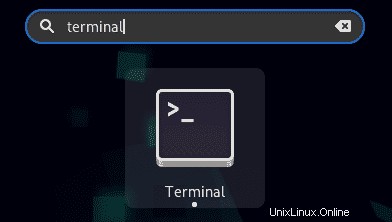
Installieren Sie Abhängigkeiten für GitLab
Bevor Sie GitLab auf Ihrem Debian 11 Bullseye-Betriebssystem installieren, müssen Sie die Abhängigkeiten dafür installieren, damit Sie GitLab installieren und betreiben können.
Öffnen Sie Ihr Terminal und führen Sie den folgenden Befehl aus:
sudo apt install curl ca-certificates apt-transport-https gnupg2 -yGitLab-Repository erstellen und importieren
Standardmäßig ist GitLab nicht in den Standard-Repositorys von Debian 11 enthalten, und das bedeutet, dass Sie manuell eines erstellen müssen. GitLab hat jedoch ein praktisches APT-Skript erstellt, das Sie herunterladen und ausführen können, um Sie bei dieser Aufgabe zu unterstützen.
Laden Sie das GitLab-APT-Skript mit dem curl-Befehl herunter :
curl -s https://packages.gitlab.com/install/repositories/gitlab/gitlab-ce/script.deb.sh | bashBeispielausgabe des Skripts:
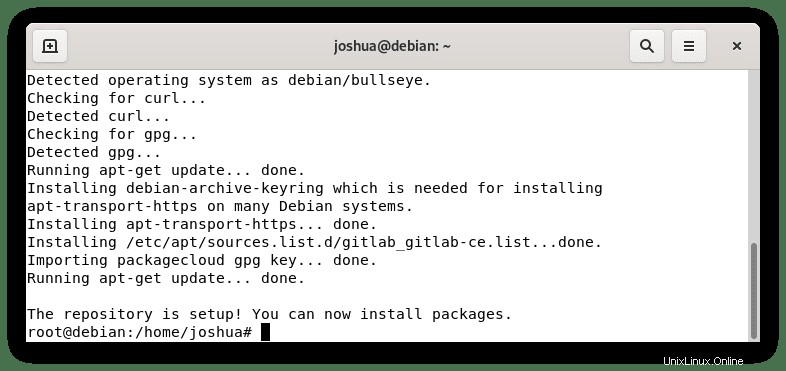
Führen Sie nun den Befehl apt update aus, um das neue Repository zu überprüfen und zu synchronisieren.
sudo apt updateBeachten Sie, dass sich dies in Zukunft ändern kann und das Tutorial aktualisiert wird, wenn dies eintritt.
Gitlab installieren
Der nächste Teil des Tutorials besteht darin, GitLab zu installieren, und Sie sollten bereits den Befehl apt update verwendet haben, um das neu erstellte und geänderte Repository zu synchronisieren. Führen Sie nun den Installationsbefehl wie folgt aus:
sudo apt install gitlab-ceBeispielausgabe und Abhängigkeiten, die zusammen mit GitLab installiert werden sollen:
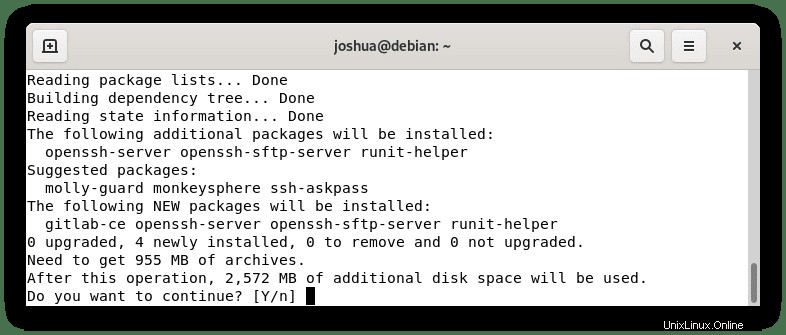
Geben Sie Y ein, drücken Sie dann die ENTER-TASTE um mit der Installation fortzufahren.
Beachten Sie, dass die Installationsgröße 2,5 GB beträgt , daher kann es bei langsamen Internetverbindungen eine Weile dauern, bis der Download und die Installation abgeschlossen sind.
Sobald die Installation abgeschlossen ist, sollten Sie die folgende Ausgabe in Ihrem Terminal erhalten.
It looks like GitLab has not been configured yet; skipping the upgrade script.
*. *.
*** ***
***** *****
.****** *******
******** ********
,,,,,,,,,***********,,,,,,,,,
,,,,,,,,,,,*********,,,,,,,,,,,
.,,,,,,,,,,,*******,,,,,,,,,,,,
,,,,,,,,,*****,,,,,,,,,.
,,,,,,,****,,,,,,
.,,,***,,,,
,*,.
_______ __ __ __
/ ____(_) /_/ / ____ _/ /_
/ / __/ / __/ / / __ `/ __ \
/ /_/ / / /_/ /___/ /_/ / /_/ /
\____/_/\__/_____/\__,_/_.___/
Thank you for installing GitLab!
GitLab was unable to detect a valid hostname for your instance.
Please configure a URL for your GitLab instance by setting `external_url`
configuration in /etc/gitlab/gitlab.rb file.
Then, you can start your GitLab instance by running the following command:
sudo gitlab-ctl reconfigure
For a comprehensive list of configuration options please see the Omnibus GitLab
readme
https://gitlab.com/gitlab-org/omnibus-gitlab/blob/master/README.md
Help us improve the installation experience, let us know how we did with a 1 min
ute survey:
https://gitlab.fra1.qualtrics.com/jfe/form/SV_6kVqZANThUQ1bZb?installation=omnib
us&release=14-3
Processing triggers for man-db (2.9.4-2) ...
Processing triggers for ufw (0.36-7.1) ...GitLab konfigurieren
Wenn GitLab installiert ist, können Sie jetzt SSL, die Passwörter für Domainnamen oder Subdomainnamen und vieles mehr konfigurieren. Das Tutorial geht auf die grundlegenden Setup-Optionen ein, die durchgeführt werden sollten. Sie können jedoch alternative Einstellungen zu den unten aufgeführten vornehmen.
Öffnen Sie zuerst die „gitlab.rb“ Konfigurationsdatei mit einem beliebigen Texteditor:
sudo nano nano /etc/gitlab/gitlab.rb
Die erste Einstellung besteht darin, die Domain festzulegen, bis zu Zeile 36 zu navigieren und Folgendes zu finden.
external_url 'https://gitlab.linuxcapable.com'Ändern Sie dies in Ihren Subdomain-Namen.
Beispiel:
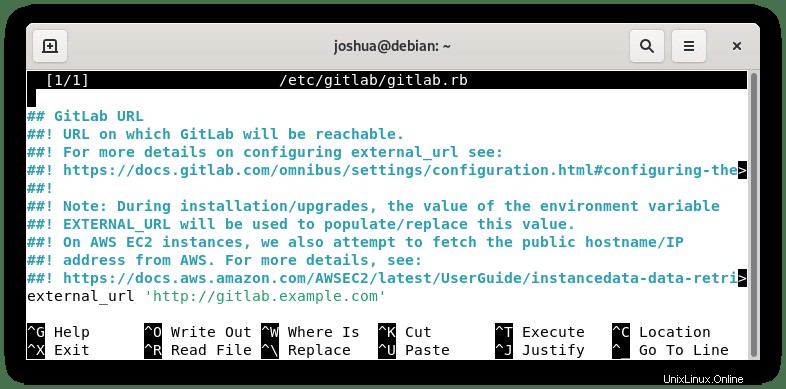
Richten Sie als Nächstes TLS/SSL mit Let’s Encrypt ein, das bei 2297 beginnt.
Standardmäßig sind alle Einstellungen mit „#“ auskommentiert. Sie müssen die folgenden Zeilen auskommentieren.
letsencrypt['enable'] = true
letsencrypt['contact_emails'] = ['[email protected]']
letsencrypt['auto_renew'] = true
letsencrypt['auto_renew_hour'] = 4
letsencrypt['auto_renew_day_of_month'] = "*/4"
letsencrypt['auto_renew_log_directory'] = '/var/log/gitlab/lets-encrypt'Beispiel:
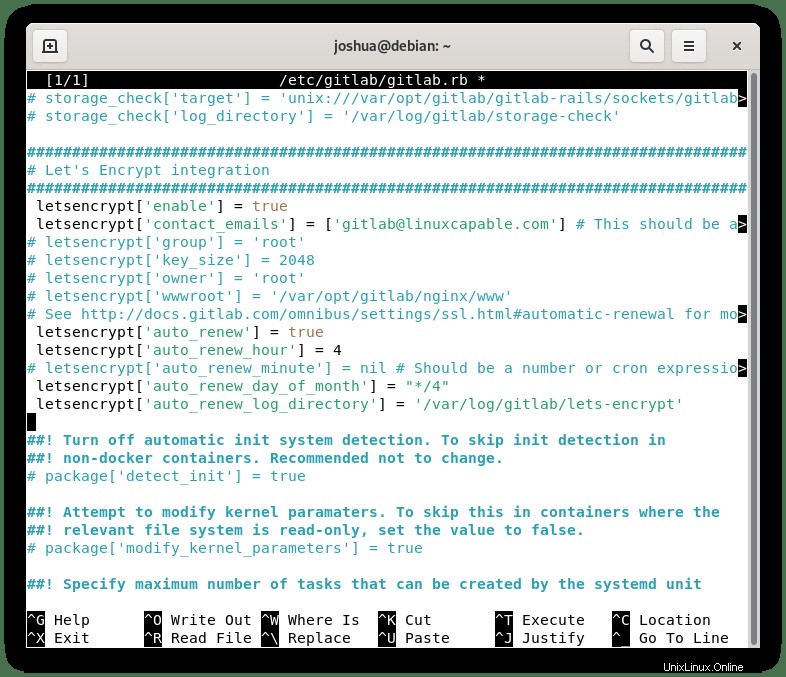
Wenn Sie fertig sind, STRG+O beendet dann die Datei mit CTRL+X .
Führen Sie nun den Reconfigure-Befehl wie folgt aus.
sudo gitlab-ctl reconfigureAm Ende erhalten Sie die folgende Nachricht in Ihrem Terminal.
Notes:
Default admin account has been configured with following details:
Username: root
Password: You didn't opt-in to print initial root password to STDOUT.
Password stored to /etc/gitlab/initial_root_password. This file will be cleaned up in first reconfigure run after 24 hours.
NOTE: Because these credentials might be present in your log files in plain text, it is highly recommended to reset the password following https://docs.gitlab.com/ee/security/reset_user_password.html#reset-your-root-password.
Running handlers complete
Chef Infra Client failed. 218 resources updated in 41 seconds
Notes:
Default admin account has been configured with following details:
Username: root
Password: You didn't opt-in to print initial root password to STDOUT.
Password stored to /etc/gitlab/initial_root_password. This file will be cleaned up in first reconfigure run after 24 hours.
NOTE: Because these credentials might be present in your log files in plain text, it is highly recommended to reset the password following https://docs.gitlab.com/ee/security/reset_user_password.html#reset-your-root-password.Zum Anzeigen des Stammverzeichnisses (GitLab) Kennwort, führen Sie den folgenden Befehl aus.
cat /etc/gitlab/initial_root_passwordBeispielausgabe:
# WARNING: This value is valid only in the following conditions
# 1. If provided manually (either via `GITLAB_ROOT_PASSWORD` environment variable or via `gitlab_rails['initial_root_password']` setting in `gitlab.rb`, it was provided before database was seeded for the first time (usually, the first reconfigure run).
# 2. Password hasn't been changed manually, either via UI or via command line.
#
# If the password shown here doesn't work, you must reset the admin password following https://docs.gitlab.com/ee/security/reset_user_password.html#reset-your-root-password.
Password: SGGg/WQ9+N1JdgouIbPftla+Kt8Qcyr+HL5oJfRbBmM=
# NOTE: This file will be automatically deleted in the first reconfigure run after 24 hours.Wie oben sehen Sie, dass das Passwort “SGGg/WQ9+N1JdgouIbPftla+Kt8Qcyr+HL5oJfRbBmM=” lautet und dass diese Datei innerhalb von 24 Stunden automatisch gelöscht wird.
Zugriff auf GitLab
Jetzt, da das Backend eingerichtet ist, ist es an der Zeit, sich anzumelden und Ihr GitLab zu sehen.
Öffnen Sie zunächst den Domänenpfad, dem GitLab in der Konfigurationsdatei zugewiesen wurde.
Beispiel:
https://gitlab.example.comMelden Sie sich als Nächstes mit dem Nutzernamen „root“ an und das Passwort, das Sie erhalten haben, das im Tutorial-Fall “SGGg/WQ9+N1JdgouIbPftla+Kt8Qcyr+HL5oJfRbBmM=” war .
Beispiel:
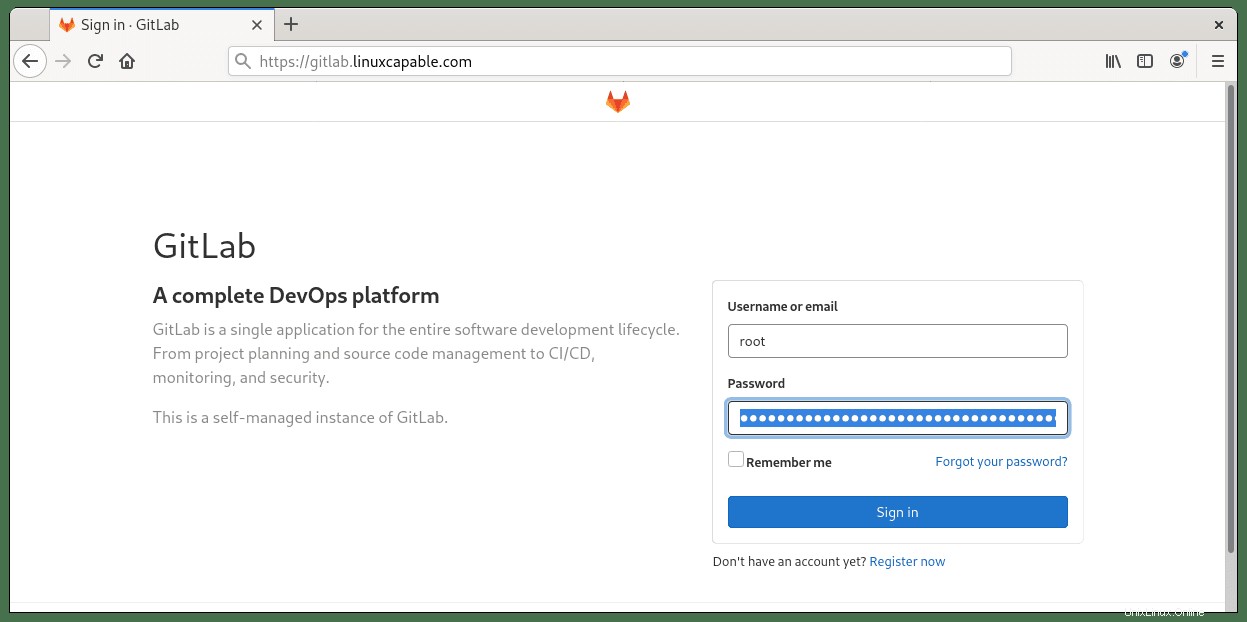
Sie sind erfolgreich als Root-Konto angemeldet und gelangen auf die Standard-Zielseite.
Beispiel:
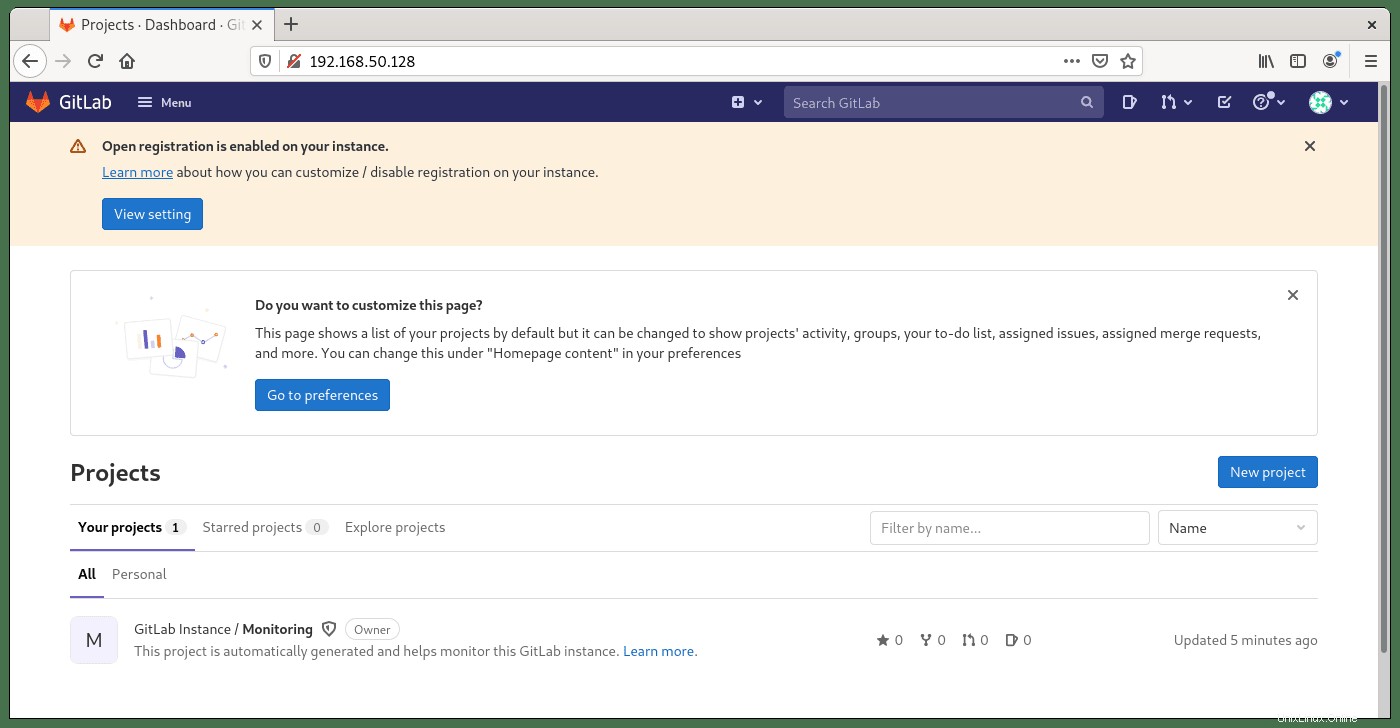
Von hier aus können Sie mit der Einrichtung und Konfiguration von GitLab fortfahren, um es Ihren Anforderungen oder Ihrem Team anzupassen. Eines der ersten Dinge, die Sie tun sollten, ist, in den Admin-Bereich zu gehen und die Sicherheit zu konfigurieren, wie z. B. 2FA, das Ändern von Root-Passwörtern und vieles mehr, bevor Sie Teammitglieder hinzufügen. All dies finden Sie, indem Sie oben links auf das Menü> Verwaltung klicken Ecke der Seite.
Beispiel:
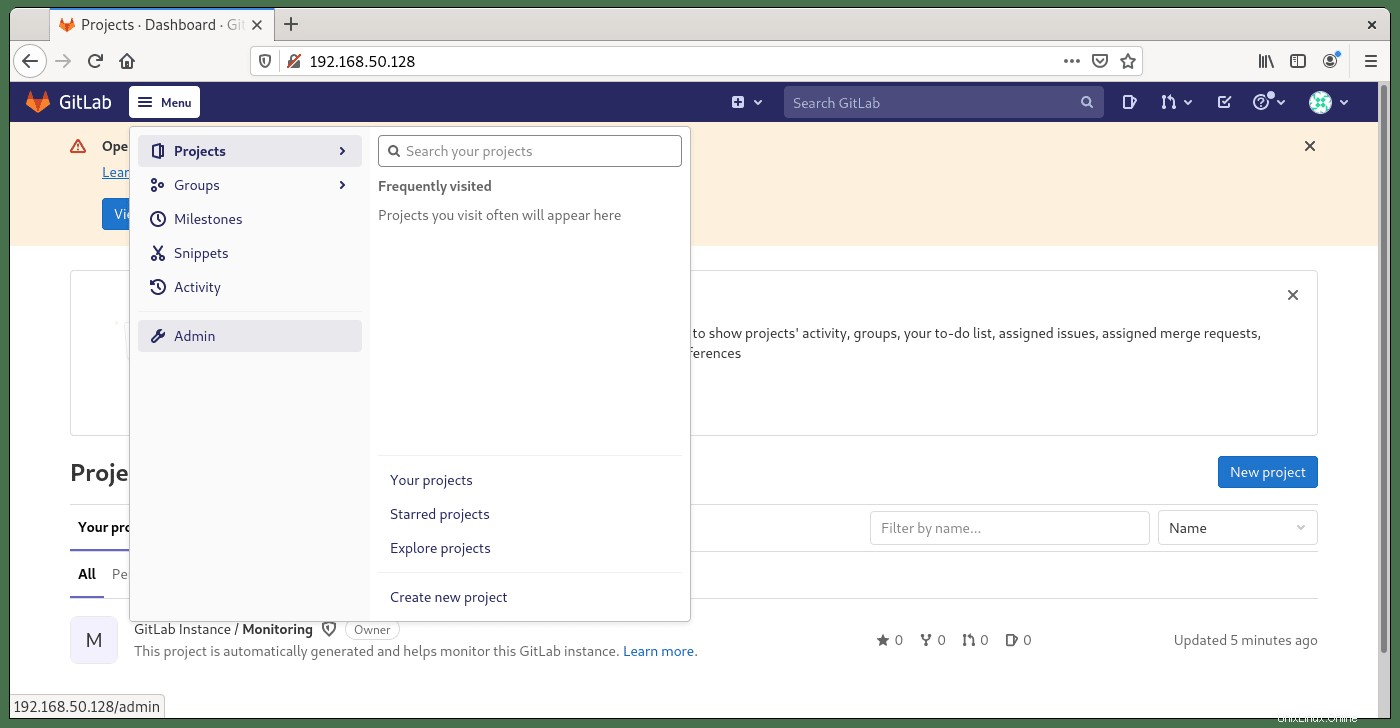
Cronjob für GitLab Auto Backup erstellen
Standardmäßig werden keine Sicherungen erstellt oder konfiguriert. Dies sollte mit einem Cronjob eingestellt werden, und die Häufigkeit sollte auf einen Wert eingestellt werden, der Ihrer Ressourcenverfügbarkeit und der Häufigkeit von GitLab-Änderungen entspricht.
Öffnen Sie zuerst Ihre Crontab.
sudo crontab -eFügen Sie als Nächstes das folgende Beispiel hinzu und ändern Sie die Zeit entsprechend Ihren Anforderungen. Wenn Sie sich bezüglich des Timings nicht sicher sind, besuchen Sie crontab.guru.
00 */3 * * * gitlab-rake gitlab:backup:createDas obige erstellt genau alle 3 Stunden ein Backup.
Beispiel:
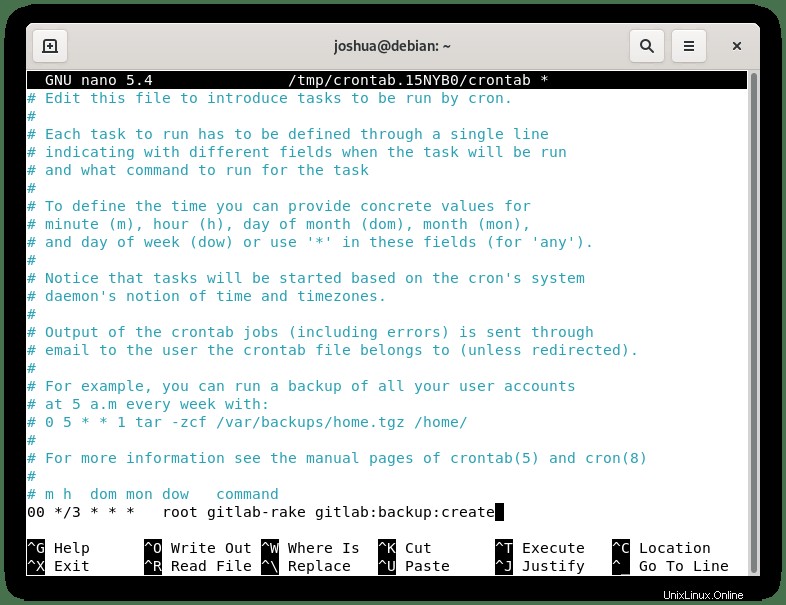
Wenn Sie fertig sind, STRG+O beendet dann die Datei mit CTRL+X .
Alternativ können Sie die Aufgabe manuell ausführen, indem Sie den folgenden Befehl ausführen.
sudo gitlab-rake gitlab:backup:createSobald die Sicherung abgeschlossen ist, erhalten Sie die folgende Meldung in Ihrem Terminal.
Backup task is done.