
Plex ist ein Streaming-Medienserver, mit dem Sie Ihre Video-, Musik- und Fotosammlungen organisieren und jederzeit und von überall auf alle Ihre Geräte streamen können.
Dieses Tutorial erklärt, wie man Plex Media Server auf Debian 9 installiert.
Voraussetzungen #
Der Benutzer, als der Sie angemeldet sind, muss über sudo-Berechtigungen verfügen, um Pakete installieren zu können.
Installieren Sie Plex Media Server #
Führen Sie die folgenden Schritte aus, um den Plex Media Server auf Ihrem Debian-System zu installieren:
-
Plex Media Server ist nicht im offiziellen Debian-Paket-Repository verfügbar. Wir werden das offizielle Plex-Repository verwenden. Beginnen Sie mit dem Importieren des GPG-Schlüssels des Repositorys mit dem folgenden Curl-Befehl:
sudo apt install curlcurl https://downloads.plex.tv/plex-keys/PlexSign.key | sudo apt-key add -Fügen Sie das Plex APT-Repository zur Software-Repository-Liste Ihres Systems hinzu, indem Sie Folgendes eingeben:
echo deb https://downloads.plex.tv/repo/deb ./public main | sudo tee /etc/apt/sources.list.d/plexmediaserver.list -
Sobald das Plex-Repository aktiviert ist, aktualisieren Sie die apt-Paketliste und installieren Sie die neueste Version von Plex Media Server mit:
sudo apt install apt-transport-httpssudo apt updatesudo apt install plexmediaserver -
Der Plex-Dienst wird automatisch gestartet. Um zu überprüfen, ob die Installation erfolgreich war und der SSH-Dienst ausgeführt wird, geben Sie den folgenden Befehl ein, der den Plex-Serverstatus ausgibt:
sudo systemctl status plexmediaserverDie Ausgabe sollte in etwa so aussehen:
● plexmediaserver.service - Plex Media Server for Linux Loaded: loaded (/lib/systemd/system/plexmediaserver.service; enabled; vendor preset: enabled) Active: active (running) since Thu 2019-03-07 06:35:51 CST; 17min ago Process: 2993 ExecStartPre=/bin/sh -c /usr/bin/test -d "${PLEX_MEDIA_SERVER_APPLICATION_SUPPORT_DIR}" || /bin/mkdir -p "${PLEX_MEDIA_SERVER_APPLICATION_SUPPORT_DIR}" (code=exited, status=0 Main PID: 2998 (sh) Tasks: 127 (limit: 4915) CGroup: /system.slice/plexmediaserver.service
Firewall-Regeln anpassen #
Nachdem Sie Plex auf Ihrem Server installiert und ausgeführt haben, müssen Sie sicherstellen, dass Ihre Firewall so konfiguriert ist, dass sie Datenverkehr auf Plex Media Server-spezifischen Ports zulässt.
Wenn auf Ihrem System keine Firewall läuft, können Sie diesen Abschnitt überspringen.
Die folgenden Schritte gehen davon aus, dass Sie UFW verwenden So verwalten Sie Ihre Firewall:
Öffnen Sie den Texteditor Ihrer Wahl und erstellen Sie das folgende UFW-Anwendungsprofil:
/etc/ufw/applications.d/plexmediaserver[plexmediaserver]
title=Plex Media Server (Standard)
description=The Plex Media Server
ports=32400/tcp|3005/tcp|5353/udp|8324/tcp|32410:32414/udp
[plexmediaserver-dlna]
title=Plex Media Server (DLNA)
description=The Plex Media Server (additional DLNA capability only)
ports=1900/udp|32469/tcp
[plexmediaserver-all]
title=Plex Media Server (Standard + DLNA)
description=The Plex Media Server (with additional DLNA capability)
ports=32400/tcp|3005/tcp|5353/udp|8324/tcp|32410:32414/udp|1900/udp|32469/tcp
Datei speichern und Profilliste aktualisieren:
sudo ufw app update plexmediaserverWenden Sie die neuen Firewall-Regeln an, indem Sie Folgendes eingeben:
sudo ufw allow 22sudo ufw allow plexmediaserver-all
Überprüfen Sie abschließend, ob die neuen Firewall-Regeln erfolgreich angewendet wurden mit:
sudo ufw status verboseStatus: active
Logging: on (low)
Default: deny (incoming), allow (outgoing), disabled (routed)
New profiles: skip
To Action From
-- ------ ----
22/tcp ALLOW IN Anywhere
32400/tcp (plexmediaserver-all) ALLOW IN Anywhere
3005/tcp (plexmediaserver-all) ALLOW IN Anywhere
5353/udp (plexmediaserver-all) ALLOW IN Anywhere
8324/tcp (plexmediaserver-all) ALLOW IN Anywhere
32410:32414/udp (plexmediaserver-all) ALLOW IN Anywhere
1900/udp (plexmediaserver-all) ALLOW IN Anywhere
32469/tcp (plexmediaserver-all) ALLOW IN Anywhere
Plex Media Server konfigurieren #
Bevor wir den Plex-Setup-Assistenten starten, erstellen wir die Verzeichnisse, in denen die Plex-Mediendateien gespeichert werden:
sudo mkdir -p /opt/plexmedia/{movies,series}
Der Plex Media Server läuft als Benutzer plex die über Lese- und Ausführungsberechtigungen für die Mediendateien und -verzeichnisse verfügen müssen. Führen Sie den folgenden Befehl aus, um den richtigen Besitz festzulegen.
sudo chown -R plex: /opt/plexmedia
Jetzt können wir mit der Serverkonfiguration fortfahren. Öffnen Sie Ihren Browser und geben Sie http://YOUR_SERVER_IP:32400/web ein und Ihnen wird folgender Bildschirm angezeigt:
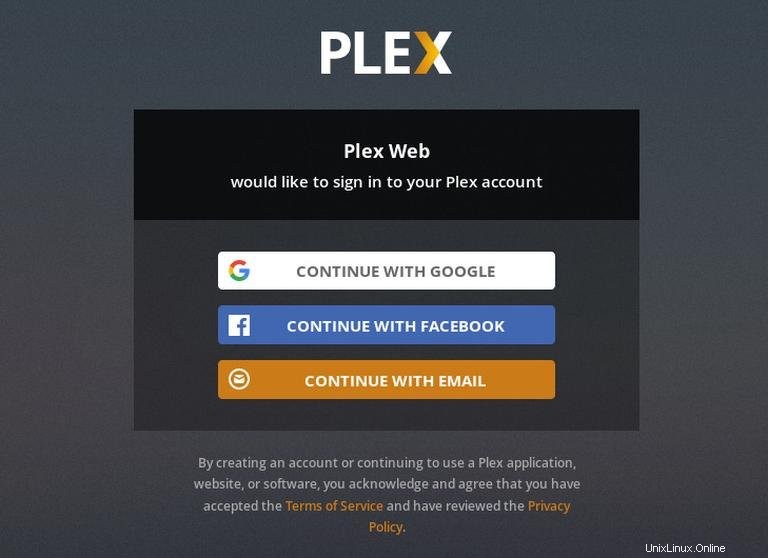
Um den Plex Media Server nutzen zu können, müssen Sie ein Konto erstellen.
Drücken Sie die Google-, Facebook- oder E-Mail-Schaltfläche, um ein kostenloses Plex-Konto zu erstellen. Wenn Sie auf Premium-Funktionen zugreifen möchten, können Sie einen Plex Passplan erwerben.
Sobald Sie sich angemeldet haben, werden Sie auf die Seite mit Informationen darüber weitergeleitet, wie Plex wie unten gezeigt funktioniert:
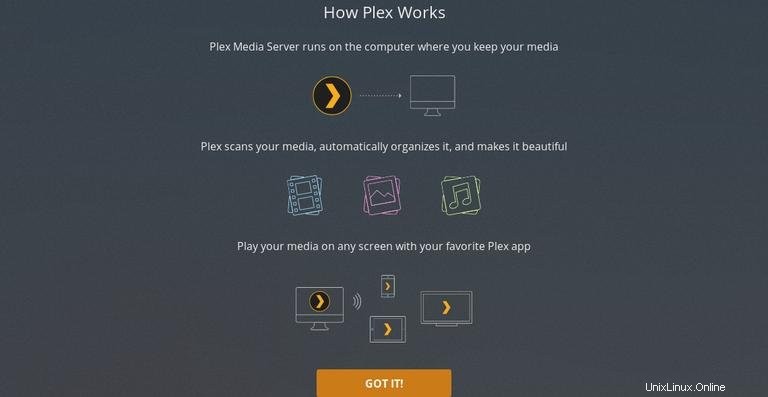
Klicken Sie auf Got it Schaltfläche.
Geben Sie auf dem nächsten Bildschirm Ihren Plex-Servernamen ein und verlassen Sie den Allow me to access my media outside my home Kontrollkästchen aktiviert und klicken Sie auf Next .
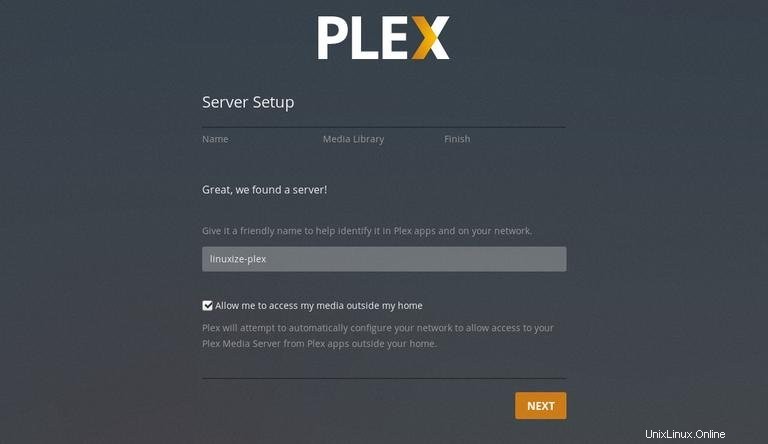
Der nächste Schritt ist das Hinzufügen einer Medienbibliothek. Klicken Sie auf Add Library Schaltfläche.
Wenn das Popup-Fenster angezeigt wird, wählen Sie Filme als Bibliothekstyp aus und klicken Sie auf Next .
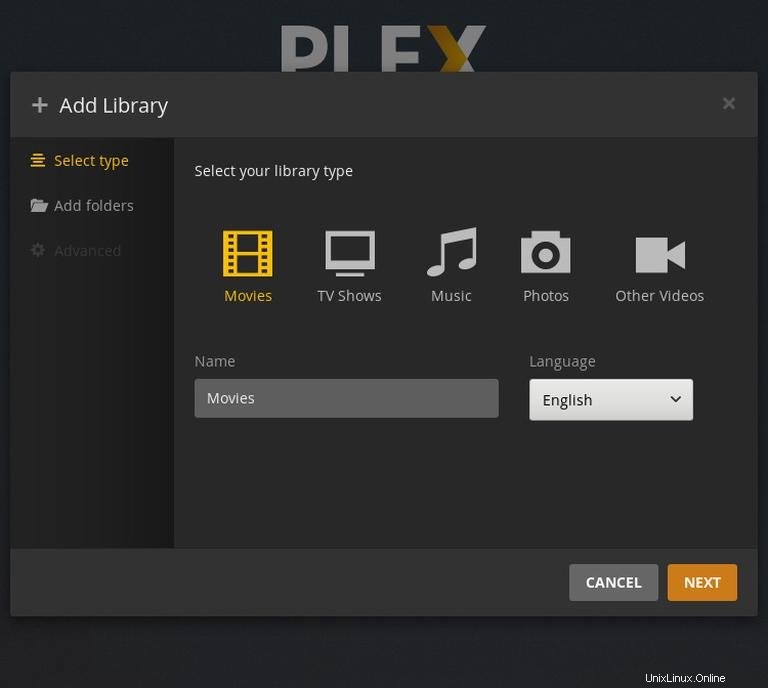
Klicken Sie im nächsten Schritt auf Browse for media folder und fügen Sie den Pfad zu dem Verzeichnis hinzu, das die Movies-Mediendateien enthalten wird, in unserem Fall /opt/plexmedia/movies .
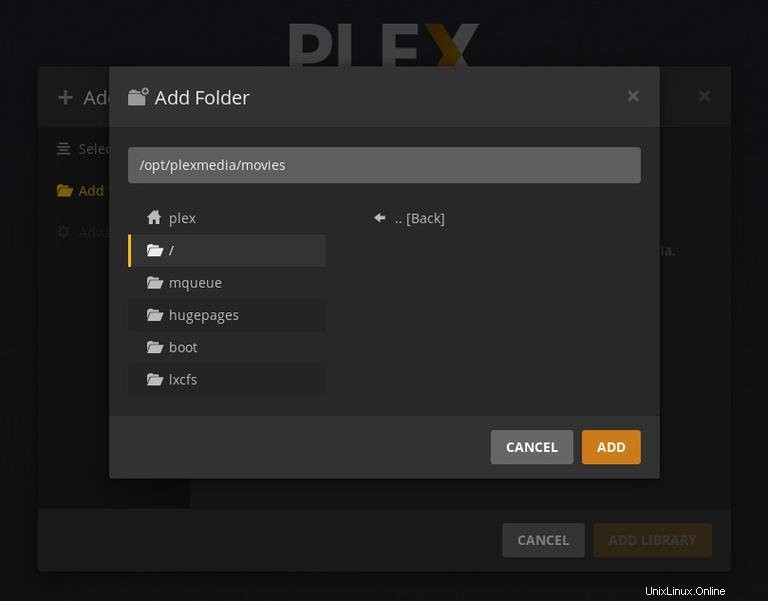
Klicken Sie auf Add Schaltfläche und dann auf Add Library .
Sie können beliebig viele Bibliotheken hinzufügen.
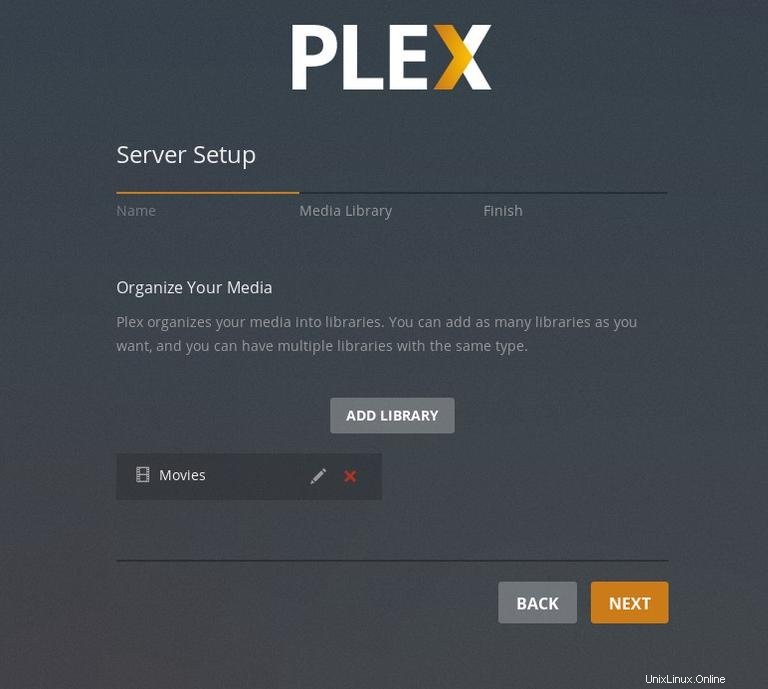
Klicken Sie auf Next , dann Done und Sie werden zum Plex-Web-Dashboard weitergeleitet.
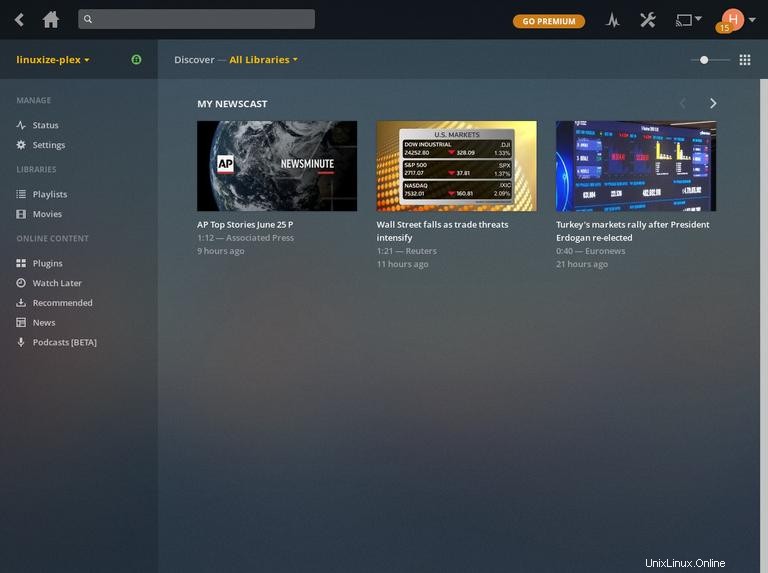
Nachdem Sie den Einrichtungsassistenten abgeschlossen haben, können Sie damit beginnen, Plex-Optionen und all die Dinge zu erkunden, die es tun kann.
Plex Media Server wird aktualisiert #
Wenn eine neue Version veröffentlicht wird, können Sie das Plex Media Server-Paket über Ihr Desktop-Standard-Softwareaktualisierungstool oder durch Ausführen der folgenden Befehle in Ihrem Terminal aktualisieren:
sudo apt updatesudo apt upgrade