Google Chrome ist die am häufigsten verwendete Internet Explorer-Software der Welt, mit einem kürzlichen Update im Jahr 2021, dass Chrome derzeit der primäre Browser von mehr als 2,65 Milliarden Internetnutzern ist, wie Sie wissen würden, installiert Debian 11, wie die meisten Linux-Distributionen, nur Mozilla Firefox. Installieren Sie jedoch Google Chrome unter Debian ist eine einfache Aufgabe.
Im folgenden Tutorial erfahren Sie, wie Sie Google Chrome auf drei verschiedene Arten installieren:stabile, Beta- oder instabile Version auf Debian 11 Bullseye .
Aktualisiere das Debian-System
Aktualisieren Sie Ihr Debian 11 Betriebssystem, um sicherzustellen, dass alle vorhandenen Pakete auf dem neuesten Stand sind:
sudo apt update && sudo apt upgradeAbhängigkeiten installieren
Um die Installation abzuschließen, müssen Sie die folgenden Softwarepakete mit dem folgenden Befehl in Ihrem Terminal installieren.
sudo apt install software-properties-common -yWenn Sie sich nicht sicher sind, führen Sie den Befehl aus; es wird dir nicht schaden.
Installieren Sie Google Chrome
GPG-Schlüssel importieren
Der erste Schritt bei der Installation von Google Chrome besteht darin, den GPG-Schlüssel für die digitale Signatur zu importieren Andernfalls wird Ihre Installation nicht erfolgreich abgeschlossen.
So importieren Sie den GPG-Schlüssel Verwenden Sie den folgenden Befehl:
sudo wget -O- https://dl.google.com/linux/linux_signing_key.pub | gpg --dearmor | sudo tee /usr/share/keyrings/chrome.gpgWenn der Schlüssel erfolgreich importiert wurde, erhalten Sie die folgende Ausgabe:
OKGoogle Chrome-Repository importieren
Sobald der GPG-Import abgeschlossen ist, müssen Sie das Google Chrome-Repository jetzt wie folgt importieren:
sudo sh -c 'echo "deb [signed-by=/usr/share/keyrings/chrome.gpg] http://dl.google.com/linux/chrome/deb/ stable main" >> /etc/apt/sources.list.d/google.list'Installieren Sie Google Chrome
Der nächste Schritt besteht darin, die Repository-Liste mit apt update zu aktualisieren und dann Google Chrome zu installieren. Dies kann in einem Befehl mit dem folgenden Terminalbefehl erfolgen:
sudo apt install google-chrome-stableBeispielausgabe von Abhängigkeiten, die installiert werden:
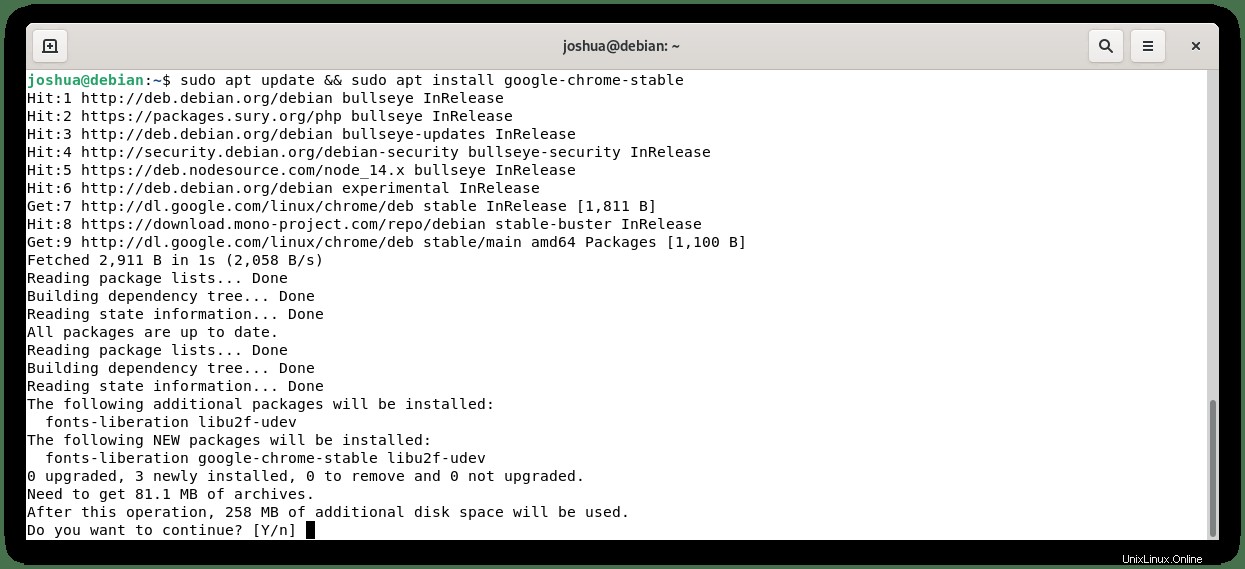
Typ Y, Drücken Sie dann die ENTER-TASTE um mit der Installation fortzufahren.
Überprüfen Sie nach der Installation die Version von Google Chrome mit dem folgenden Befehl:
google-chrome --versionBeispielausgabe:
Google Chrome 97.0.4692.99 Installieren Sie Google Chrome Beta/Unstable auf elementarem Betriebssystem
Alternativ können Sie Google Chrome Beta oder Unstable installieren. Diese beiden Versionen werden nicht für den täglichen Gebrauch empfohlen, insbesondere nicht auf einem Hauptdesktop oder Produktionsserver. Sie können jedoch alternative Versionen für diejenigen installieren, die am Rand leben möchten.
Installieren Sie Google Chrome Beta:
sudo apt install google-chrome-beta -yInstallieren Sie Google Chrome Unstable (Nightly Build):
sudo apt install google-chrome-unstable -yBeachten Sie, dass diese Ihre stabile Version nicht ersetzen und separat installiert werden. Verwenden Sie den folgenden Befehl, um die Installation von Beta oder Unstable zu überprüfen.
Google Chrome Beta überprüfen:
google-chrome-beta --versionBeispielausgabe:
Google Chrome 98.0.4758.66 betaÜberprüfen Sie, ob Google Chrome instabil ist (Entwickler):
google-chrome-unstable --versionBeispielausgabe:
Google Chrome 99.0.4818.0 devGoogle Chrome starten
Nachdem Sie Chrome installiert haben, können Sie die Anwendung starten. Sie können den folgenden Befehl im Terminal eingeben, um Chrome zu starten:
google-chromeSo führen Sie Chrome im Hintergrund aus und verwenden das Terminal weiter:
google-chrome &Dies ist jedoch nicht praktikabel, und Sie würden den folgenden Pfad auf Ihrem Debian 11-Desktop verwenden, um ihn mit dem Pfad zu öffnen:Aktivitäten> Anwendungen anzeigen> Chrome .
Das erste Mal Wenn Sie Google Chrome unter Debian 11 öffnen, werden Sie von folgendem Popup begrüßt:
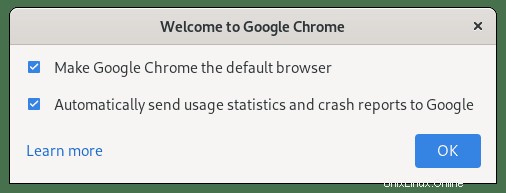
Deaktivieren oder unverändert lassen und auf OK klicken um fortzufahren.
Sie werden aufgefordert, sich anzumelden, dies zu überspringen oder sich optional anzumelden. Dann sehen Sie den Internetbrowser Google Chrome schließlich wie folgt:
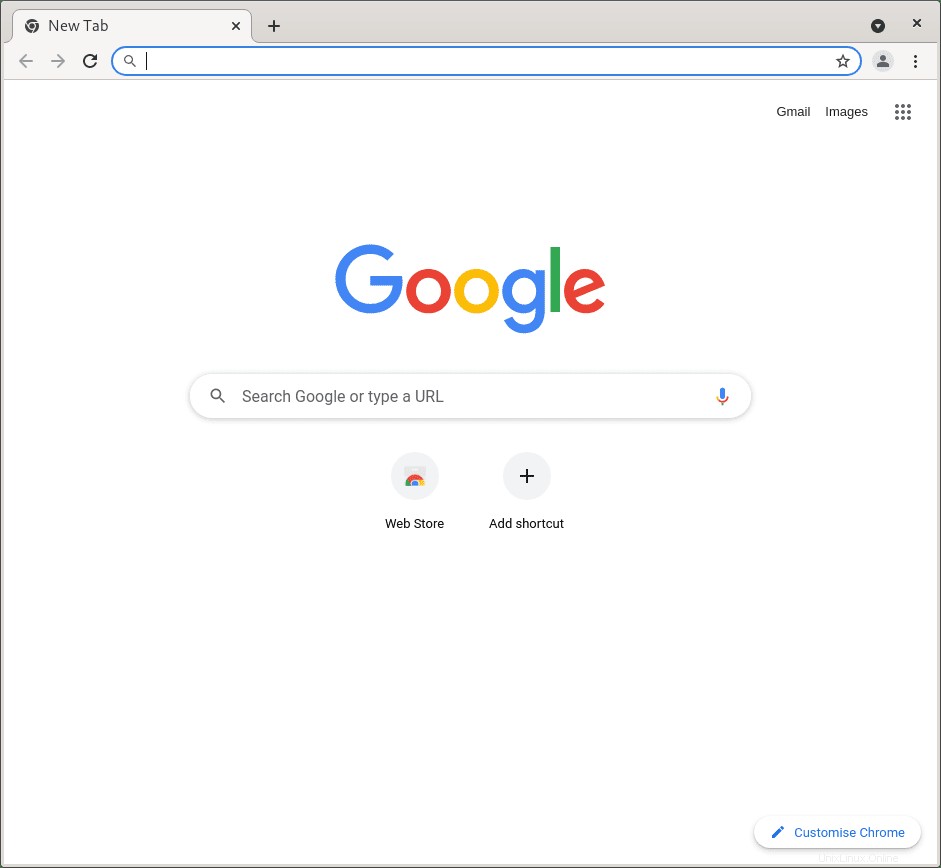
Herzlichen Glückwunsch, Sie haben Google Chrome auf Ihrem Debian 11 Bullseye-Betriebssystem installiert.
Google Chrome aktualisieren
Um Google Chrome zu aktualisieren , führen Sie das APT-Update aus Befehl in Ihrem Terminal:
sudo apt updateWenn eines verfügbar ist, verwenden Sie die Upgrade-Option:
sudo apt upgrade google-chrome-stableGoogle Chrome deinstallieren (entfernen)
Verwenden Sie zum Entfernen von Google Chrome den folgenden Befehl:
sudo apt autoremove google-chrome-stable -yDadurch werden auch alle nicht verwendeten Abhängigkeiten entfernt, die mit der Chrome-Installation installiert wurden.
Wenn Sie die Beta- oder Unstable-Builds installiert haben.
Google Chrome Beta entfernen:
sudo apt autoremove google-chrome-beta --purgeUnstable von Google Chrome entfernen (Nightly Build):
sudo apt autoremove google-chrome-unstable --purgeUm das Repository zu entfernen, verwenden Sie den folgenden rm-Befehl .
sudo rm /etc/apt/sources.list.d/google.*