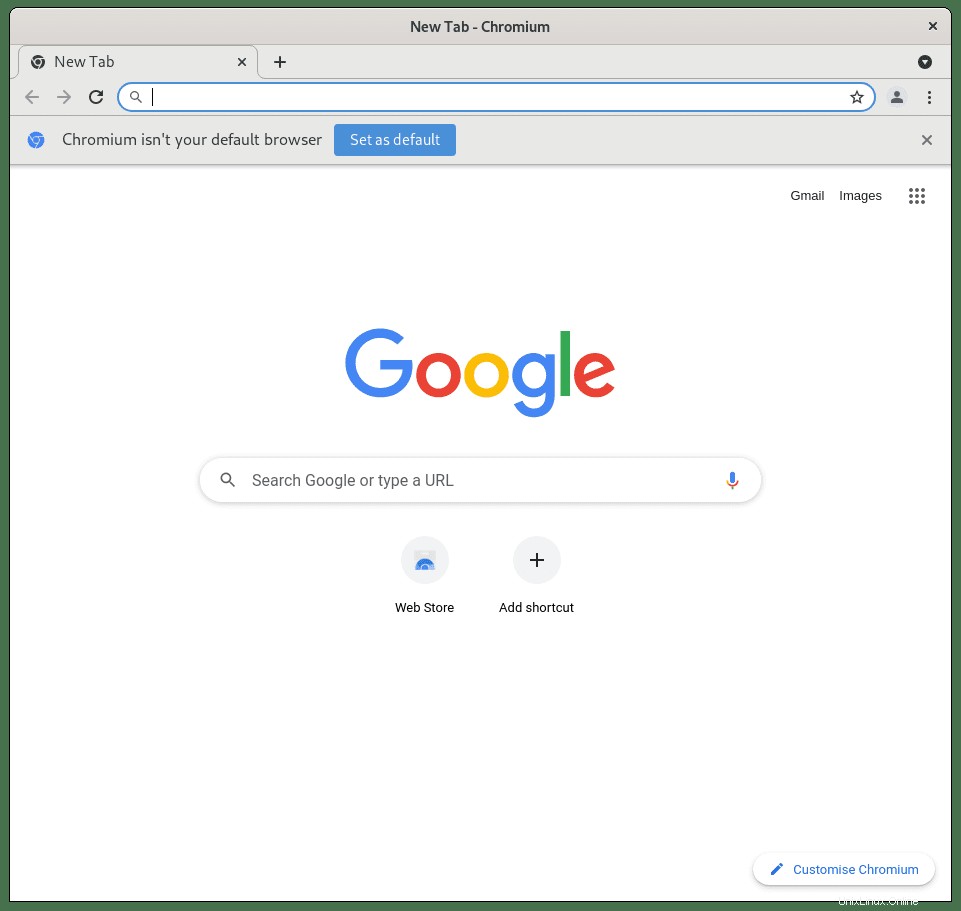Chrom ist ein Open-Source-Browserprojekt, das darauf abzielt, eine sicherere, schnellere und stabilere Möglichkeit für alle Benutzer zu schaffen, das Web zu erleben. Die Chromium-Codebasis ist weit verbreitet. Microsoft Edge, Opera und viele andere Browser basieren auf dem Code.
In der folgenden Anleitung erfahren Sie, wie Sie den Chromium-Webbrowser auf Ihrem Debian 11 Bullseye installieren Betriebssystem. Das gleiche Prinzip funktioniert für die ältere stabile Version Debian 10, Buster .
Voraussetzungen
- Empfohlenes Betriebssystem: Debian 11 Bullseye
- Benutzerkonto: Ein Benutzerkonto mit sudo-Privilegien oder Root-Zugriff (su-Befehl) .
- Erforderliche Pakete:
Betriebssystem aktualisieren
Aktualisieren Sie Ihr Debian 11 Betriebssystem, um sicherzustellen, dass alle vorhandenen Pakete auf dem neuesten Stand sind:
sudo apt update && sudo apt upgradeRoot- oder Sudo-Zugriff
Wenn Sie Ihr Konto beim Start mit Debian im Vergleich zu anderen Distributionen erstellen, erhält es standardmäßig nicht automatisch den Sudoers-Status. Sie müssen entweder Zugriff auf das Root-Passwort haben um den su-Befehl zu verwenden oder besuchen Sie unser Tutorial zum Hinzufügen eines Benutzers zu Sudoern unter Debian.
Installieren Sie den Chromium-Browser mit APT
Aus Stabilitäts- und Sicherheitsgründen empfiehlt es sich, den Chromium-Browser mit dem Standard-Repository von Debian zu installieren, sodass die Installation von Chromium einfach ist.
Führen Sie in Ihrem Debian-Terminal den folgenden Befehl aus, um den Chromium-Browser zu installieren.
sudo apt install chromiumBeispielausgabe:
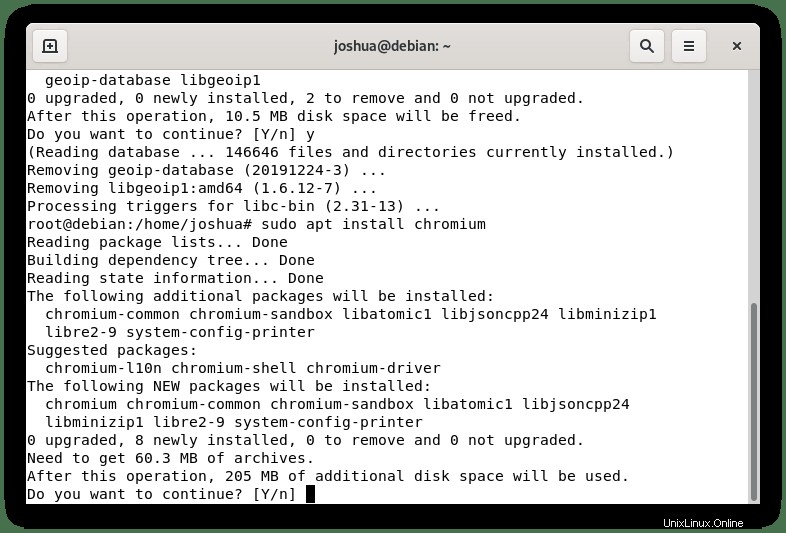
Geben Sie Y, ein drücken Sie dann die Eingabetaste um mit der Installation fortzufahren.
Überprüfen Sie die Installation, indem Sie den Build und die Version überprüfen:
chromium -versionBeispielausgabe:
Chromium 90.0.4430.212 built on Debian 11.0, running on Debian 11.0
Deinstallieren Sie das Chromium Browser APT-Paket
Geben Sie den folgenden Befehl ein, um den Chromium Web Browser APT-Paketmanager zu entfernen.
sudo apt autoremove chromium --purgeBeispielausgabe:
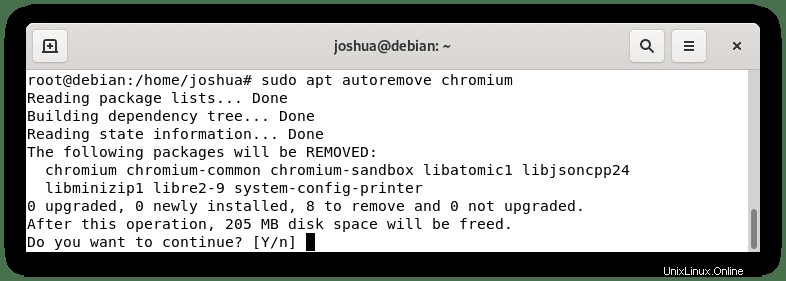
Geben Sie Y, ein drücken Sie dann die Eingabetaste um mit der Deinstallation fortzufahren.
Beachten Sie, dass dadurch automatisch alle anderen nicht verwendeten Abhängigkeitspakete deinstalliert werden, die ursprünglich mit Ihrer Chromium-Installation installiert wurden.
Installieren Sie den Chromium-Browser (neueste Version) mit Snap
Chromium Web Browser kann über die Snap-Pakete installiert werden, die oft aktueller sind als APT-Pakete. Snaps werden von Canonical vertrieben und gepflegt, die auch die Ubuntu-Distributionen und -Software besitzen und entwickeln, die, wie die meisten wissen, eine Gabelung des Debian-Testzweigs sind und vielleicht einer der am weitesten verbreiteten und beliebtesten Desktops und Distributionen sind, die derzeit in Linux vorhanden sind.
Installieren Sie zuerst snapd auf Ihrem Debian 11 Bullseye-Betriebssystem:
sudo apt install snapdBeispielausgabe mit den enthaltenen Abhängigkeiten zur Installation:
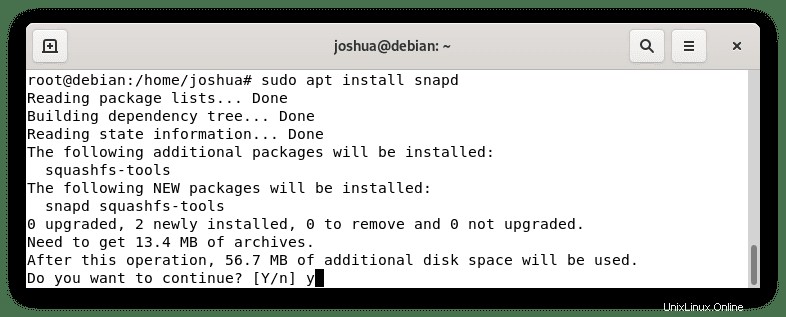
Geben Sie Y, ein drücken Sie dann die Eingabetaste um mit der Installation fortzufahren.
Wenn Sie Snap zum ersten Mal installieren, wird empfohlen, die Kerndateien zu installieren, um Konflikte zu vermeiden:
sudo snap install coreBeispielausgabe:
core 16-2.51.4 from Canonical✓ installed
Geben Sie als Nächstes den folgenden Snap-Befehl ein, um den Chromium-Webbrowser zu installieren:
sudo snap install chromiumBeispielausgabe:
core 16-2.51.4 from Canonical✓ installed
Überprüfen Sie die Installation, indem Sie den Build und die Version überprüfen:
chromium 92.0.4515.159 from Canonical✓ installed
Überprüfen Sie die Installation, indem Sie den Build und die Version überprüfen:
chromium -versionBeispielausgabe:
Chromium 92.0.4515.159 snap
Wie Sie sehen können, hat der Snap-Paket-Chromium-Browser die Version 92.0.4515.159 im Vergleich zur APT-Version 90.0.4430.212 . Wie Sie sehen können, ist die Snap-Version der standardmäßigen Debian-Repository-Version weit voraus.
Beachten Sie, dass Snap-Pakete immer größer sind als ein APT-Paket für dasselbe Programm , da alle Abhängigkeiten mit ausgeliefert werden müssen. Da viele Programme natürlich die gleichen Abhängigkeiten haben, verschwendet ein System mit vielen installierten Snaps unnötig Speicherplatz für redundante Daten. Snaps sind jedoch populär geworden, weil sie die neuesten Pakete einfach installieren können, also ist es eine persönliche Entscheidung.
Deinstallieren Sie das Chromium Browser Snap-Paket
Geben Sie den folgenden Befehl ein, um den Snap-Paketmanager des Chromium-Webbrowsers zu entfernen.
sudo snap remove chromiumBeispielausgabe:
chromium removed
Chromium-Browser starten
Nach Abschluss der Installation können Sie Chromium auf verschiedene Arten ausführen. Während Sie sich in Ihrem Debian-Terminal befinden, können Sie zunächst den folgenden Befehl verwenden:
chromiumFühren Sie alternativ den Chrom-Befehl aus im Hintergrund, um das Terminal freizugeben:
chromium &Dies ist jedoch nicht praktikabel, und Sie würden den folgenden Pfad auf Ihrem Debian-Desktop verwenden, um ihn mit dem Pfad zu öffnen:Aktivitäten> Show Applications> Chromium . Wenn Sie es nicht finden können, verwenden Sie die Suchfunktion im Menü Anwendungen anzeigen, wenn Sie viele Anwendungen installiert haben.
Das erste Mal Wenn Sie Chromium öffnen, werden Sie von seiner Standard-Homepage begrüßt: