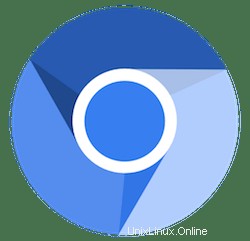
In diesem Tutorial zeigen wir Ihnen, wie Sie den Chromium-Browser unter Debian 11 installieren. Für diejenigen unter Ihnen, die es nicht wussten, Chromium ist ein Open-Source-Browserprojekt, das darauf abzielt, eine eine sicherere, schnellere und stabilere Möglichkeit für alle Benutzer, das Web zu erleben. Es ist für Windows, Linux, macOS und viele mehr verfügbar, was hauptsächlich nicht für Endbenutzer gedacht ist, sondern nur für Entwickler, da Google die Chromium-Quelle optimiert Code fast täglich, daher sollten Sie immer die neuste Version verwenden.
Dieser Artikel geht davon aus, dass Sie zumindest über Grundkenntnisse in Linux verfügen, wissen, wie man die Shell verwendet, und vor allem, dass Sie Ihre Website auf Ihrem eigenen VPS hosten. Die Installation ist recht einfach und setzt Sie voraus im Root-Konto ausgeführt werden, wenn nicht, müssen Sie möglicherweise 'sudo hinzufügen ‘ zu den Befehlen, um Root-Rechte zu erhalten. Ich zeige Ihnen Schritt für Schritt die Installation des Chromium-Webbrowsers auf einem Debian 11 (Bullseye).
Voraussetzungen
- Ein Server, auf dem eines der folgenden Betriebssysteme ausgeführt wird:Debian 11 (Bullseye).
- Es wird empfohlen, dass Sie eine neue Betriebssysteminstallation verwenden, um potenziellen Problemen vorzubeugen.
- Ein
non-root sudo useroder Zugriff auf denroot user. Wir empfehlen, alsnon-root sudo userzu agieren , da Sie Ihr System beschädigen können, wenn Sie als Root nicht aufpassen.
Installieren Sie den Chromium-Browser auf Debian 11 Bullseye
Schritt 1. Bevor wir Software installieren, ist es wichtig sicherzustellen, dass Ihr System auf dem neuesten Stand ist, indem Sie das folgende apt ausführen Befehle im Terminal:
sudo apt update sudo apt upgrade
Schritt 2. Installieren des Chromium-Browsers unter Debian 11.
- Installieren Sie den Chromium-Browser aus dem Standard-Repository.
Standardmäßig ist Chromium in den Standard-Repositories von Debian verfügbar. Jetzt führen wir den folgenden Befehl aus, um den Chromium-Browser auf Ihrem Debian Bullseye zu installieren:
sudo apt install chromium
Überprüfen Sie die Installation, indem Sie den Build und die Version überprüfen:
chromium -version
- Installieren Sie den Chromium-Browser mit Snap.
Führen Sie nun den folgenden Befehl aus, um Snap-Pakete und Chromium zu installieren:
sudo apt install snapd sudo snap install core sudo snap install chromium
Schritt 3. Zugriff auf den Chromium-Browser unter Debian.
Nach erfolgreicher Installation öffnen Sie mit dem Pfad:Aktivitäten -> Anwendungen anzeigen -> Chromium. Alternativ können Sie auch den Befehl chromium verwenden in Ihrem Terminal, das die Ausführung der Chromium-Browser-App auslöst, und öffnen Sie im Gegenzug den Browser
Herzlichen Glückwunsch! Sie haben Chromium erfolgreich installiert. Vielen Dank, dass Sie dieses Tutorial zur Installation der neuesten Version des Chromium-Webbrowsers auf Debian 11 Bullseye verwendet haben. Für zusätzliche Hilfe oder nützliche Informationen empfehlen wir Ihnen, die offizielle Chromium-Website.