Wein ist eine Open-Source-Kompatibilitätsebene, mit der Sie Windows-Anwendungen auf Unix-ähnlichen Betriebssystemen wie Linux ausführen können , FreeBSD und macOS. Es ist eine Schnittstelle, die Windows-Systemaufrufe in äquivalente POSIX-Aufrufe übersetzt, die von Linux verwendet werden und andere Unix-basierte Betriebssysteme.
Für Linux-Benutzer ist Wine ein Retter beim Ausführen von Windows-basierten Anwendungen auf UNIX-Systemen. Allerdings laufen nicht alle Windows-Anwendungen in Wine und können seltsame Abstürze oder Fehler aufweisen. Die Wine AppDB ist eine Datenbank, die eine Liste von Anwendungen enthält, die getestet und bestätigt wurden, um unter Wine zu funktionieren.
Im folgenden Tutorial erfahren Sie, wie Sie Wine auf Ihrem Debian 11 Bullseye-System installieren und konfigurieren.
Voraussetzungen
- Empfohlenes Betriebssystem: Debian 11 Bullseye.
- Benutzerkonto: Ein Benutzerkonto mit Sudo- oder Root-Zugriff.
Betriebssystem aktualisieren
Aktualisieren Sie Ihr Debian Betriebssystem, um sicherzustellen, dass alle vorhandenen Pakete auf dem neuesten Stand sind:
sudo apt update && sudo apt upgrade -yDas Tutorial verwendet den sudo-Befehl und vorausgesetzt, Sie haben den Sudo-Status .
So überprüfen Sie den Sudo-Status Ihres Kontos:
sudo whoamiBeispielausgabe, die den Sudo-Status zeigt:
[joshua@debian~]$ sudo whoami
rootUm ein bestehendes oder neues Sudo-Konto einzurichten, besuchen Sie unser Tutorial zum Hinzufügen eines Benutzers zu Sudoers unter Debian .
So verwenden Sie das Root-Konto verwenden Sie den folgenden Befehl mit dem Root-Passwort, um sich anzumelden.
suDas Tutorial verwendet das Terminal für die Installation, das unter Aktivitäten> Anwendungen anzeigen> Terminal. zu finden ist
Beispiel:
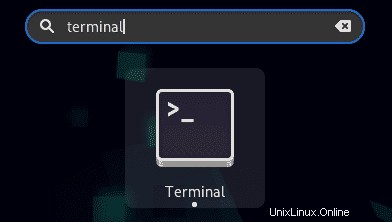
Überprüfen Sie Debian, ob es 32-Bit oder 64-Bit ist
Der erste Schritt besteht darin, richtig zu identifizieren, ob Ihr System 32-Bit oder 64-Bit ist. Führen Sie dazu lscpu aus Befehl:
lscpuBeispielausgabe:
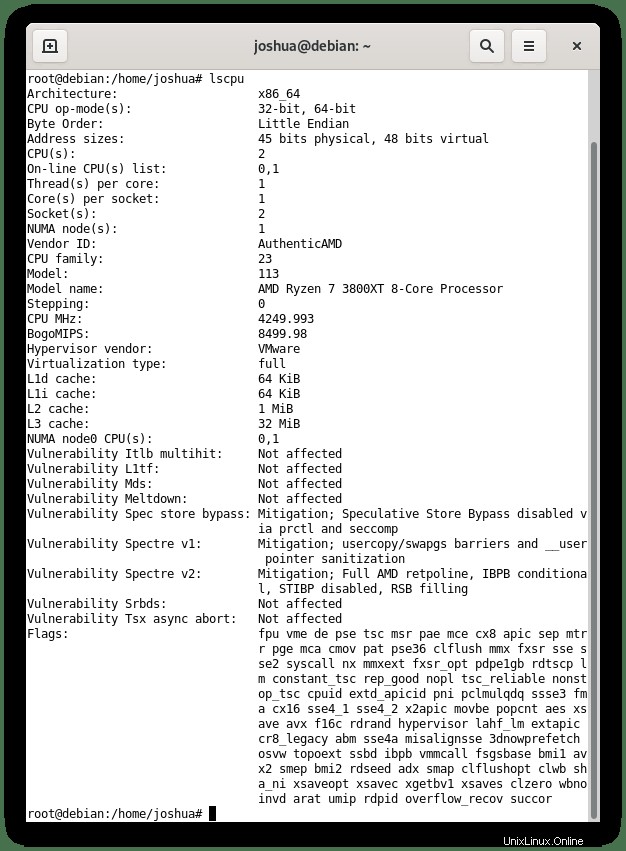
Wenn Sie die Zeile CPU op-mode(s) bemerken , dieser Eintrag sagt, was Sie gerade ausführen.
Um es aufzuschlüsseln:
- 32-Bit bedeutet, dass Sie ein 32-Bit verwenden Linux-Betriebssystem
- 32-Bit, 64-Bit bedeutet, dass Sie ein 64-Bit-Betriebssystem ausführen
Installieren Sie Wine aus dem Debian-Repository
Architektur installieren
Der erste Schritt ist das Hinzufügen der i386-Architektur.
sudo dpkg --add-architecture i386Nachdem Sie nun wissen, welche Version von Wine Sie installieren müssen, können Sie die neueste und stabilste Version von Wine aus dem Debian-Repository installieren.
Nur für 32-Bit:
sudo apt-get update && sudo apt install wine32 -yFür 32-Bit und 64-Bit:
sudo apt-get update && sudo apt install wine32 wine64 -ySie können Ihre Wine-Version bestätigen, um die Installation und den Build mit dem folgenden Befehl zu überprüfen:
wine --versionBeispielausgabe:
wine-5.0.3 (Debian 5.0.3-3)Beachten Sie, dass die Installation von Wine aus dem Standard-Repository immer eine viel ältere Version sein wird als die aktuelle Version von WineHQ.
Installieren Sie Wine aus dem WineHQ-Repository
Um die neuesten aktuellen Versionen von Wine zu verwenden, müssen Sie deren Repository zum Installieren oder Aktualisieren verwenden. Wine befindet sich in ständiger Entwicklung mit mehreren Veröffentlichungen, manchmal jeden Monat für Verbesserungen, Fehlerkorrekturen und Sicherheitskorrekturen.
Gehen Sie zur Installation wie folgt vor:
Architektur installieren
Der erste Schritt ist das Hinzufügen der i386-Architektur.
sudo dpkg --add-architecture i386Importieren Sie den GPG-Schlüssel
Der erste Schritt bei der Installation des neuesten Wine-Builds besteht darin, den GPG-Schlüssel zu importieren:
sudo wget -qO- https://dl.winehq.org/wine-builds/winehq.key | sudo apt-key add -Wenn Sie erfolgreich heruntergeladen und importiert wurden, sollten Sie die Ausgabe erhalten:
OKImportieren Sie das Repository
sudo apt install software-properties-common && sudo add-apt-repository 'deb https://dl.winehq.org/wine-builds/debian/ bullseye main'Wine installieren
Jetzt haben Sie den GPG-Schlüssel importiert und das offizielle Repository , fahren Sie mit der Installation von Wine mit dem folgenden Befehl fort:
sudo apt update
sudo apt install --install-recommends winehq-stable Beispielausgabe:
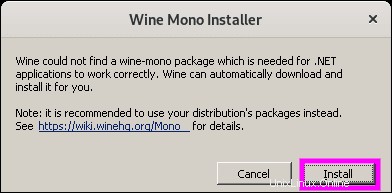
Geben Sie Y ein, drücken Sie dann die ENTER-TASTE um mit der Installation fortzufahren.
Oder wenn Sie es vorziehen, den Entwicklungszweig zu installieren, verwenden Sie Folgendes:
sudo apt install --install-recommends winehq-develBeispielausgabe:
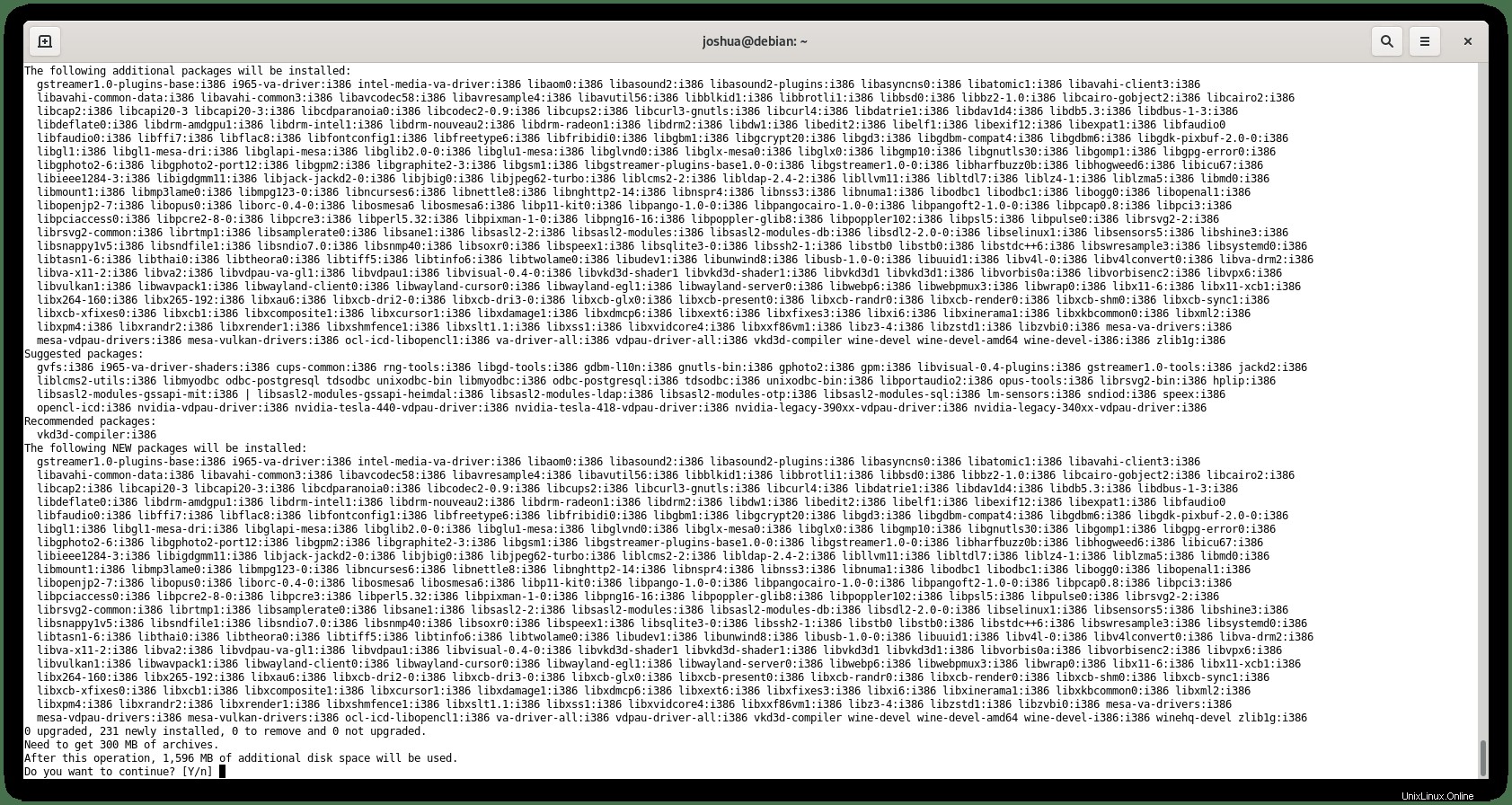
Geben Sie Y ein, drücken Sie dann die ENTER-TASTE um mit der Installation fortzufahren.
Der WineHQ-Entwicklungszweig ist die neueste Version von Wine von den Entwicklern. Es kann oft instabil sein und sollte nur von Entwicklern und nicht vom durchschnittlichen Benutzer installiert werden, es sei denn, Sie möchten am Rande leben.
Überprüfen Sie abschließend Ihre Wine-Version:
wine --versionSie sollten die folgende Ausgabe erhalten (NUR BEISPIEL) :
wine-6.17Nach Installation und Konfiguration
Um Wine zu starten, führen Sie den Befehl winecfg aus von Ihrem Endgerät. Dieser Befehl installiert Mono und Gecko und legen Sie die Wine-Umgebung fest.
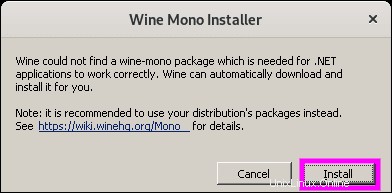
Drücken Sie Installieren um von Mono zu Gecko Installer zu wechseln.
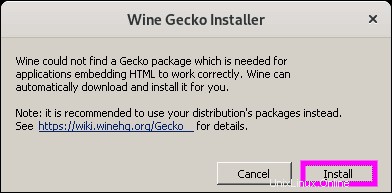
Drücken Sie erneut auf Installieren Schaltfläche, um fortzufahren und die Installation abzuschließen.
Sobald Sie fertig sind, wird der Wine-Konfigurationsdialog angezeigt. In diesem Abschnitt der Software können Sie verschiedene Wine-Einstellungen konfigurieren.
Die Standardeinstellungen sollten in den meisten Fällen ausreichend sein. Wenn Sie jedoch etwas ändern, wird die Windows-Version Windows 7 standardmäßig auf etwas neueres wie Windows 10 setzen.
Beispiel:
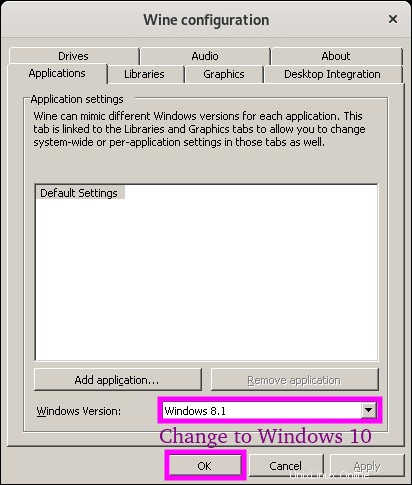
Wenn Sie fertig sind, schließen Sie das Dialogfeld, indem Sie auf die Schaltfläche OK klicken .
Beispiel für die Verwendung von Wine zum Installieren der Windows-App
In einem kurzen Beispiel verwenden wir Wine, um die Chat-Anwendung Notepad++ zu installieren .
Besuchen Sie zuerst die Download-Seite und wählen Sie die Windows-Version aus .exe Paket.
Windows x64-Versionslink:
wget https://github.com/notepad-plus-plus/notepad-plus-plus/releases/download/v8.1.4/npp.8.1.4.Installer.x64.exeNachdem Sie die Windows-Version von Notepad++ heruntergeladen haben , navigieren Sie zu Ihrem Download-Verzeichnis oder dem Speicherort, an dem Sie heruntergeladene Dateien speichern, und führen Sie den folgenden Terminalbefehl aus:
wine ./npp.8.1.4.Installer.x64.exeAls nächstes erscheint das erste Setup-Fenster für die Installation.
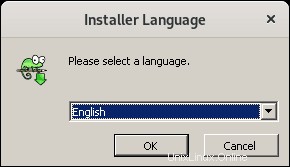
Wählen Sie Ihre Sprache aus und klicken Sie dann auf die Schaltfläche OK .
Der nächste Bildschirm ist eine kurze Informationsmeldung über die Empfehlungen von Notepad++ zur Installation. Klicken Sie auf die Schaltfläche Weiter> um mit der Installation zu beginnen.
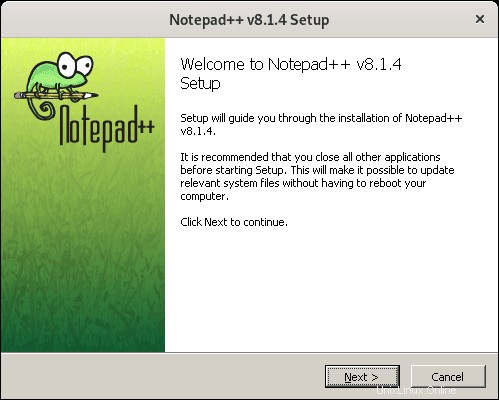
Notepad++-Lizenzvereinbarung, klicken Sie auf Ich stimme zu um fortzufahren.
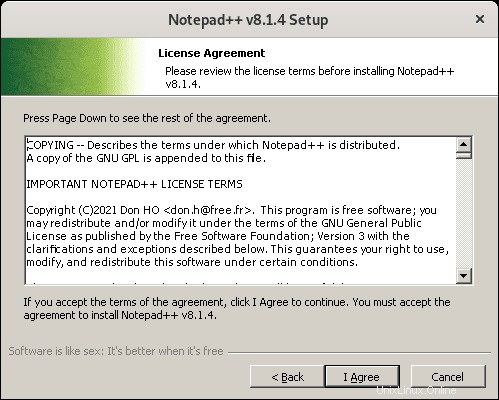
Als nächstes ist der Standardinstallationspfad. Wie Sie sehen können, hat es einen Standardinstallationspfad ähnlich dem von Windows, C:\users\linuxcapable\Application Data\Notepad++ . Schreibtisch. Windows-Anwendungen werden in den meisten Linux-basierten Systemen im Verzeichnis ~/.wine/drive_c/ installiert Verzeichnis.
Belassen Sie für die meisten Benutzer die Standardeinstellung und klicken Sie auf die Schaltfläche Weiter> um mit der Installation fortzufahren.
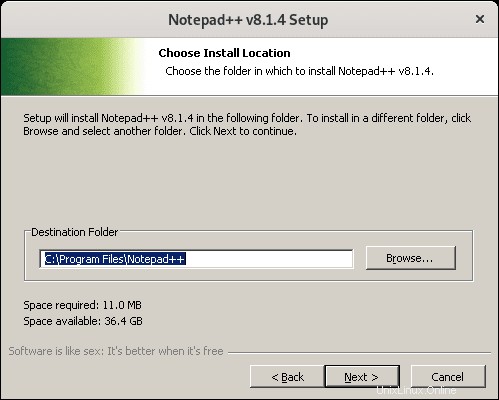
Wählen Sie die Installationsart Standard oder Benutzerdefiniert und nehmen Sie die erforderlichen Anpassungen vor. Klicken Sie anschließend auf die Schaltfläche Weiter> um fortzufahren.
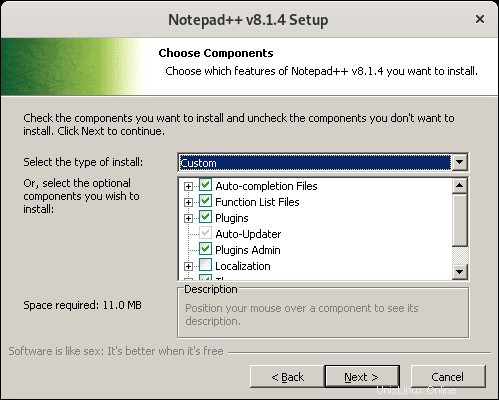
Erstellen Sie ein Verknüpfungssymbol, wählen Sie es aus oder nicht, und klicken Sie dann auf die Schaltfläche Installieren um mit der Installation fortzufahren.
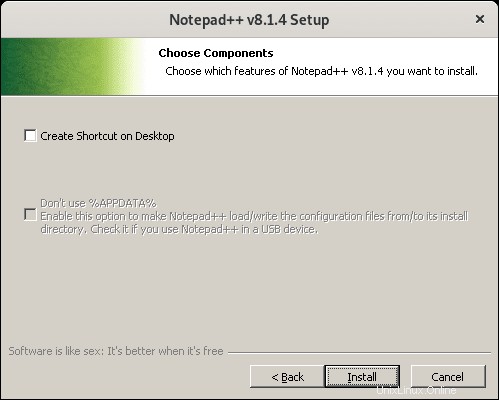
Sobald der Vorgang abgeschlossen ist, wird der Bildschirm für die erfolgreiche Installation angezeigt. Klicken Sie auf die Schaltfläche Fertig stellen um Notepad++ zu öffnen.
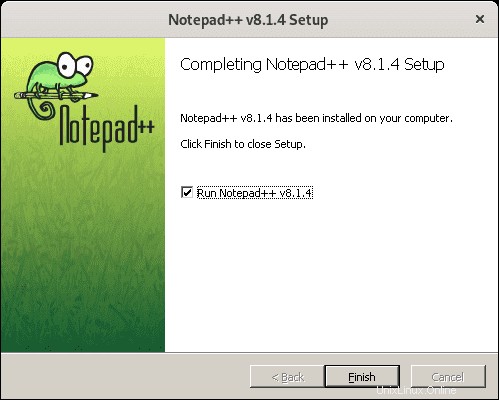
Herzlichen Glückwunsch, Sie haben Notepad++ mit Wine auf Debian 11 Bullseye installiert.
Beispiel:
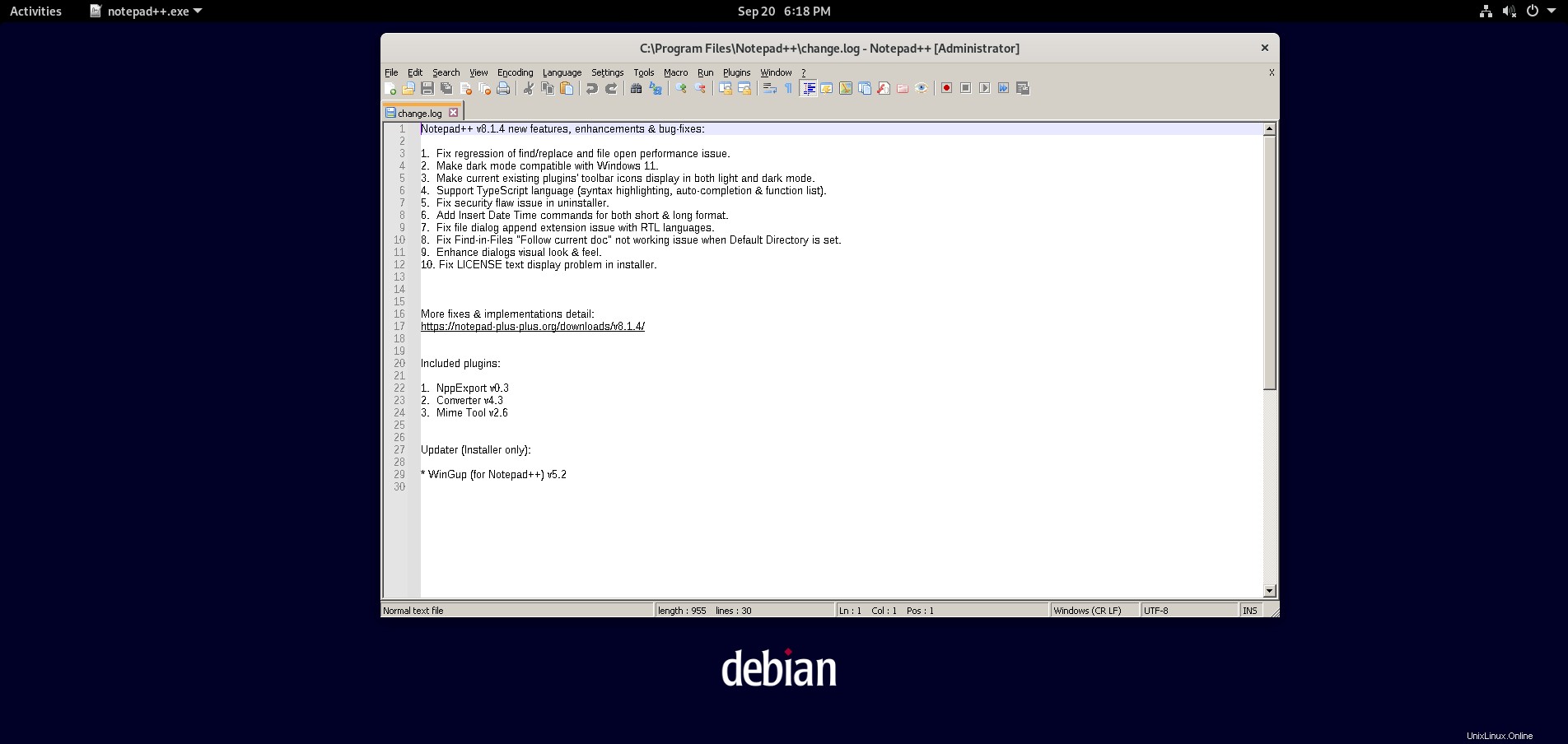
Hinweis:Wenn Sie Probleme beim Installieren von Anwendungen haben, verwenden Sie immer zuerst stabile Versionen, bevor Sie Entwicklungszweige verwenden.
Wine entfernen (deinstallieren)
Je nachdem, welche Option Sie für die Installation von Wine wählen, sind einige der zu entfernenden Methoden:
Wine 32-Bit entfernen:
sudo apt autoremove wine32 --purgeWine 64-Bit entfernen:
sudo apt autoremove wine64 --purgeWineHQ Stable entfernen:
sudo apt autoremove --install-recommends winehq-stable --purgeWineHQ-Entwicklung entfernen:
sudo apt autoremove --install-recommends winehq-devel --purge