Opera ist heute vielleicht nicht einer der am häufigsten verwendeten und bekanntesten Webbrowser, aber es ist ein schneller Browser und bietet viele nützliche Funktionen. Es wird auf fast allen wichtigen Betriebssystemplattformen wie Windows, Linux und Mac unterstützt. Sein Hauptmerkmal, aufgrund dessen die meisten Benutzer es bevorzugten, ist das integrierte browserbasierte VPN. Einige seiner anderen Funktionen sind wie folgt:
- Eingebauter Werbeblocker
- Pop-up-Blockierung
- Spart Batterie
- Video-Popout
- Schnappschuss-Tool
Dieser Artikel erklärt die Installation des Opera-Browsers in einem Debian-Betriebssystem. Wir beschreiben sowohl die Befehlszeile als auch die GUI-Methoden zur Installation des Opera-Browsers in Ihrem System.
Die in diesem Artikel erwähnten Befehle und Verfahren werden auf einem Debian 10-System ausgeführt.
Oper über die Kommandozeile installieren
Um die Befehlszeilenanwendung im Debian-Betriebssystem zu öffnen, gehen Sie zur Registerkarte Aktivitäten in der oberen linken Ecke Ihres Desktops. Suchen Sie dann mithilfe der Suchleiste nach dem Terminal. Wenn das Terminal-Symbol erscheint, klicken Sie darauf, um es zu öffnen.
Methode 1 # Opera von der offiziellen Website herunterladen und installieren
Befolgen Sie die nachstehenden Schritte, um Opera mithilfe des Terminals von der offiziellen Website herunterzuladen und zu installieren.
1. Geben Sie den folgenden Befehl im Terminal ein, um Opera mit dem Befehl wget herunterzuladen.
$ wget https://download3.operacdn.com/pub/opera/desktop/60.0.3255.27/linux/opera-stable_60.0.3255.27_amd64.deb
Je nach Netzwerkgeschwindigkeit dauert es eine Weile. Das heruntergeladene Paket wird im aktuellen Arbeitsverzeichnis als .deb-Datei gespeichert.
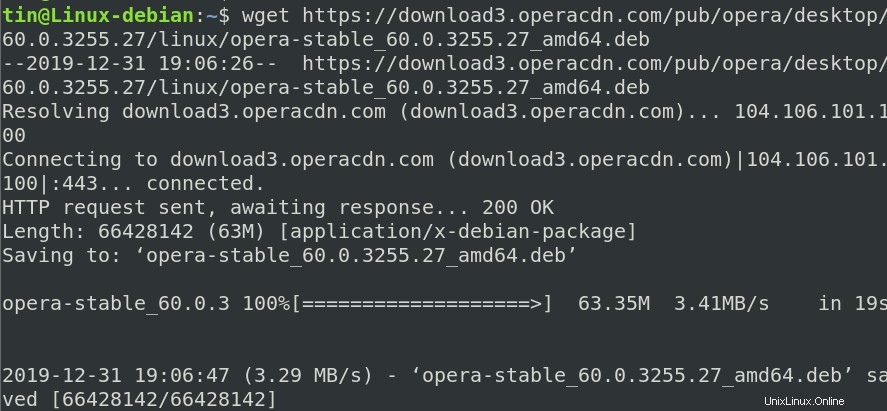
2. Führen Sie nach dem Herunterladen den folgenden Befehl im Terminal aus, um das .deb-Paket zu installieren.
$ sudo dpkg -i opera-stable_60.0.3255.27_amd64.deb
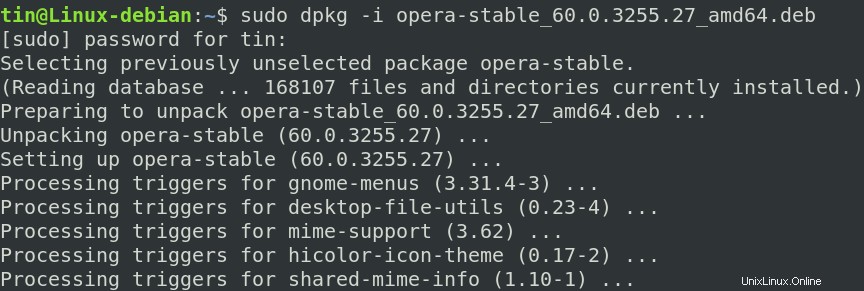
Jetzt wird der Opera-Browser erfolgreich auf Ihrem System installiert. Um Opera zu starten, geben Sie einfach den folgenden Befehl im Terminal ein:
$ opera
Oper entfernen
Um den über die obige Methode installierten Opera-Browser zu entfernen, geben Sie den folgenden Befehl im Terminal ein:
$ sudo dpkg –r opera-stable
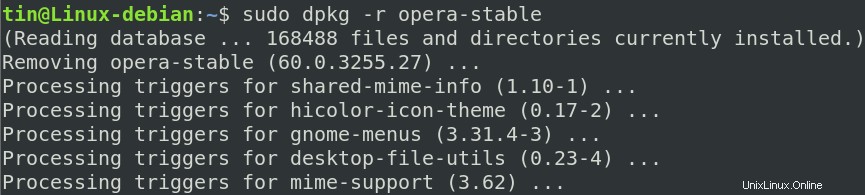
Der Opera-Browser wird nun von Ihrem System entfernt.
Methode 2 # Installieren Sie Opera aus dem offiziellen Repository
Opera ist nicht in den Kernrepositories des Debian-Betriebssystems verfügbar. Um es also zu installieren, müssen wir sein Repository manuell zu unserem Debian-System hinzufügen. Führen Sie die folgenden Schritte aus, um das Repository hinzuzufügen und Opera zu installieren:
1. Geben Sie zuerst den folgenden Befehl im Terminal ein, um den GPG-Schlüssel für das Repository von Opera hinzuzufügen.
$ wget -qO- https://deb.opera.com/archive.key | sudo apt-key add –
Wenn das Ergebnis OK anzeigt, bedeutet dies, dass der GPG-Schlüssel erfolgreich hinzugefügt wurde.

2. Führen Sie nun den folgenden Befehl aus, um das Repository von Opera zu Ihrem Debian-System hinzuzufügen:
$ sudo add-apt-repository "deb [arch=i386,amd64] https://deb.opera.com/opera-stable/ stable non-free"

3. Aktualisieren Sie nach dem Hinzufügen des Repositorys das lokale apt-Repository mit dem folgenden Befehl im Terminal:
$ sudo apt update
4. Da unser System mit dem Opera-Repository aktualisiert wurde, können wir Opera jetzt installieren, indem wir den folgenden Befehl im Terminal ausführen:
$ sudo apt install opera-stable
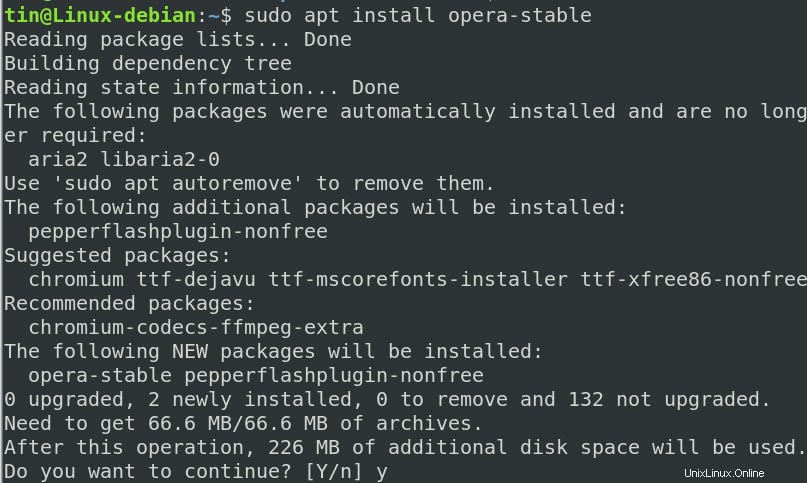
Das System bittet Sie um Bestätigung, indem es Ihnen eine J/N-Option anbietet. Drücken Sie zur Bestätigung y und Opera wird auf Ihrem System installiert.
Nach der Installation können Sie den neu installierten Opera-Browser starten, indem Sie den folgenden Befehl im Terminal eingeben:
$ opera
Oper entfernen
1. Falls Sie Opera über die Befehlszeile entfernen möchten, geben Sie den folgenden Befehl im Terminal ein:
$ sudo apt-get remove opera-stable
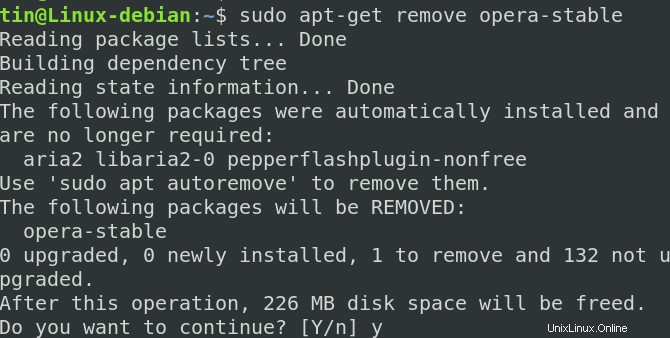
2. Der obige Befehl deinstalliert Opera, entfernt jedoch nicht das Repository, das sich auf dem System befindet. Um auch das zu entfernen, geben Sie den folgenden Befehl ein:
$ sudo apt-delete-repository "deb [arch=i386,amd64] https://deb.opera.com/opera-stable/ stable non-free
3. Sie können auch die GPG-Schlüssel entfernen, die Sie für die Installation hinzugefügt haben. Geben Sie den folgenden Befehl im Terminal ein, um den Schlüssel zu finden:
$ sudo apt-key list
Es listet alle Schlüssel auf, die Ihrem System hinzugefügt wurden.
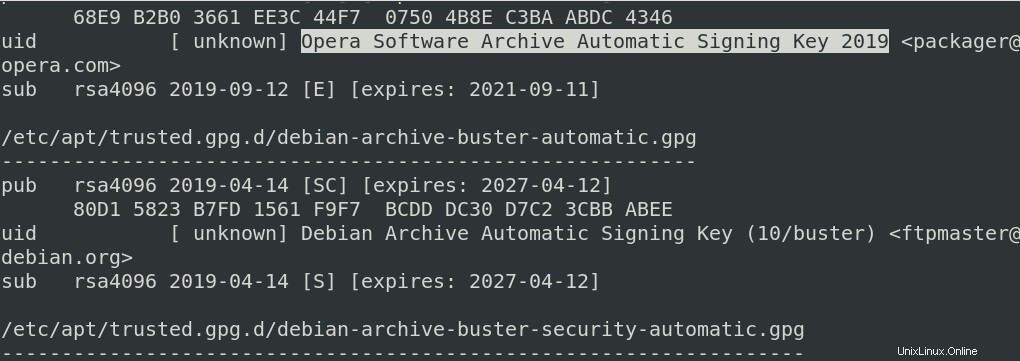
4. Suchen Sie in der obigen Liste die Taste für die Oper. Sobald Sie den Schlüssel gefunden haben, notieren Sie sich die letzten 8 Zeichen, die die Schlüssel-ID sind. Löschen Sie dann den Schlüssel wie folgt:
$ sudo apt-key del key-ID

Opera wird nun vollständig von Ihrem System entfernt.
Methode Nr. 3 Installieren Sie Opera über Snap
Der Opera-Browser kann auch über das Snap-Paket installiert werden. Aber vorher müssen wir zuerst snapd in unserem System installieren. Führen Sie dazu die folgenden Befehle im Terminal aus:
$ sudo apt update
$ sudo apt install snapd
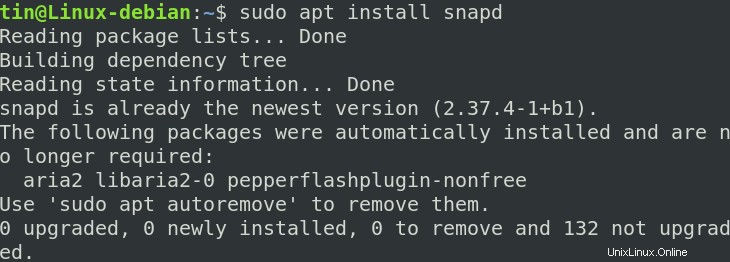
Um nun das Opera-Snap-Paket zu installieren, führen Sie den folgenden Befehl im Terminal aus:
$ snap install opera

Oper entfernen
Um Opera zu entfernen, das über Snap installiert wurde, führen Sie den folgenden Befehl im Terminal aus:
$ sudo snap remove opera
Oper über GUI installieren
Für diejenigen, die mit der Befehlszeile nicht vertraut sind, können Sie den folgenden grafischen Weg verwenden, um Opera zu installieren.
Installieren Sie das von der offiziellen Website heruntergeladene Opera .deb-Paket
Öffnen Sie die folgende offizielle Opera-Seite, um Opera für Linux herunterzuladen.
https://www.opera.com/download?os=linux
Wenn die Seite geöffnet wird, klicken Sie auf Herunterladen jetzt Schaltfläche, um das .deb-Paket von Opera herunterzuladen.
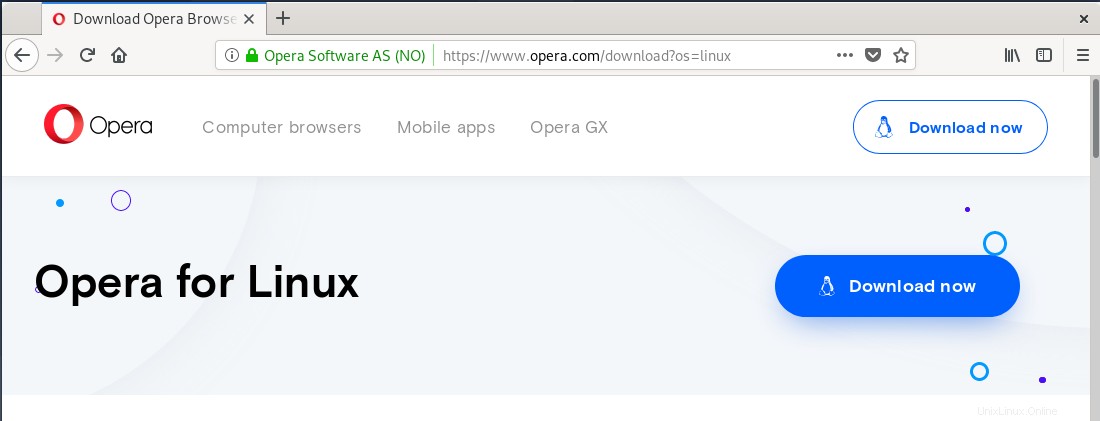
Wenn Sie auf die Schaltfläche Jetzt herunterladen klicken, wird das folgende Dialogfeld angezeigt. Klicken Sie auf Speichern Datei und das Opera-Paket wird dann in Ihrem Download-Verzeichnis gespeichert.
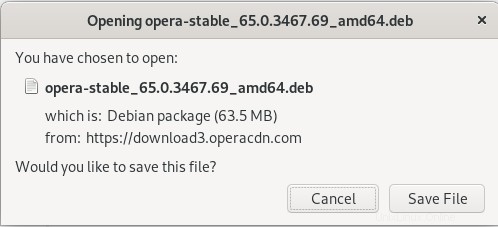
Wechseln Sie nun mit dem Dateimanager in das Verzeichnis Downloads. Suchen Sie das heruntergeladene Paket und klicken Sie mit der rechten Maustaste darauf. Wählen Sie im angezeigten Menü die Option Mit anderer Anwendung öffnen aus .
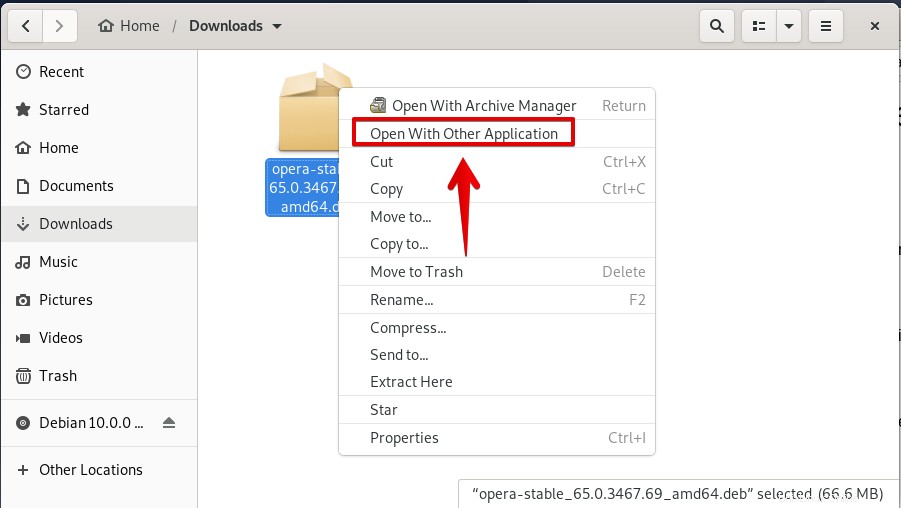
Sie sehen die folgende Anwendung auswählen Dialogbox. Wählen Sie die Softwareinstallation Option und klicken Sie dann auf Auswählen .
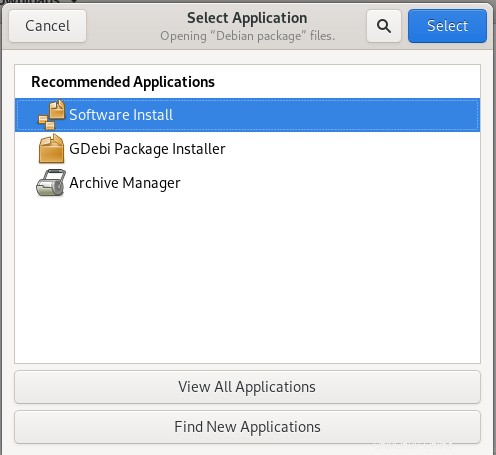
Als nächstes sehen Sie das folgende Installationsprogramm, das im Debian Software Center geöffnet ist. Klicken Sie auf Installieren klicken, um den Opera-Browser zu installieren.
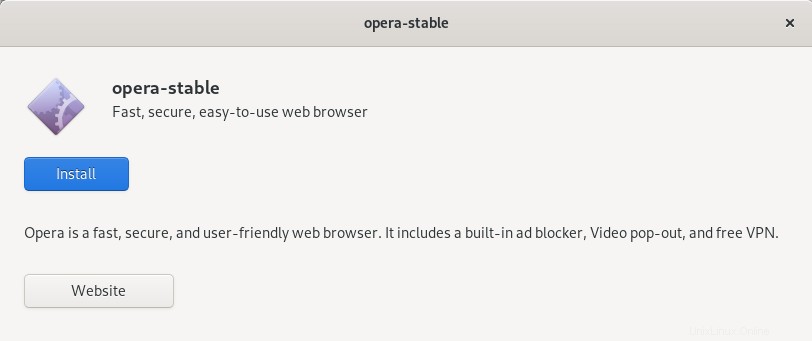
Das folgende Authentifizierungsdialogfeld wird angezeigt. Geben Sie das Passwort für den autorisierten Benutzer ein und klicken Sie auf Authentifizieren .
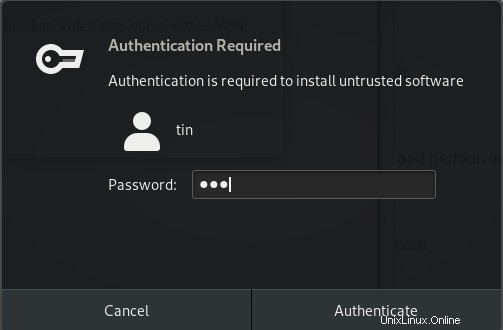
Der Installationsvorgang wird gestartet und Sie sehen den Fortschrittsbalken, wie im folgenden Screenshot gezeigt.
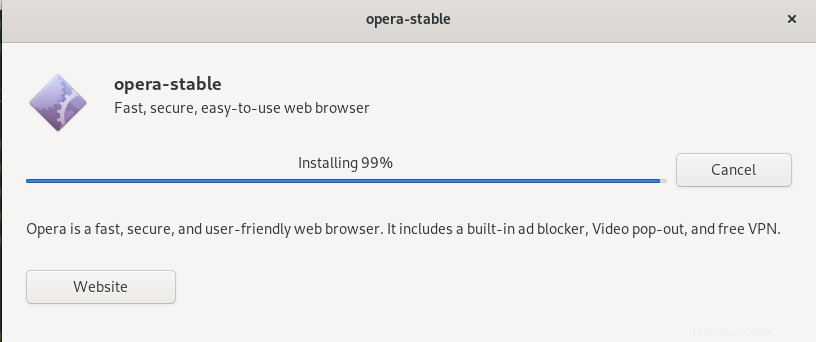
Wenn die Installation abgeschlossen ist, sehen Sie das folgende Dialogfeld.
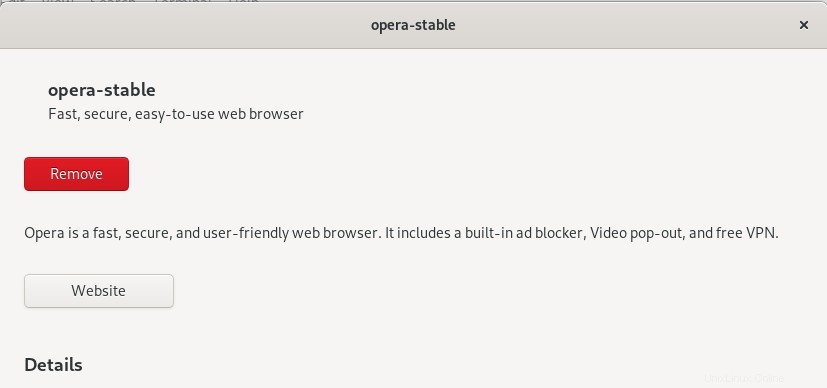
Sie können Opera starten, indem Sie es in der Anwendungsliste suchen.
Oper entfernen
Falls Sie Opera über die GUI-Methode entfernen möchten, gehen Sie zum Downloads-Verzeichnis und klicken Sie mit der rechten Maustaste auf das Opera .deb-Paket. Wählen Sie Mit anderer Anwendung öffnen aus und wählen Sie als nächstes die Softwareinstallation Option.
Von dort aus können Sie Opera entfernen, indem Sie auf Entfernen klicken Taste. Dadurch erscheint ein Dialogfenster, klicken Sie erneut auf Entfernen Schaltfläche und Sie werden aufgefordert, ein Authentifizierungskennwort einzugeben. Geben Sie das Passwort ein und klicken Sie auf Authentifizieren Taste. Jetzt wird der Opera-Browser von Ihrem System entfernt.
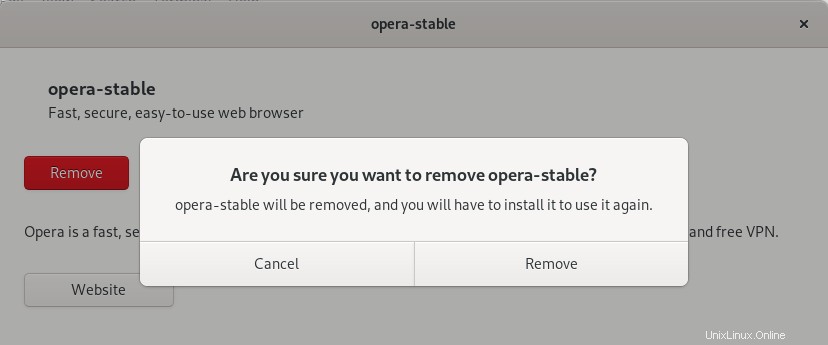
In diesem Artikel haben wir gelernt, wie man den Opera-Browser mit den verschiedenen Befehlszeilen- und GUI-Methoden installiert. Jetzt können Sie den neu installierten Opera als Ihren Standardbrowser festlegen. Wie Sie dies erreichen, hängt vom Browser ab, aber fast alle Browser ermöglichen dies. Genießen Sie das schnellere Surferlebnis mit Opera!