Manchmal müssen wir unsere Daten verstecken, um sie vor dem Zugriff Dritter auf das System zu schützen. Eine Möglichkeit, dies zu erreichen, ist jedoch die Verschlüsselung. Aber heute werden wir über eine andere Methode sprechen, nämlich Steganographie, die es ermöglicht, die Existenz geheimer Daten zu verbergen, um die Kommunikation privat zu halten.
Bei der Steganographie werden die vertraulichen Daten so in eine Tarndatei eingebettet, dass niemand außer Absender und Empfänger die Existenz vertraulicher Informationen darin vermuten kann. Es ist auch nützlich, wenn Sie vertrauliche Daten an jemanden senden möchten, ohne die Sicherheit zu gefährden. Die Cover-Datei, in der Sie die vertraulichen Daten verstecken möchten, kann eine Text-, Bild-, Audio- oder beliebige Videodatei sein.
Warum Steganographie?
Obwohl Steganographie nicht so sicher ist wie Verschlüsselung, hat sie einige andere Vorteile, wie zum Beispiel die Tatsache, dass sie niemandem auffallen wird, weil die eingebettete Datei wie eine gewöhnliche Datei aussieht. Andererseits weckt eine verschlüsselte Datei auch Neugier beim Betrachter.
In diesem Artikel erklären wir, wie Sie die vertraulichen Dateien in einer gewöhnlichen Bilddatei mit verschiedenen Tools (einschließlich der Befehlszeile und der GUI) verstecken können.
Beachten Sie, dass wir das in diesem Artikel erwähnte Verfahren auf einem Debian 10-System durchgeführt haben.
Methode 1:Über das Steghide-Dienstprogramm (Befehlszeile)
Steghide-Installation
Starten Sie zuerst das Terminal in Ihrem Betriebssystem. Gehen Sie zur Registerkarte Aktivitäten in der oberen linken Ecke Ihres Desktops. Suchen Sie dann nach der Terminal-Anwendung, indem Sie das entsprechende Schlüsselwort in die Suchleiste eingeben. Klicken Sie in den Ergebnissen auf das Terminal-Symbol, um es zu öffnen.
Aktualisieren Sie den Repository-Index des Systems mit dem folgenden Befehl:
$ sudo apt update
Dann installieren Sie Steghide mit dem apt-Befehl wie folgt:
$ sudo apt install steghide
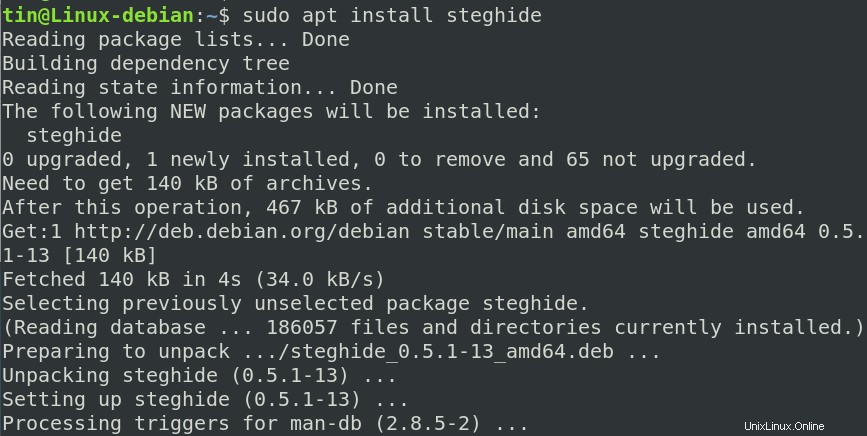
Das System fordert Sie möglicherweise mit Y/n zur Bestätigung auf Option, drücken Sie y, und dann Enter bestätigen. Danach wird das Steghide auf Ihrem System installiert.
Dateien mit Steghide einbetten
Um eine vertrauliche Datei mit der Steghide-Einbettungsfunktion auszublenden, benötigen Sie die auszublendende Datei und eine Bild- oder Audiodatei, in der Sie die Daten ausblenden möchten. Es unterstützt das Einbetten der Datei in die Formate WAV, JPEG, AU, BMP.
Die Syntax zum Einbetten einer Datei in ein JPEG-Format lautet:
$ steghide embed -ef <file-to-embed> -cf <image.jp>
In unserem Beispiel befindet sich die Datei mit dem Namen „testfile“ im Verzeichnis ~/Documents und wir möchten sie in die Bilddatei „sample.jpg“ einbetten. Navigieren Sie also zuerst zum Verzeichnis ~/Documents und führen Sie dann den Einbettungsbefehl aus. Alternativ können Sie auch den vollständigen Pfad zur Datei angeben, anstatt zum Verzeichnis zu navigieren.
Beispiel:
$ steghide embed –ef ~/Documents/testfile –cf sample.jpg
Geben Sie dann die Paraphrase zweimal ein, um die Datei einzubetten. Diese Paraphrase wird verwendet, wenn Sie die Datei extrahieren oder entschlüsseln müssen. Wenn Sie keine Paraphrase zum Einbetten festlegen möchten, drücken Sie einfach zweimal die Eingabetaste. Danach wird Ihre Datei eingebettet.
Jetzt können wir nur die Bilddatei „sample.jpg“ behalten, während wir die vertrauliche Datei löschen, das ist in unserem Beispiel die „Testdatei“.

Dateiextraktion
Wenn Sie die vertrauliche Datei aus der Bilddatei extrahieren müssen, verwenden Sie die folgende Syntax:
$ steghide extract –sf image.jpg
Beispiel:
$ Steghide extract –sf sample.jpg
Das System fragt nach der Passphrase, die Sie beim Einbetten der Datei in die Bilddatei festgelegt haben. Geben Sie die Passphrase ein und Ihre vertrauliche Datei wird aus der Bilddatei extrahiert.

Entfernen/Deinstallieren
Falls Sie das Steghide von Ihrem System entfernen möchten, führen Sie den folgenden Befehl im Terminal aus:
$ sudo apt remove steghide
Methode 2:Über das Outguess-Dienstprogramm (Befehlszeile)
Outguess ist auch ein Steganographie-Befehlszeilentool, mit dem geheime Informationen in die redundanten Bits von Datenquellen eingefügt werden können. Mit Outguess können Sie auch vertrauliche Daten in einer Bilddatei verstecken.
Outguess-Installation
Öffnen Sie das Terminal und aktualisieren Sie den Repository-Index des Systems mit dem folgenden Befehl:
$ sudo apt update
Installieren Sie nun das Outguess wie folgt:
$ sudo apt install outguess
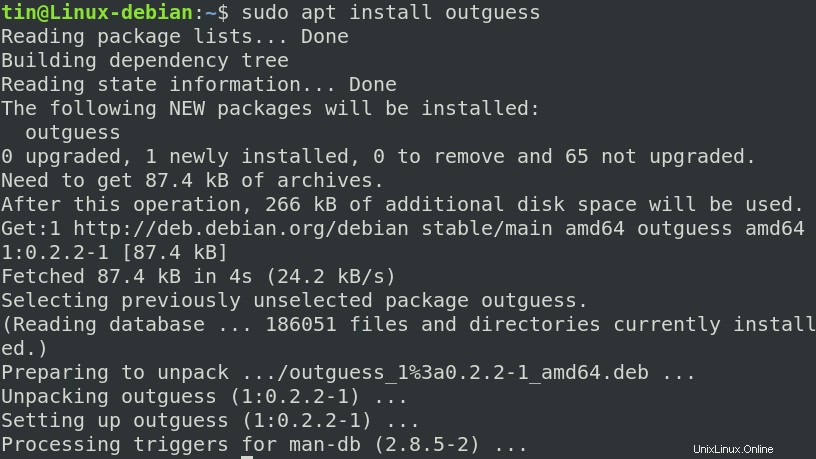
Das System fordert Sie möglicherweise mit Y/n zur Bestätigung auf Option, drücken Sie y und dann Enter bestätigen. Danach wird Outguess auf Ihrem System installiert.
Dateien mit Outguess einbetten
Um eine vertrauliche Datei mit Outguess einzubetten, benötigen Sie die auszublendende Datei und eine Bilddatei, in der Sie die Daten ausblenden möchten.
Einige der Flags, die wir mit Outguess verwenden werden, sind:
d:Geben Sie den Dateinamen an, der eine zu verbergende Nachricht enthält.
k:Geben Sie den geheimen Schlüssel an, den Sie für die Verschlüsselung verwenden möchten
r:Extrahiert die Nachricht aus der verschlüsselten Datei
Die Syntax zum Einbetten einer Datei in ein JPEG-Format lautet:
$ outguess -d examplefile.txt image.jpg image-output.jpg
Die examplefile.txt wird in eine neue „image-output.jpg“-Datei eingebettet.
Um das Passwort für die eingebettete Datei festzulegen, wäre die Syntax:
$ outguess -k “secret key” -d examplefile.txt image.jpg image-output.jpg
Wenn sich Ihre Datei in einem anderen Verzeichnis als dem Verzeichnis ~/Home befindet, müssen Sie zu diesem Verzeichnis navigieren und dann den obigen Befehl ausführen. Alternativ können Sie den vollständigen Pfad zu den Dateien angeben.
In unserem Fall befinden sich sowohl die vertrauliche Datei als auch die Bilddatei im Verzeichnis ~/Documents, und wir möchten, dass sich die verschlüsselte Datei ebenfalls im selben Verzeichnis befindet. Ein Beispiel dafür wäre:
$ cd ~/Documents
$ outguess -k “123” -d testfile sample.jpg sample-out.jpg
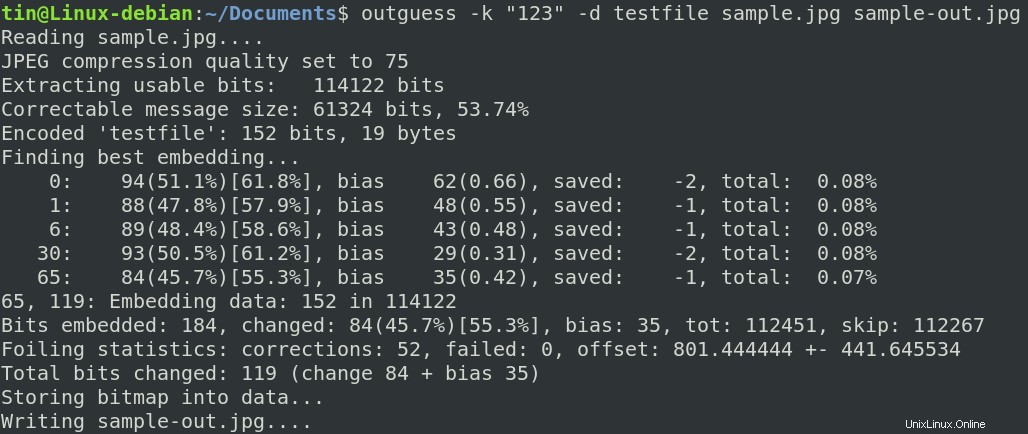
Nachdem Sie diesen Befehl ausgeführt haben, wird eine Datei „sample-out.jpg“ in unserem aktuellen Verzeichnis erstellt. Sobald die Verschlüsselung abgeschlossen ist, können Sie die ursprüngliche vertrauliche Datei entfernen und einfach die Ausgabebilddatei behalten, die später zum Extrahieren der vertraulichen Datei verwendet wird.
Dateiextraktion
Verwenden Sie die folgende Syntax, um die vertrauliche Originaldatei aus der Ausgabebilddatei abzurufen, in die sie eingebettet wurde:
$ outguess -r image-output.jpg secret.txt
Wenn Sie den geheimen Schlüssel bei der Verschlüsselung angegeben haben, dann wäre die Syntax wie folgt:
$ outguess -k “secret key” -r image-output.jpg secret.txt
Ein Beispiel dafür wäre:
$ outguess -k “123” -r sample-out.jpg testfile

Die Outguess-Methode überprüft auch Statistiken nach der Extraktion, um sicherzustellen, dass die Originaldatei genau so ist, wie sie vor dem Einbetten war.
Entfernen/Deinstallieren
Falls Sie den Outguess von Ihrem System entfernen möchten, führen Sie einfach den folgenden Befehl im Terminal aus:
$ sudo apt-get remove outguess
Methode 3:Über das Stegosuite-Tool (UI)
Die Stegosuite ist ein GUI-basiertes kostenloses Open-Source-Tool, das verklagt werden kann, um vertrauliche Dateien in einer Bilddatei zu verstecken.
Stegosuite-Installation
Um Stegosuite zu installieren, aktualisieren Sie zunächst den System-Repository-Index. Führen Sie dazu im Terminal folgenden Befehl aus:
$ sudo apt update
Führen Sie dann den folgenden Befehl aus, um Stegosuite zu installieren:
$ sudo apt install stegosuite
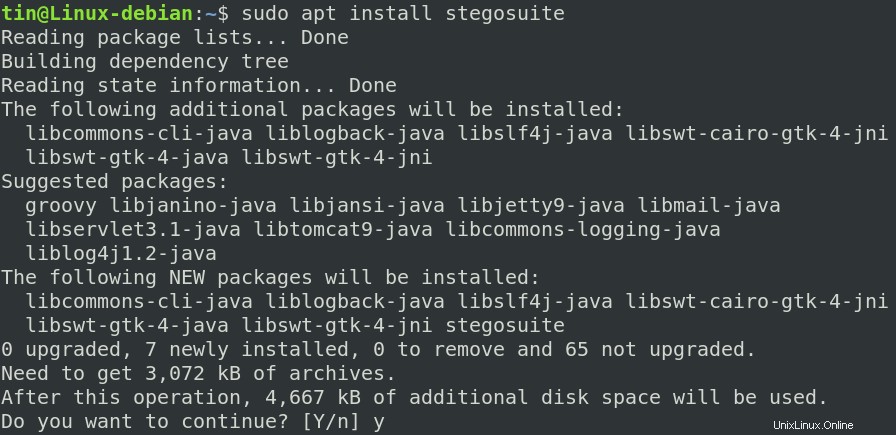
Das System fordert Sie möglicherweise mit Y/n zur Bestätigung auf Option, drücken Sie y und dann Enter bestätigen. Danach wird die Stegosuite auf Ihrem System installiert.
Starte Stegosuite
Nach der Installation können Sie Stegosuite entweder über die Befehlszeile oder über die GUI starten.
Um Stegosuite über die Befehlszeile zu starten, geben Sie einfach stegosuite ein in Ihrem Terminal wie folgt:
$ stegosuite

Um Stegosuite über die GUI zu starten, drücken Sie die Super-Taste auf Ihrer Tastatur und geben Sie stegosuite ein . Wenn das Stegosuite-Symbol wie folgt angezeigt wird, klicken Sie darauf, um es zu starten.
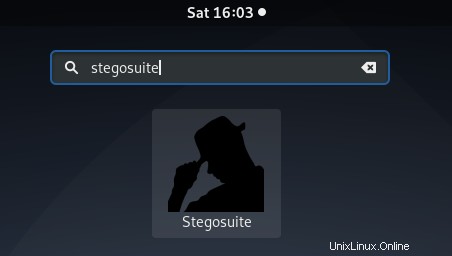
Dateien mit Stegosuite einbetten
Wenn die Stegosuite gestartet wird, sehen Sie die folgende Ansicht. Um die vertrauliche Datei in einer Bilddatei zu verstecken, laden Sie zuerst die Bilddatei, indem Sie zu Datei navigieren>Öffnen.
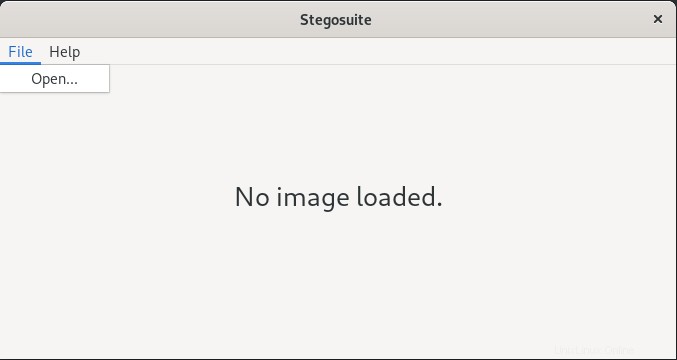
Wählen Sie dann eine beliebige Bilddatei (im MP-, GIF-, JPG- oder PNG-Format) aus, in der Sie die vertrauliche Datei verstecken möchten. Nachdem Sie die Datei ausgewählt haben, klicken Sie auf Ok .
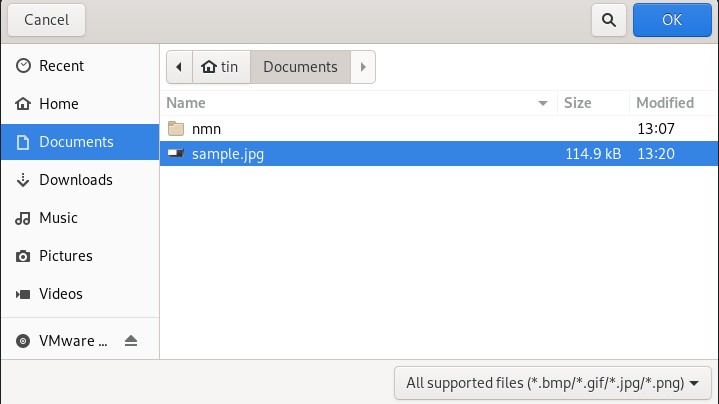
Nun wird die Bilddatei in das Stegosuite-Fenster geladen. Befolgen Sie nun die folgenden einfachen Schritte:
1. Geben Sie eine beliebige geheime Nachricht ein.
2. Klicken Sie mit der rechten Maustaste auf den leeren Bereich im zweiten Feld und wählen Sie Datei hinzufügen . Wählen Sie dann die vertrauliche Datei aus, die Sie in eine Bilddatei einbetten möchten.
3. Geben Sie ein Passwort ein, das beim Extrahieren der Datei verwendet wird.
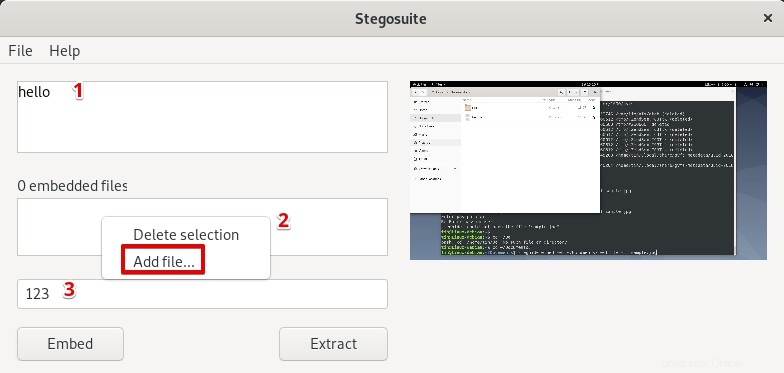 Nachdem Sie die obigen Schritte ausgeführt haben, klicken Sie auf Einbetten Schaltfläche wie folgt:
Nachdem Sie die obigen Schritte ausgeführt haben, klicken Sie auf Einbetten Schaltfläche wie folgt:
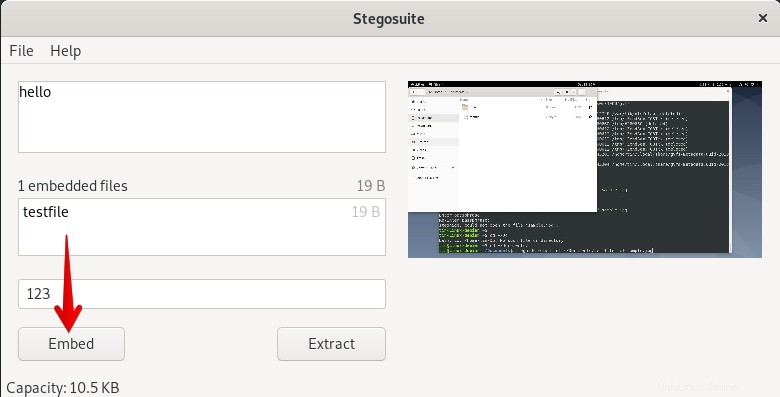
Jetzt wird Ihre vertrauliche Datei eingebettet und im Format „Dateiname_eingebettet“ gespeichert. Da der Dateiname „embed“ enthält, ist es besser, diese Datei später umzubenennen, damit sie gewöhnlich und unverdächtig aussieht.
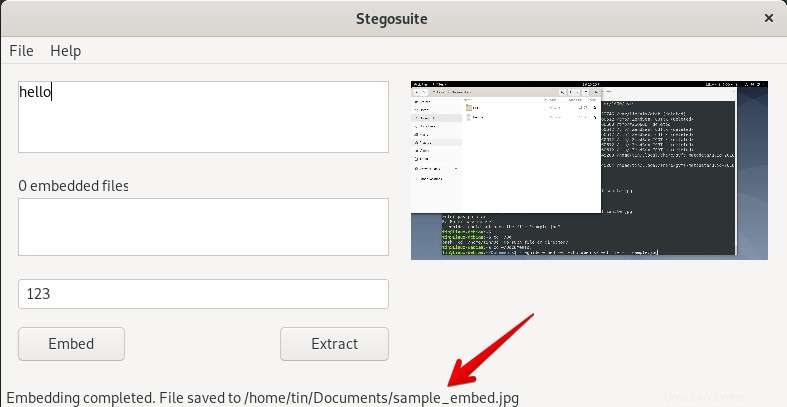
Jetzt können Sie die vertrauliche Originaldatei von Ihrem System löschen und nur die eingebettete Ausgabebilddatei behalten.
Dateiextraktion
Um die vertrauliche Datei aus der Bilddatei zu extrahieren, in die sie eingebettet war, führen Sie die folgenden einfachen Schritte aus:
Öffnen Sie die eingebettete Bilddatei im Dateimanager. Klicken Sie dann mit der rechten Maustaste und wählen Sie Mit anderer Anwendung öffnen wie folgt:
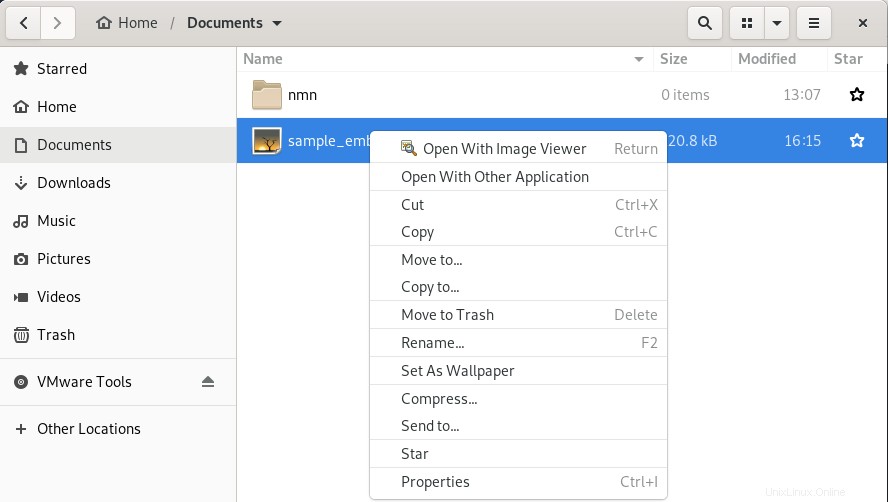
Dann über Anwendung auswählen Dialogfeld auf Stegosuite .
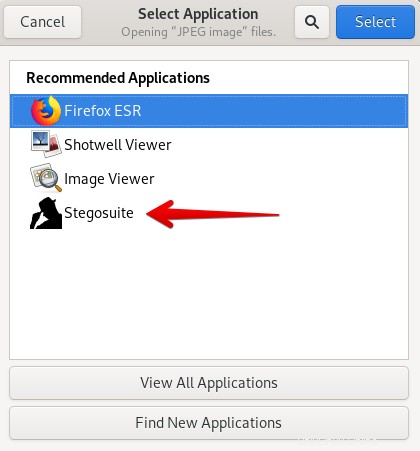
Nun wird die Datei in die Stegosuite-Anwendung geladen. Geben Sie das Passwort für die Datei ein und klicken Sie auf Extrahieren Schaltfläche.
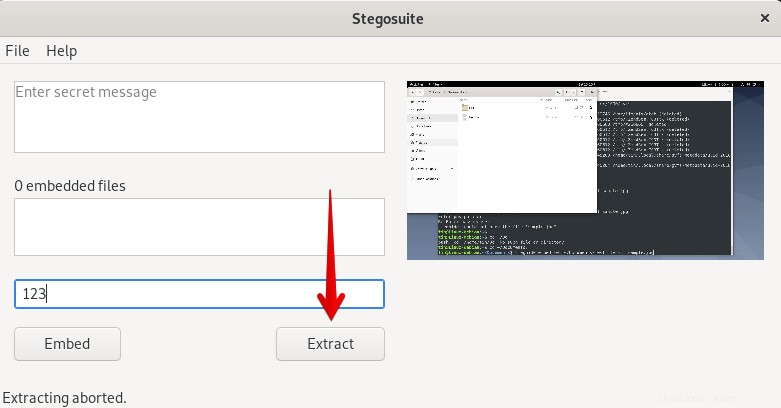
Jetzt wird die ursprüngliche vertrauliche Datei extrahiert. Ihr System
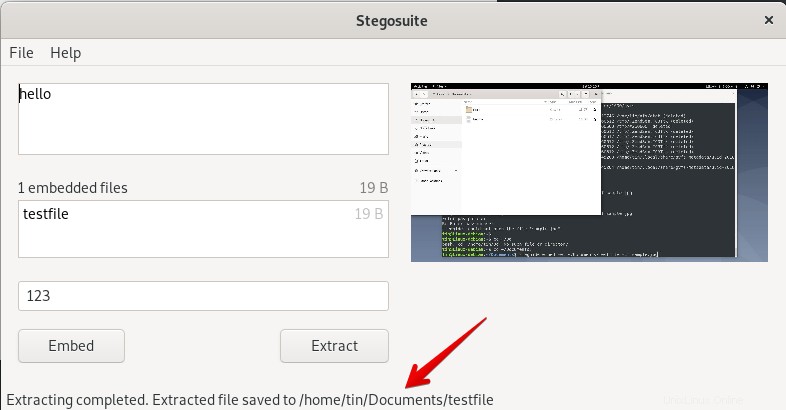
Entfernen/Deinstallieren
Falls Sie den Outguess von Ihrem System entfernen möchten, führen Sie einfach den folgenden Befehl im Terminal aus:
$ sudo apt remove stegosuite
Schlussfolgerung
In diesem Artikel haben wir sowohl die Befehlszeile als auch die GUI-basierten Tools besprochen, um die vertraulichen Dateien in einer Bilddatei zu verbergen. Mit einem der oben besprochenen Steganographie-Tools können Sie die vertraulichen Daten in einer scheinbar normal aussehenden Bilddatei verbergen.