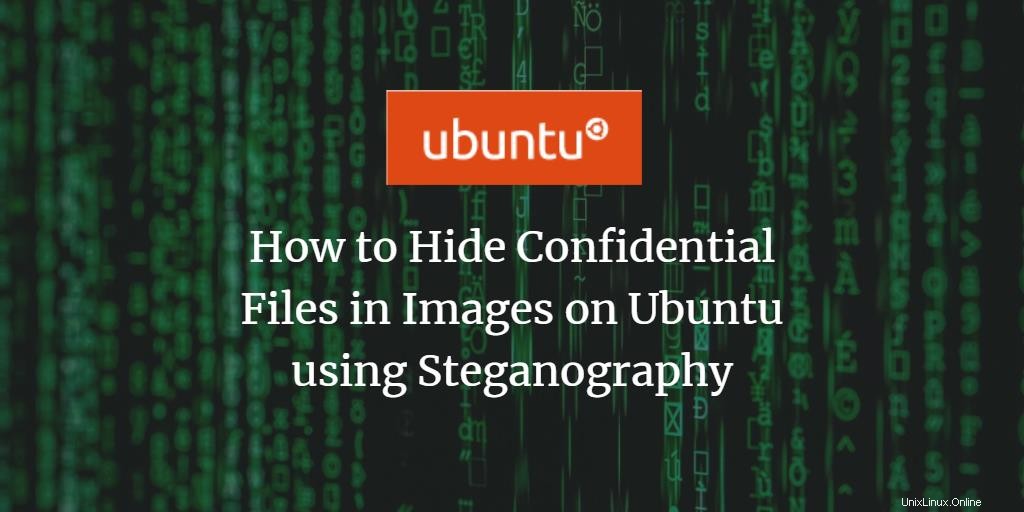
Manchmal müssen wir streng vertrauliche Daten auf unseren Systemen so verschlüsseln, dass keine andere Person, die unser System verwendet, erkennen kann, dass wir Informationen verborgen haben. Eine Möglichkeit, dies zu tun, besteht darin, Dateien und geheime Nachrichten in anderen vorhandenen Dateien wie Bildern und Audio zu verstecken. Dies ist auch sehr hilfreich, wenn Sie eine private Nachricht übermitteln oder eine Datei über das Netzwerk an eine andere Person senden möchten, ohne die Sicherheit zu gefährden. Sie können die vertraulichen Daten einfach zusammen mit einem Passwort oder Hauptschlüssel einbetten, sodass nur eine vertrauenswürdige Person diese Datei öffnen kann. Diese Art der Verschlüsselung, bei der Sie eine Datei sicher in einer anderen verstecken, wird als Steganographie bezeichnet .
Warum Steganographie?
Die Steganographie wird der Kryptographie vorgezogen, da ein Angreifer später weiß, dass etwas in einem Text oder einer Datei versteckt wurde. Sie können sogar den Code knacken und durch harte Arbeit an die Informationen gelangen. Bei der Steganographie hingegen wäre dem Dritten nicht einmal bewusst, dass eine scheinbar harmlos wirkende Bild- oder Audiodatei eine geheime Botschaft oder eine darin eingebettete Datei enthält.
In diesem Artikel werden wir drei Methoden besprechen, mit denen Sie Ihre vertraulichen Dateien in Bilder verschlüsseln können, sowohl über die Ubuntu-Benutzeroberfläche als auch über die Befehlszeile.
Wir haben die in diesem Artikel erwähnten Befehle und Verfahren auf einem Ubuntu 18.04 LTS-System ausgeführt. Da wir die Ubuntu-Befehlszeile, die Terminal-Anwendung, verwenden, um die drei steganografischen Dienstprogramme zu installieren; Sie können es entweder über das System-Dash oder mit Strg+Alt+T öffnen Verknüpfung.
Methode 1:Über das Steghide-Dienstprogramm (Befehlszeile)
Steghide ist ein Befehlszeilenprogramm, mit dem Sie vertrauliche Daten in verschiedenen Arten von Bild- und Audiodateien verstecken können.
Steghide-Installation
Um die neueste Version dieses Tools zu installieren, öffnen Sie das Ubuntu-Terminal und aktualisieren Sie zuerst Ihren Repository-Index mit dem folgenden Befehl als sudo:
$ sudo apt update
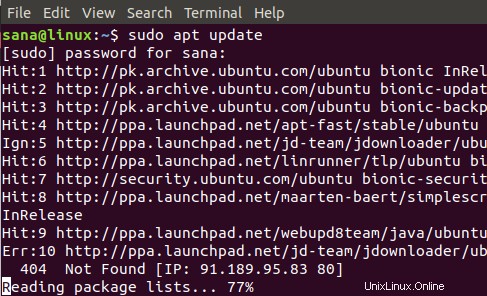
Installieren Sie nun das Dienstprogramm steghide mit dem folgenden Befehl:
$ sudo apt-get install steghide
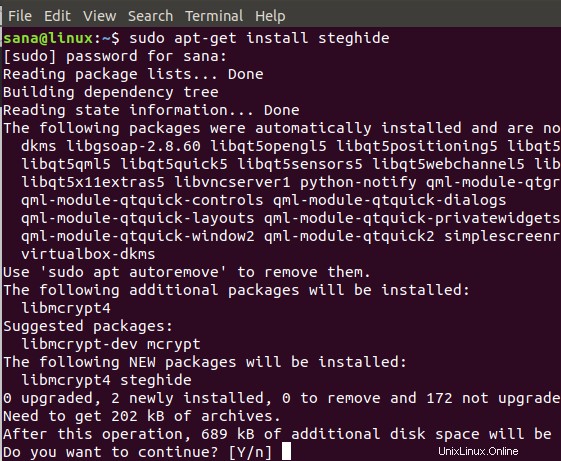
Das System fordert Sie mit einer Y/N-Option auf, zu bestätigen, ob Sie mit der Installation fortfahren möchten. Bitte geben Sie Y ein und drücken Sie dann die Eingabetaste, um fortzufahren. Danach wird die Software erfolgreich auf Ihrem System installiert.
Dateiverschlüsselung mit Steghide
Um eine vertrauliche Datei zu verschlüsseln, benötigen Sie die Datei, die Sie verschlüsseln möchten, und die Bild- oder Audiodatei, in der Sie sie verstecken möchten. Steghide unterstützt die Verschlüsselung in die Dateitypen AU, BMP, JPEG und WAV.
Dies ist die Syntax, die Sie verwenden können, um eine Datei in eine JPEG-Datei einzubetten:
$ steghide Embed -ef vertraulicheDatei.txt -cf Bild.jpg
Wir gehen davon aus, dass die Datei vom aktuellen Ordner in den aktuellen Ordner verschlüsselt werden muss. Falls sich die ursprüngliche vertrauliche Datei an einer anderen Stelle auf Ihrem System befindet, müssen Sie ihren vollständigen Pfad angeben. Wenn sich Ihre Bilddatei an einem anderen Ort befindet, müssen Sie in ähnlicher Weise ihren vollständigen Pfad mit diesem Befehl angeben.
Beispiel:
$ steghide embed -ef examplefile.txt -cf sample.jpg
Das System wird Sie nach einer Passphrase fragen, die zum Einbetten der vertraulichen Datei erforderlich ist. Diese Passphrase muss beim Extrahieren oder Entschlüsseln der Datei angegeben werden. Sie müssen diese Passphrase zweimal eingeben oder Sie können einfach nur die Eingabetaste drücken, um ohne Passphrase zu verschlüsseln.

In diesem Beispiel haben wir eine Textdatei in eine JPEG-Datei eingebettet. Nachdem die Verschlüsselung durchgeführt wurde, können Sie Ihre ursprüngliche vertrauliche Datei löschen und nur die Bilddatei behalten, die später zur Entschlüsselung verwendet wird.
Dateiextraktion
Verwenden Sie die folgende Syntax, um Ihre vertrauliche Originaldatei aus der Bilddatei zu extrahieren, in die sie eingebettet war:
$ steghide-Extrakt – sfimage.jpg
Beispiel:
$ steghide extract -sf sample.jpg

Das System wird Sie auffordern, die Passphrase anzugeben; Sobald Sie die richtige Passphrase eingegeben haben, wird Ihre vertrauliche Datei aus der Bilddatei extrahiert.
Entfernen/Deinstallieren
Wann immer Sie das Steghide-Tool von Ihrem System deinstallieren möchten, geben Sie einfach den folgenden Befehl als sudo ein:
$ sudo apt-get remove steghide
Methode 2:Über das Outguess-Dienstprogramm (Befehlszeile)
Outguess ist auch ein steganografisches Befehlszeilenprogramm, mit dem versteckte Informationen in die redundanten Bits von Datenquellen eingefügt werden können. Das Programm stützt sich auf datenspezifische Handler, die redundante Bits extrahieren und nach der Änderung zurückschreiben. Zu den derzeit unterstützten Dateiformaten gehören JPEG, PPM und PNM, obwohl es jede Art von Daten verwenden kann, solange ein Handler bereitgestellt wird.
Outguess-Installation
Um die neueste Version dieses Tools zu installieren, öffnen Sie das Ubuntu-Terminal und aktualisieren Sie zuerst Ihren Repository-Index mit dem folgenden Befehl als sudo:
$ sudo apt update
Installieren Sie nun das Outguess-Dienstprogramm mit dem folgenden Befehl:
$ sudo apt-get install outguess
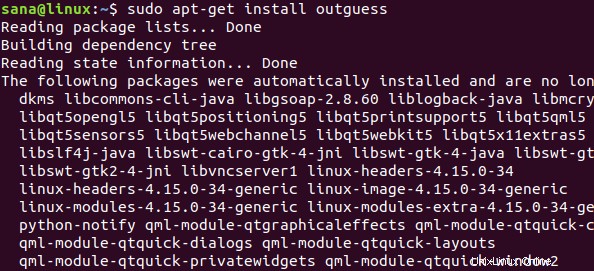
Das System fordert Sie mit einer Y/N-Option auf, zu bestätigen, ob Sie mit der Installation fortfahren möchten. Bitte geben Sie Y ein und drücken Sie dann die Eingabetaste, um fortzufahren. Danach wird die Software erfolgreich auf Ihrem System installiert.
Dateiverschlüsselung
Um eine vertrauliche Datei zu verschlüsseln, benötigen Sie die Datei, die Sie verschlüsseln möchten, und die Bilddatei, in der Sie sie verstecken möchten.
Dies ist die Syntax, die Sie verwenden können, um eine Datei in eine JPEG-Datei einzubetten:
$ outguess -d Beispieldatei.txt Bild.jpg Bildausgabe.jpg
Die Datei „image-output.jpg“ ist diejenige, in die Ihre vertrauliche Datei eingebettet wird.
Falls Sie einen geheimen Schlüssel angeben möchten, der beim Extrahieren der Datei nach dem Einbetten verwendet wird, verwenden Sie die folgende Syntax:
$ outguess -k „Geheimschlüssel“ -d Beispieldatei.txt Bild.jpg Bildausgabe.jpg
Wir gehen davon aus, dass die Datei vom aktuellen Ordner in den aktuellen Ordner verschlüsselt werden muss. Falls sich die ursprüngliche vertrauliche Datei an einer anderen Stelle auf Ihrem System befindet, müssen Sie ihren vollständigen Pfad angeben. Wenn sich Ihre Bilddatei an einem anderen Ort befindet, müssen Sie in ähnlicher Weise ihren vollständigen Pfad mit diesem Befehl angeben.
Beispiel:
$ outguess -k "secret key" -d examplefile.txt sample.jpg sample-output.jpg
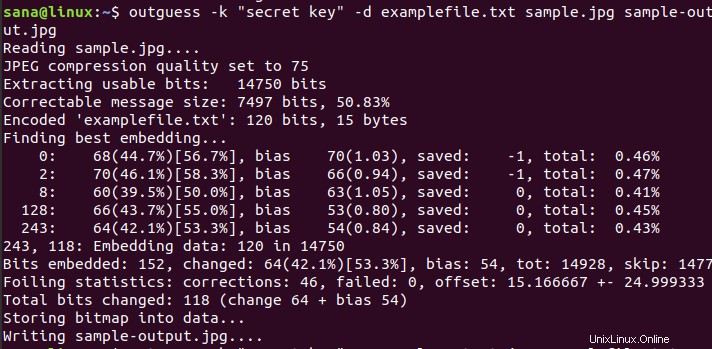
In unserem Beispiel wird eine JPG-Ausgabedatei in unseren aktuellen Ordner geschrieben. Nachdem die Verschlüsselung durchgeführt wurde, können Sie Ihre ursprüngliche vertrauliche Datei löschen und nur die Ausgabebilddatei behalten, die später zur Entschlüsselung verwendet wird.
Dateiextraktion
Verwenden Sie die folgende Syntax, um Ihre ursprüngliche vertrauliche Datei aus der Ausgabebilddatei zu extrahieren, in die sie eingebettet wurde:
$ outguess -r image-output.jpg secret.txt (wenn kein geheimer Schlüssel angegeben wurde)
$ outguess -k „secret key“ -r image-output.jpg secret.txt (wenn während der Verschlüsselung ein geheimer Schlüssel angegeben wurde)
Beispiel:
$ outguess -k “secret key”-r sample-output.jpg examplefile.txt

Nach der Extraktion überprüft das Outguess-Tool auch Statistiken, um sicherzustellen, dass die Originaldatei genau so ist, wie sie vor der Verschlüsselung war.
Entfernen/Deinstallieren
Wann immer Sie das Outguess-Tool von Ihrem System deinstallieren möchten, geben Sie einfach den folgenden Befehl als sudo ein:
$ sudo apt-get remove outguess
Methode 3:Über das Stegosuite-Tool (UI)
Die Stegosuite ist ein grafisches, kostenloses und quelloffenes steganografisches Tool, das in Java geschrieben wurde. Sie können es ganz einfach verwenden, um vertrauliche Dateien in Bildern zu verstecken. Sie können dieses Tool über den Ubuntu Software Manager oder die Befehlszeile installieren. Es unterstützt das Verstecken mehrerer Dateien und Textnachrichten in BMP-, GIF- und JPG-Bilddateien.
Stegosuite-Installation
Um die neueste Version dieses Tools über die Befehlszeile zu installieren, öffnen Sie das Ubuntu-Terminal und aktualisieren Sie zuerst Ihren Repository-Index mit dem folgenden Befehl als sudo:
$ sudo apt update
Installieren Sie nun das Dienstprogramm Stegosuite mit dem folgenden Befehl:
$ sudo apt-get install stegosuite
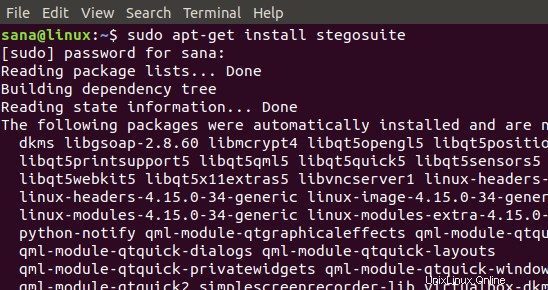
Das System fordert Sie mit einer Y/N-Option auf, zu bestätigen, ob Sie mit der Installation fortfahren möchten. Bitte geben Sie Y ein und drücken Sie dann die Eingabetaste, um fortzufahren. Danach wird die Software erfolgreich auf Ihrem System installiert.
Starte Stegosuite
Sie können das UI-Tool wie folgt über die Befehlszeile starten:
$ stegosuite
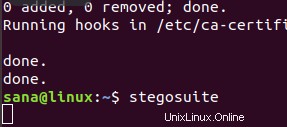
Sie können es auch über die Ubuntu-Benutzeroberfläche starten, indem Sie über das Dash danach suchen oder direkt über die Anwendungsliste darauf zugreifen:
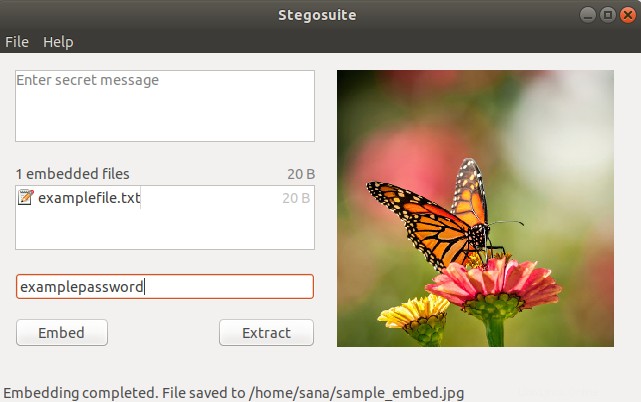
Das Stegosuite-Dienstprogramm wird in der folgenden Ansicht geöffnet:
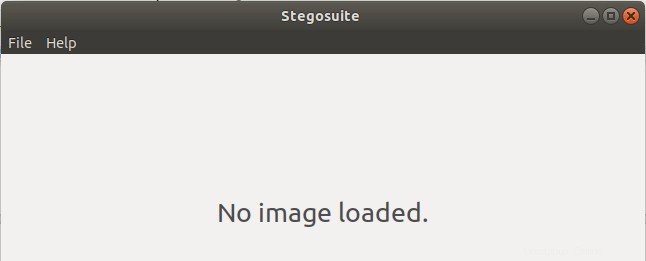
Dateiverschlüsselung
Um eine Bilddatei mit einer vertraulichen Datei zu verschlüsseln, müssen Sie zuerst die Bilddatei über das Menü Datei laden.
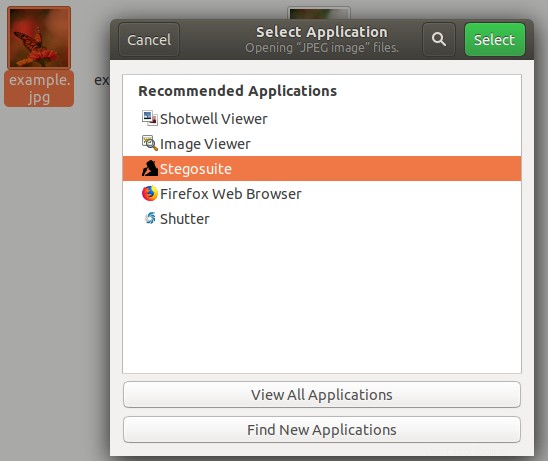
Wählen Sie im Dateibrowser eine Datei im BMP-, GIF-, JPG- oder PNG-Format aus und klicken Sie dann auf die Schaltfläche OK. Die Bilddatei wird in das Hauptfenster von Stegosuite geladen.
Sie können die folgenden drei Aufgaben über dieses Fenster ausführen:
- Geben Sie eine geheime Nachricht zusammen mit der/den Datei(en) ein, die Sie einbetten möchten.
- Klicken Sie mit der rechten Maustaste und fügen Sie dann eine vertrauliche Datei im Bereich „Eingebettete Dateien“ hinzu.
- Geben Sie ein Passwort ein, das beim Extrahieren der eingebetteten Dateien verwendet wird, und eine geheime Nachricht später aus dem Bild.
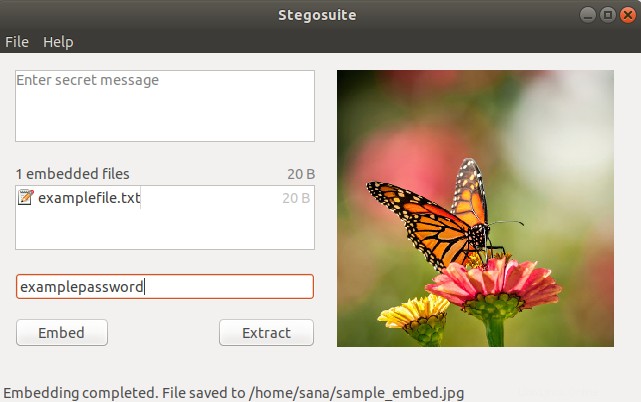
Nachdem Sie diese Schritte ausgeführt haben, klicken Sie auf die Schaltfläche „Einbetten“ und eine neue Bilddatei mit dem Namen „Dateiname_Einbettung“ wird auf Ihrem System erstellt. Da dieser Name das Wort „embed“ enthält, können Sie den Namen dieser Datei ändern, um sie vertraulicher zu machen. Sie können auch die ursprüngliche vertrauliche Datei von Ihrem System löschen, wenn Sie möchten.
Dateiextraktion
In diesem Beispiel wurde meine vertrauliche Datei in eine neue JPG-Datei mit dem Namen „sample_embed.jpg“ eingebettet, aber ich habe den Namen später aus Datenschutzgründen in „example.jpg“ geändert. Um die ursprüngliche vertrauliche Datei aus der Bilddatei zu extrahieren, in die sie eingebettet wurde, können Sie im Dateibrowser mit der rechten Maustaste auf die Bilddatei klicken und „Mit anderer Anwendung öffnen“ aus dem Menü auswählen und dann Stegosuite aus der Liste Anwendung auswählen als auswählen folgt:
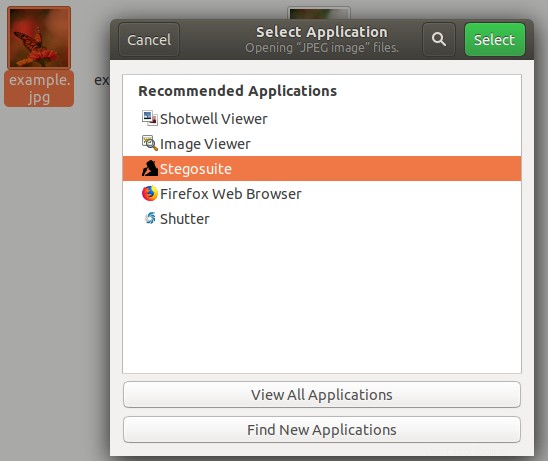
Oder Sie können die Anwendung Stegosuite öffnen und eine eingebettete Bilddatei aus dem Menü Datei laden. Sobald die Datei geladen ist, geben Sie einfach das Passwort ein und klicken Sie auf die Schaltfläche Extrahieren, woraufhin die ursprüngliche vertrauliche Datei wieder auf Ihr System extrahiert wird.
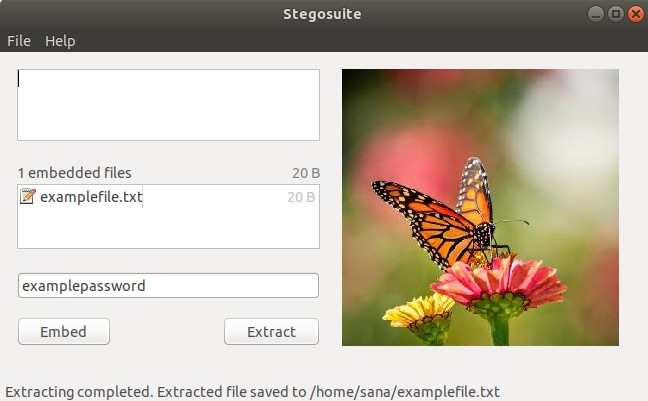
Entfernen/Deinstallieren
Wann immer Sie das Dienstprogramm Stegosuite von Ihrem System deinstallieren möchten, können Sie dies über den Ubuntu Software Manager oder einfach durch Eingabe des folgenden Befehls als sudo in Ihrem Terminal tun:
$ sudo apt-get remove stegosuite
Schlussfolgerung
Durch diesen Artikel haben Sie die Fähigkeit der Steganographie in Linux erlernt, die verwendet wird, um Ihre vertraulichen Dateien und Nachrichten in Bild- und Audiodateien zu verstecken oder einzubetten. Wenn Sie die Benutzeroberfläche bevorzugen oder sich mit Terminals auskennen, können Sie eines der in diesem Artikel beschriebenen Tools auswählen und vertrauliche Informationsdateien auf Ihrem System geschickt in einer scheinbar irrelevant aussehenden Bilddatei verstecken.