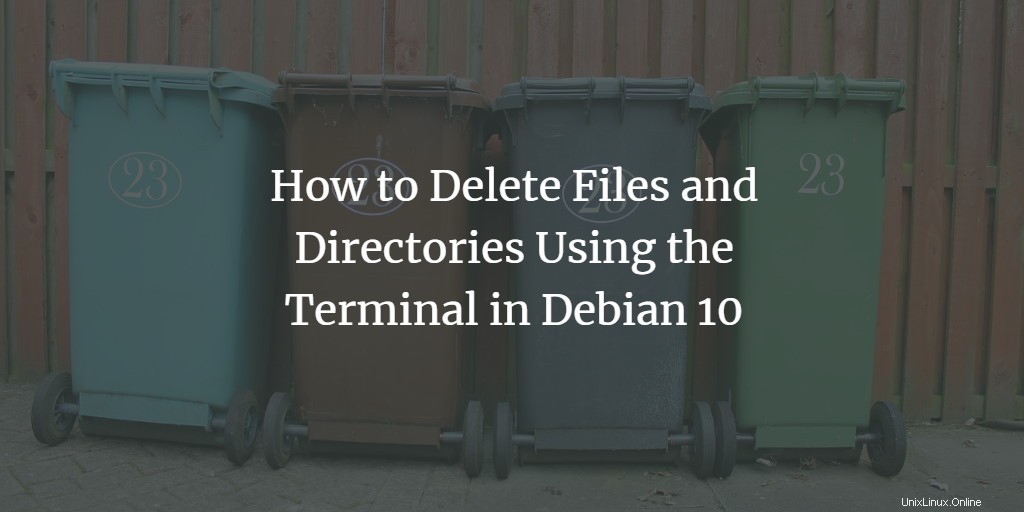
Wir haben bereits behandelt, wie man in Debian nach einer Datei sucht. In diesem Artikel werde ich demonstrieren, wie Sie Dateien und Verzeichnisse mit dem Terminal löschen können. Es gibt mehrere Befehle und ich werde sie nacheinander mit Beispielen erklären. Ich verwende hier Debian 10. Die unten erwähnten Befehle und Verfahren sollten jedoch für verschiedene Linux-Distributionen fast gleich sein.
Wie man Dateien mit dem rm-Befehl löscht
Beginnen wir mit dem einfachsten Fall und wir wollen eine einzelne Datei in unserem aktuellen Verzeichnis löschen. Die Syntax des vollständigen Befehls sollte wie folgt lauten.
rm
Angenommen, Sie haben eine Datei test.txt und möchten diese löschen. Führen Sie den folgenden Befehl auf Ihrem Terminal aus.
rm test.txt
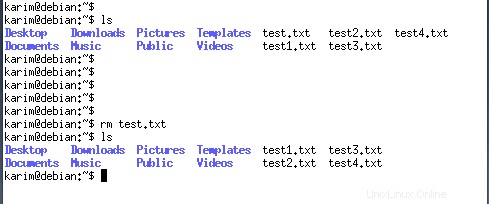
Sie können mehrere Dateien mit dem einzigen rm-Befehl löschen. Die Syntax des vollständigen Befehls sollte wie folgt lauten.
rm
Angenommen, Sie haben die Dateien test1.txt, test2.txt, test3.txt und test4.txt. Sie möchten sie mit einem einzigen rm-Befehl löschen, führen Sie Folgendes auf Ihrem Terminal aus.
rm test1.txt test2.txt test3.txt test4.txt
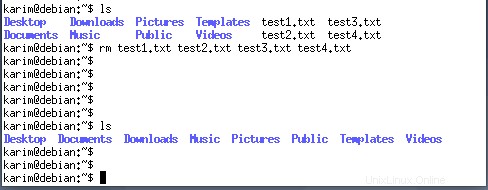
Wenn sich die Dateien nicht in Ihrem aktuellen Verzeichnis befinden, sollten die obigen Befehle wie folgt aussehen.
rm
rm
Angenommen, meine Dateien befinden sich in Documents/Karim, die obigen Befehle haben die folgende Form.
rm Documents/Karim/test1.txt
rm Documents/Karim/test1.txt Documents/Karim/test2.txt Documents/Karim/test3.txt Documents/Karim/test4.txt
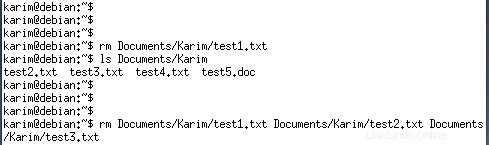
Platzhalter können auch verwendet werden, um eine Gruppe von Dateien zu löschen. * steht für mehrere Zeichen und ? ein einzelnes Zeichen darstellen.
Angenommen, Sie möchten alle Textdateien in Ihrem aktuellen Verzeichnis löschen. Führen Sie den folgenden Befehl auf Ihrem Terminal aus.
rm *.txt
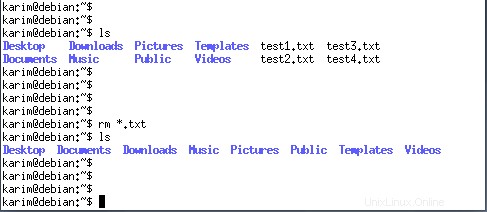
Wenn sich Ihre Textdateien nicht im aktuellen Verzeichnis befinden, geben Sie den Pfad zum Befehl rm wie folgt an.
rm Documents/Karim/*.txt
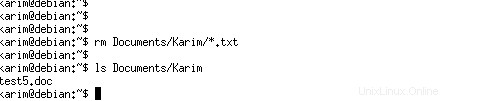
Wenn Sie Textdateien mit den Namen test1.t, test2.t, test3.txt und text10.txt in Ihrem aktuellen Verzeichnis haben und test1.t und test2.t (einzelne Erweiterung) entfernen möchten, müssen Sie den Platzhalter verwenden ? im rm-Befehl wie folgt.
rm *.?
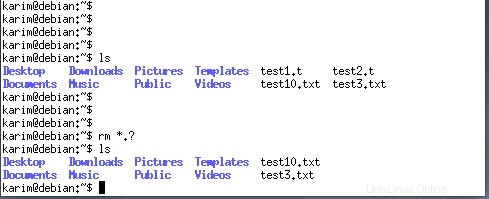
Um das Risiko des versehentlichen Löschens einer Datei zu verringern, verwenden Sie die Option -i in rm-Befehlen. Daraufhin werden Sie zur Bestätigung aufgefordert.
Angenommen, Sie möchten eine Datei test.txt in Ihrem aktuellen Verzeichnis löschen, verwenden Sie die Option -i im Befehl rm wie folgt.
rm -i test.txt
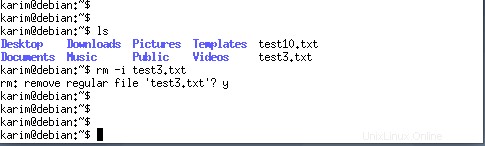
Wenn die Datei, die Sie löschen, schreibgeschützt ist, werden Sie um eine Bestätigung gebeten. Sie können die Option -f verwenden, die das Gegenteil der Option -i ist. Dadurch wird die Datei ohne Bestätigung gelöscht, auch wenn die Datei schreibgeschützt ist.
Wie man Verzeichnisse mit dem rm-Befehl löscht
Beginnen wir wieder mit einem einfachen Fall und löschen ein leeres Verzeichnis in Ihrem aktuellen Pfad. Sie müssen die Option -d im Befehl rm wie folgt verwenden.
rm -d
Angenommen, Sie möchten ein Verzeichnis namens Karim löschen. Führen Sie Folgendes auf Ihrem Terminal aus.
rm -d Karim
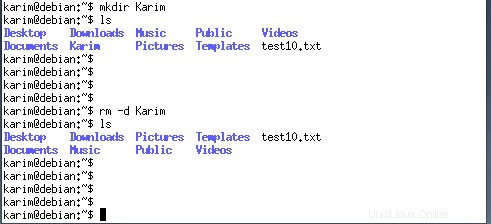
Wenn Sie mehrere leere Verzeichnisse in Ihrem aktuellen Pfad löschen möchten, können Sie sie mit einem einzelnen rm-Befehl wie folgt löschen.
rm -d
Angenommen, Sie haben leere Verzeichnisse namens Asif, Ali, Taha und möchten sie mit einem einzigen rm-Befehl löschen. Führen Sie Folgendes auf Ihrem Terminal aus.
rm -d Asif Ali Taha
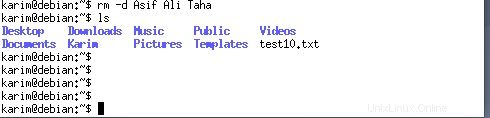
Wenn sich die Verzeichnisse nicht in Ihrem aktuellen Pfad befinden, können Sie den Pfad zusammen mit einem Verzeichnisnamen angeben.
Angenommen, wir haben ein leeres Verzeichnis namens test, das sich innerhalb von Documents befindet, sollte der Befehl wie folgt aussehen.
rm -d Documents/test
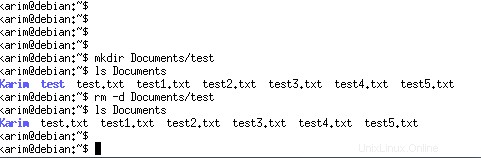
Wenn Sie nicht leere Verzeichnisse haben, müssen Sie die Option -r im Befehl rm wie folgt verwenden. Dadurch werden alle Dateien und Unterverzeichnisse innerhalb des Verzeichnisses gelöscht.
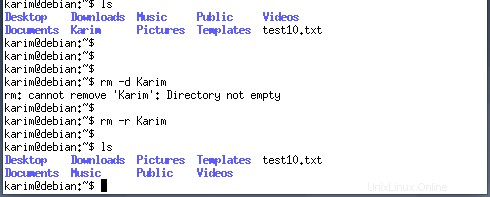
Wenn sich das Verzeichnis nicht in Ihrem aktuellen Pfad befindet, müssen Sie es zusammen mit dem Verzeichnisnamen angeben, wie wir es beim Entfernen von Dateien getan haben.
Falls das Verzeichnis schreibgeschützt ist, werden Sie aufgefordert, das Löschen zu bestätigen. Um die Bestätigung zu unterdrücken, verwenden Sie die Option -f zusammen mit der Option -d oder -r (-rf oder -dr).
Wie man Verzeichnisse mit dem rmdir-Befehl löscht
Sie können die Verzeichnisse auch mit dem Befehl rmdir löschen. Der Befehl rmdir löscht jedoch nur leere Verzeichnisse.
Ich habe zum Beispiel versucht, das nicht leere Verzeichnis zu löschen, und habe den Fehler erhalten, wie im folgenden Screenshot gezeigt.
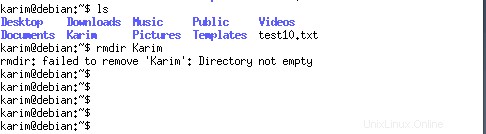
Alle obigen Beispiele funktionieren auch mit dem Befehl rmdir. Daher gehen wir hier nicht ins Detail.