Bei der Verwendung von Ubuntu kann es vorkommen, dass einer oder mehrere unserer Prozesse und Anwendungen von Zeit zu Zeit hängen bleiben. Ein Neustart unseres Systems ist nicht immer die optimale Lösung, und wir suchen nach Wegen, wie wir die nicht reagierenden Anwendungen und Programme schnell, einfach und sicher entfernen können. In diesem Artikel erklären wir verschiedene Möglichkeiten, wie Sie diese nicht reagierenden oder hängenden Anwendungen auf Ihrem Ubuntu sowohl über die Benutzeroberfläche als auch über die Befehlszeile loswerden können.
Wir haben die in diesem Artikel erwähnten Befehle und Verfahren auf einem Ubuntu 18.04 LTS-System ausgeführt. Einige der unten genannten Methoden umfassen die Verwendung der Ubuntu-Befehlszeile, des Terminals. Sie können die Terminal-Anwendung entweder über das System-Dash oder mit Strg+Alt+T öffnen Verknüpfung.
Methode 1:Verwenden der X-Schaltfläche für nicht reagierende UI-basierte Anwendungen
Wenn eine Ihrer UI-basierten Anwendungen viel länger als erwartet braucht, um zu reagieren, oder sich in einem hängenden Zustand befindet, werden Sie sehen, dass die Benutzeroberfläche und die Schaltflächen ausgegraut sind. Wenn Sie die „x“-Schaltfläche, die zum Schließen von Anwendungen verwendet wird, in einem aktiven Zustand sehen, können Sie versuchen, die Anwendung damit zu beenden.
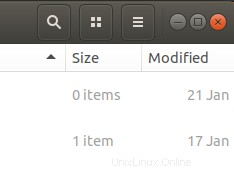
In einigen Distributionen werden Sie aufgefordert, einen Fehlerbericht zu senden, wenn Sie versuchen, die Option „Nicht reagieren“ zu schließen. In anderen Fällen haben Sie möglicherweise die Möglichkeit, die App zu warten oder das Beenden zu erzwingen. Was auch immer der Fall sein mag, es besteht eine hohe Wahrscheinlichkeit, dass Sie das nicht reagierende Programm loswerden können.
Methode 2:Verwenden des Systemmonitors, des Task-Managers von Ubuntu
Genau wie der Windows Task-Manager, den Sie möglicherweise seit Jahren verwenden, verfügt Ubuntu auch über ein integriertes Dienstprogramm zur Überwachung von Prozessen und Ressourcen namens Gnome System Monitor. Mit diesem Ubuntu-Task-Manager können Sie Prozesse auf Ihrem Ubuntu beenden, beenden, stoppen und fortsetzen.
Sie können Gnome System Manager jederzeit über die Benutzeroberfläche starten, indem Sie im Ubuntu Dash nach Systemmonitor oder sogar Task-Manager suchen, oder anderweitig direkt über die Anwendungsliste darauf zugreifen.
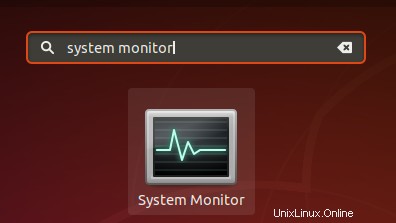
Auf der Registerkarte Prozesse des Systemmonitors können Sie alle derzeit laufenden Prozesse sehen, einschließlich der nicht reagierenden. Um einen Prozess zu beenden, klicken Sie einfach mit der rechten Maustaste darauf und wählen Sie dann die Option „Kill“.
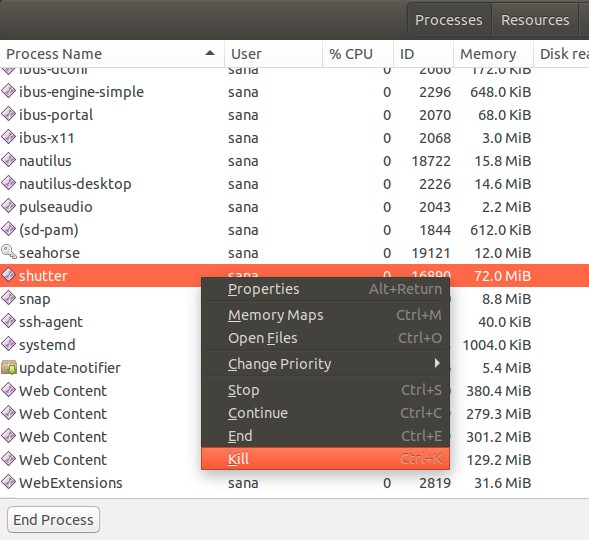
Wir empfehlen jedoch, dass Sie zuerst versuchen, den Prozess zu beenden, indem Sie die Optionen Stopp oder Ende verwenden, da dies relativ sicherere Methoden zum Abbrechen sind.
Methode 3:Verwenden des xkill-Dienstprogramms
Es gibt ein Linux-Dienstprogramm namens xkill, mit dem Sie ein nicht reagierendes Programm über Ihren Desktop beenden können. Die meisten neuesten Linux-Distributionen haben es standardmäßig installiert, aber wenn es Ihrem System fehlt, können Sie es mit dem folgenden Befehl in Ihrem Terminal installieren:
$ sudo apt-get install xorg-xkill
Bitte beachten Sie, dass nur ein autorisierter Benutzer Software auf Ubuntu hinzufügen/entfernen und konfigurieren kann.
Führen Sie nun dieses Dienstprogramm mit dem xkill-Befehl wie folgt aus:
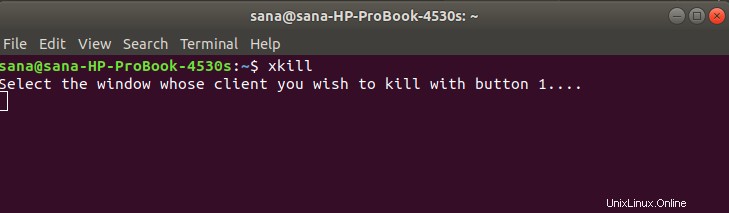
Nachdem Sie diesen Befehl ausgeführt haben, werden Sie sehen, dass sich Ihr Mauszeiger in ein „x“ oder einen Totenkopf verwandelt. Sie können einfach den Zeiger auf das nicht reagierende Programm nehmen und dort darauf klicken. Dies beendet das hängende Programm innerhalb von Sekunden.
Erstellen einer Tastenkombination für xkill
Während xkill ein sehr effektiver Weg ist, hängende Programme zu beenden, kann es mühsam erscheinen, das Terminal zu öffnen und dann den Befehl auszuführen. Lassen Sie uns den schnellsten Weg vorstellen, wie Sie dieses Dienstprogramm verwenden können. Wie wäre es, wenn Sie eine benutzerdefinierte Tastenkombination erstellen, die den Befehl einfach für Sie ausführt und Sie den x-förmigen Zeiger sehen und direkt verwenden können, um eine Anwendung zu beenden. Folgendes müssen Sie tun:
1. Öffnen Sie die Tastaturkürzel-Einstellungen
Öffnen Sie das Dienstprogramm Ubuntu-Einstellungen und greifen Sie über die Registerkarte Geräte auf die Tastatureinstellungen zu. Am einfachsten öffnen Sie die Tastatureinstellungen, indem Sie über die Dash-Suche nach „Tastaturkürzeln“ suchen.

Das Dienstprogramm Einstellungen wird in der folgenden Ansicht geöffnet:
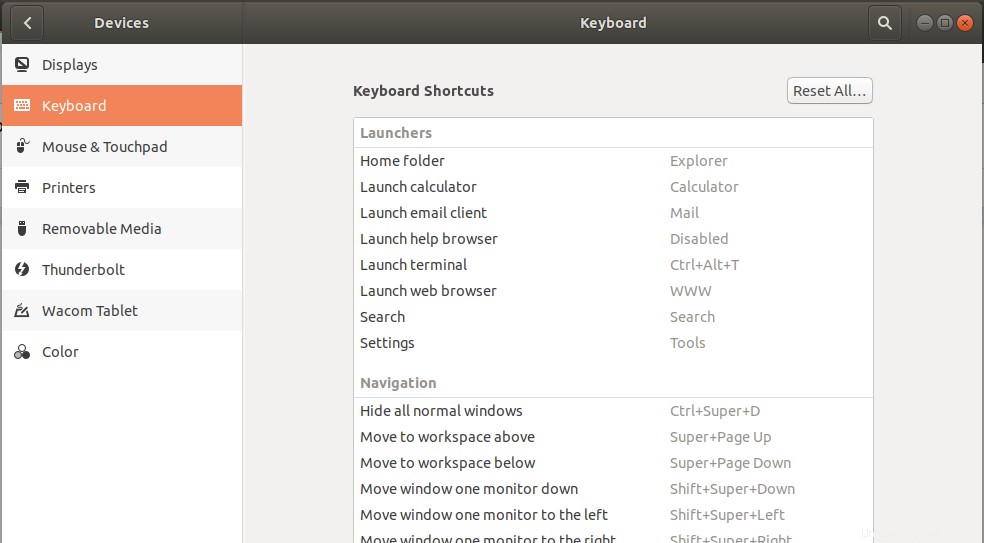
2. Erstellen einer benutzerdefinierten Verknüpfung
Scrollen Sie durch den Schieberegler auf der rechten Seite nach unten und Sie können eine „+“-Schaltfläche am Ende der Liste sehen. Klicken Sie auf diese Schaltfläche, um eine neue benutzerdefinierte Verknüpfung hinzuzufügen. Das Dialogfeld Benutzerdefinierte Verknüpfung hinzufügen wird angezeigt. Geben Sie die folgenden Informationen ein, nach denen die Schaltfläche Hinzufügen aktiv wird:
Name:xkill
Befehl:xkill
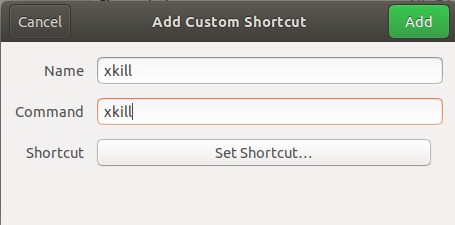
Klicken Sie dann auf die Schaltfläche Tastenkombination festlegen, mit der Sie eine Tastenkombination für den eingegebenen Befehl festlegen können:
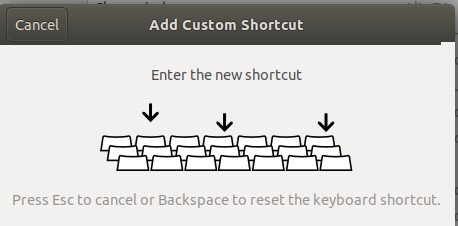
Drücken Sie die Tastenkombination Ihrer benutzerdefinierten Tastenkombination. Ich gebe Strg+Alt+K als Tastenkürzel ein, da es von meinem System bereits nicht für andere Zwecke verwendet wird. Auch weil das K in der Kombination für das Wort „Kill“ relevant ist.
Wie auch immer, nachdem Sie die Tastenkombination eingegeben haben, sehen Sie sie wie folgt im Shortcut-Feld des Add Custom Shortcut-Dialogs:
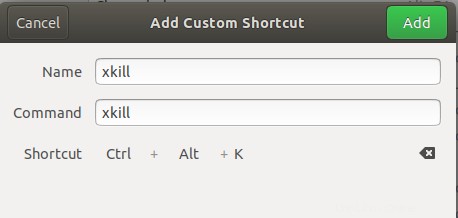
Jetzt müssen Sie nur noch auf die Schaltfläche „Hinzufügen“ klicken und Ihre neue Tastenkombination wird als neue benutzerdefinierte Tastenkombination registriert.
Versuchen Sie jetzt, die neue Verknüpfung zu verwenden, und Sie können das „x“ oder einen fähigkeitsförmigen Mauszeiger zu Ihren Diensten sehen.
Methode 4:Verwenden der Befehle kill, pkill und killall
Nehmen wir an, unser Ubuntu-Software-Manager, die Gnome-Software, hängt fest. Wir können den kommandozeilenbasierten Systemmonitor, den Top-Befehl, verwenden, um Informationen über die aktuell laufenden Prozesse wie folgt zu erhalten:
$ top
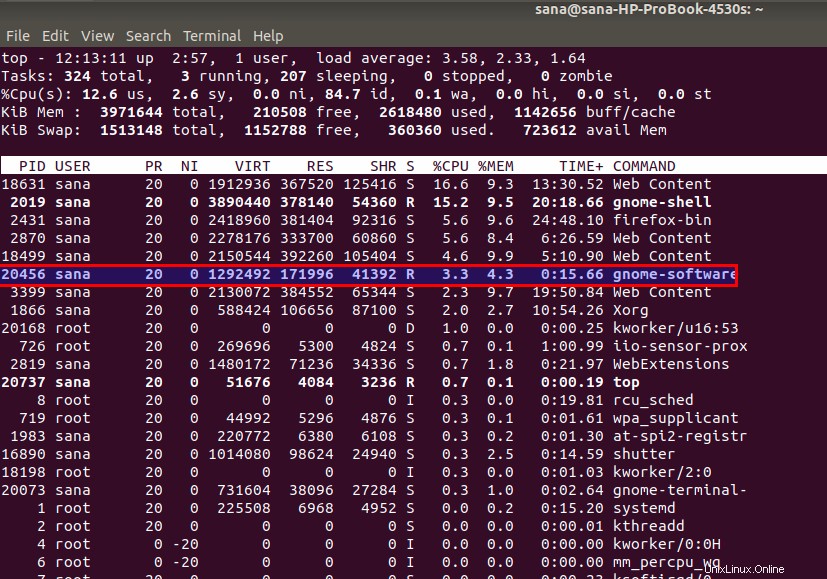
Hier erhalten Sie nützliche Informationen über die Gnome-Softwareanwendung, z. B. die PID (Prozess-ID), die zum Beenden des Prozesses verwendet werden kann.
Sie können dann den Kill verwenden Befehl wie folgt, um den Prozess mit seiner PID zu beenden:
$ kill [PID]
Beispiel:
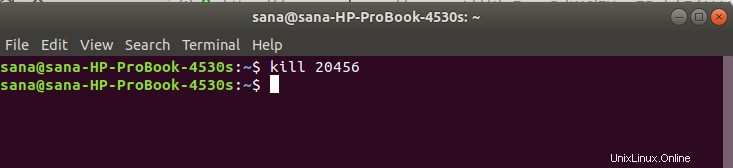
- Sie können auch pkill verwenden um den Prozess zu beenden, indem Sie die folgende Syntax verwenden:
$ pkill [ProcessName]
Beispiel:

- Dann kommt der Killall Befehl, mit dem Sie alle Instanzen einer Anwendung beenden können. Hier ist die Syntax:
$ killall [ProcessName]
Beispiel:

Unabhängig davon, welche Ihrer UI- oder sogar CLI-basierten Anwendungen hängen bleibt und nicht reagiert, selbst wenn die Zeit gegeben ist, haben Sie eine Liste von Möglichkeiten, sie loszuwerden. Sie können sowohl die Benutzeroberfläche als auch die in diesem Artikel erwähnten befehlszeilenbasierten Ansätze verwenden, um fast sofort wieder unterwegs zu sein.