Sie haben ein Dienstfenster im Windows-Betriebssystem, über das Sie Ihre gesamten Dienste verwalten können, einschließlich Anzeigen, Starten und Stoppen. In ähnlicher Weise haben Sie ein Terminal in Linux (Debian)-Betriebssystemen, um dasselbe zu tun.
In diesem Artikel werde ich mich auf verschiedene Möglichkeiten konzentrieren, die Dienste in Debian Version 10 zu starten, zu stoppen und neu zu starten.
Wie man alle Dienste in Debian 10 auflistet
Wenn Sie alle Dienste anzeigen möchten, die in Debian 10 ausgeführt werden, können Sie den folgenden Befehl ausführen.
ls /etc/init.d/

Wenn Sie eine detailliertere Liste aller Dienste und Prozesse erhalten möchten, die in Ihrem Debian-Betriebssystem ausgeführt werden, führen Sie den folgenden Befehl aus.
systemctl list-unit-files
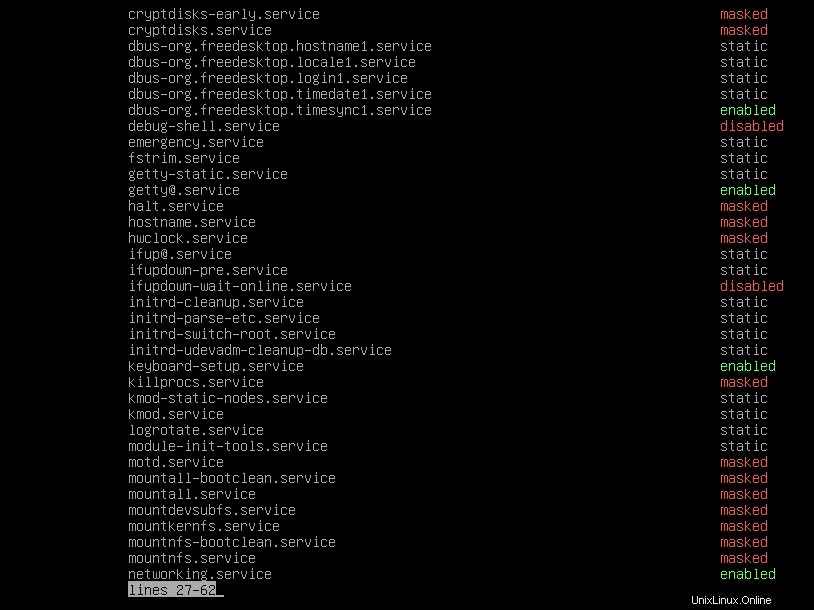
Sie müssen die obigen Befehle mit Root-Rechten ausführen, andernfalls erhalten Sie einen Fehler, wie im folgenden Screenshot gezeigt.

Wie man den Status eines bestimmten Dienstes mit init.d überprüft
Es gibt mehrere Möglichkeiten, den Status eines bestimmten Dienstes zu überprüfen, ob er ausgeführt wird oder nicht. Eine dieser Methoden ist die Verwendung von init.d. Sie können den Befehl mit Root-Rechten mit folgender Syntax ausführen:
/etc/init.d/{servicename} status Lassen Sie uns den Status des Netzwerkdienstes überprüfen. Der vollständige Befehl sollte wie folgt aussehen:
/etc/init.d/networking status
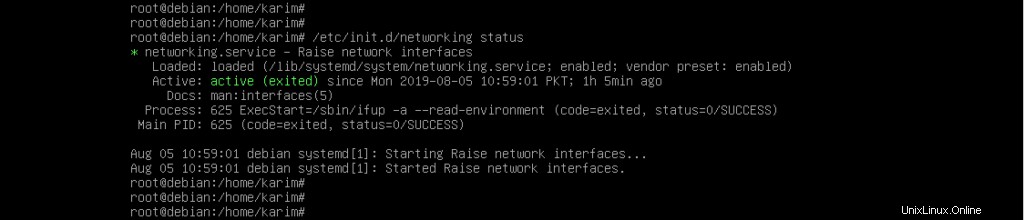
Von oben ist deutlich zu erkennen, dass die Netzwerkschnittstellen aktiv sind.
So überprüfen Sie den Status eines bestimmten Dienstes mit systemctl
Eine der zweiten Methoden zum Überprüfen des Status eines bestimmten Dienstes ist die Verwendung von systemctl. Die Syntax des Befehls lautet wie folgt:
systemctl status {servicename} Wir werden wieder das Beispiel eines Netzwerkdienstes nehmen, um seinen Status zu überprüfen. Führen Sie dazu den folgenden Befehl mit Root-Rechten auf dem Debian-Terminal aus.
systemctl status networking

Wenn Ergebnisse zurückgegeben werden, zeigen sie deutlich, dass der Netzwerkdienst ausgeführt wird und die Schnittstellen aktiv sind.
Wie man einen bestimmten Dienst anhält, startet und neu startet
Es gibt zwei Methoden zum Stoppen und Starten eines bestimmten Dienstes. Ich werde hier beide Methoden auflisten.
Starten und stoppen Sie einen Dienst mit init.d
Lassen Sie mich damit beginnen, den bereits laufenden Netzwerkdienst zu stoppen, um Ihnen zu zeigen, wie Sie jeden Dienst mit Hilfe von init.d stoppen können. Führen Sie den folgenden Befehl mit Root-Rechten aus,
/etc/init.d/networking stop

Die vollständige Syntax des Befehls sollte folgendermaßen aussehen:
/etc/init.d/{servicename} stop Um den Status des Netzwerkdienstes zu bestätigen, führen wir den bereits beschriebenen Befehl aus.
/etc/init.d/networking status
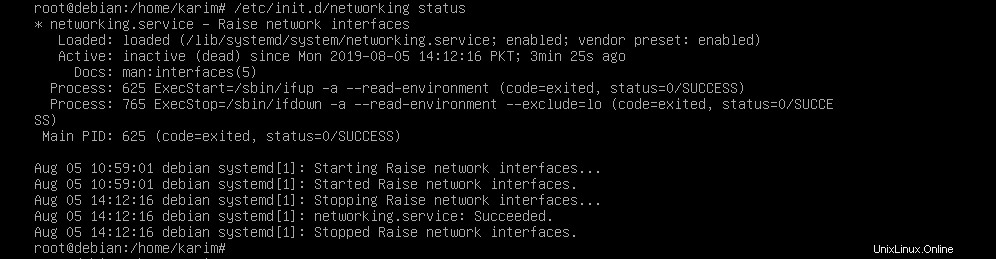
Der obige Screenshot zeigt, dass der Netzwerkdienst nicht läuft und Schnittstellen inaktiv sind.
Nachdem der Netzwerkdienst beendet wurde, lassen Sie uns ihn starten, um Ihnen die Methode zum Starten eines Dienstes zu zeigen. Ein Befehl sollte wie folgt aussehen:
/etc/init.d/networking start

Daher sollte die Syntax des Befehls wie folgt lauten.
/etc/init.d/{servicename} start Lassen Sie uns bestätigen, dass der Netzwerkdienst erfolgreich ausgeführt wurde. Nehmen Sie daher einen Status an.
/etc/init.d/networking status

Wir haben den Netzwerkdienst erfolgreich ausgeführt, wie der obige Screenshot zeigt.
Starten und stoppen Sie einen Dienst mit systemctl
Dienste können mit Hilfe von systemctl gestartet und gestoppt werden. Stoppen wir den bereits laufenden Netzwerkdienst. Führen Sie den folgenden Befehl mit Root-Rechten aus,
systemctl stop networking
Der Befehl gibt keine Ausgabe auf dem Bildschirm zurück. Führen Sie zur Bestätigung den folgenden Befehl aus,
systemctl status networking
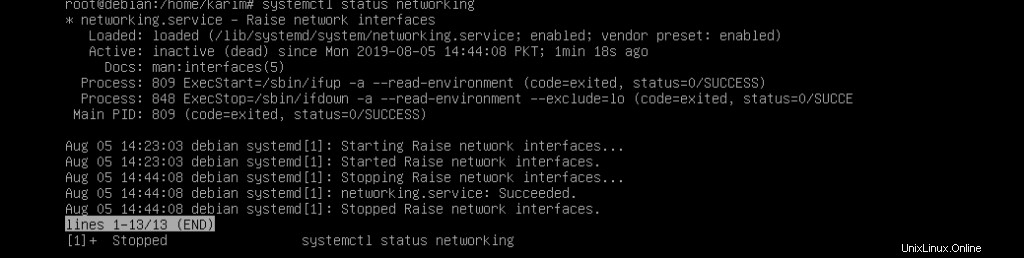
Der obige Screenshot zeigt deutlich, dass der Netzwerkdienst gestoppt wurde und die Netzwerkschnittstellen inaktiv sind.
Nachdem der Dienst gestartet wurde, lassen Sie mich ihn starten, um Ihnen die Methode zum Starten eines Dienstes zu zeigen. Die Syntax des Befehls lautet wie folgt:
systemctl start networking
Sobald der obige Befehl erfolgreich ausgeführt wurde, wird auf dem Terminal nichts angezeigt. Um sicherzustellen, dass der Dienst erfolgreich ausgeführt wurde, überprüfen Sie seinen Status mit Hilfe des bereits beschriebenen Befehls.
systemctl status networking

Die Ausgabe des Befehls zeigt, dass der Netzwerkdienst erfolgreich ausgeführt wurde und seine Schnittstellen aktiv sind.
Starten Sie einen Dienst mit init.d und systemctl neu
Sie können jeden Dienst mit Hilfe von init.d und systemctl direkt neu starten. Die Syntax beider Befehle sollte wie folgt lauten:
/etc/init.d/{servicename} restart
systemctl restart {servicename} neu Um den Netzwerkdienst neu zu starten, sollten die obigen Befehle wie folgt aussehen.
/etc/init.d/networking restart systemctl restart networking
Wenn diese Befehle erfolgreich ausgeführt werden, geben sie nichts auf dem Terminal zurück. Sie können anhand ihres Status bestätigen, nachdem Sie in der Befehlsausgabe nach aktiv und Zeitstempel gesucht haben.

Ich hoffe, Ihnen hat dieser Artikel gefallen. Wenn Sie ein Problem oder einen Vorschlag haben, lassen Sie es mich bitte wissen, indem Sie in den Kommentarbereich schreiben.