Manchmal, wenn Sie ein ZIP-Archiv unter Linux erstellen müssen Maschine ist es nicht so einfach wie in Windows. Jedes Mal, wenn Sie eine größere Anzahl von Dateien oder zahlreiche Aufgaben herunterladen müssen, oder sogar wenn Sie ein Backup für eine Website benötigen, müssen Sie einige grundlegende Befehle zum Komprimieren und Entpacken der Ordner unter Linux lernen. Zum Komprimieren von Archivdateien verwenden wir zufällig den Befehl zip. Es ist ein Dienstprogramm zum Komprimieren und Packen von Dateien. Wir haben auch ein Programm namens unzip, das zum Entpacken der Zip-Archive verwendet wird. Dieses Tutorial hilft Ihnen dabei, einen Ordner unter Ubuntu Linux mithilfe der Befehlszeile zu komprimieren und zu verwalten.
Zippen oder komprimieren Sie den Ordner
Zum Zwecke der Komprimierung müssen wir zuerst den Befehl zip installieren, für den wir „apt-Befehl verwenden “ oder " apt-get-Befehl ” . Also öffnen wir jetzt das Terminal, um den Zip-Befehl zu installieren.
Schritt 1:
Schreiben Sie nach dem Öffnen des Terminals den Befehl „sudo apt install zip unzip ” um den Zip-Befehl zu installieren.

Geben Sie die erforderlichen Anmeldedaten ein.

Die Installation beginnt und die Kommandozeile sieht so aus. Nach ein paar Augenblicken ist es fertig.
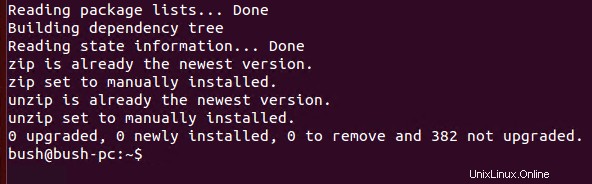
Schritt 2:
Der nächste Schritt besteht darin, die erforderlichen Dateien mit dem Befehl zip zu komprimieren. Wir wollen den Ordner namens TestDir hier komprimieren, dessen aktuelles Verzeichnis Desktop.
ist
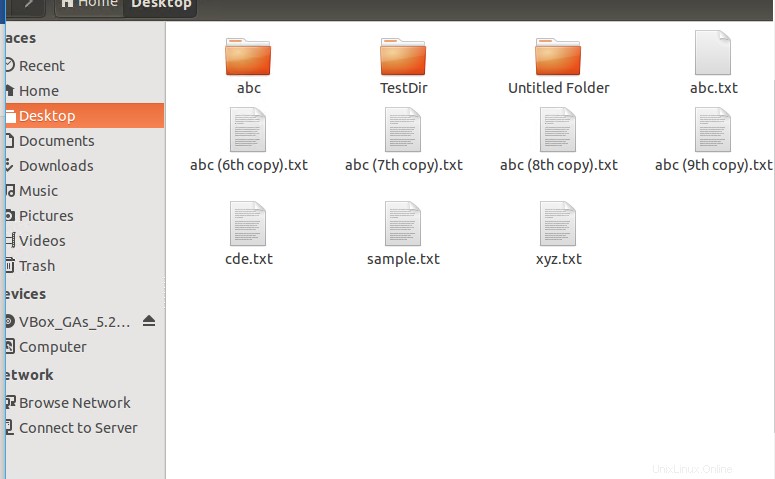

Daher werden wir in der Befehlszeile unter Linux auch unser aktuelles Verzeichnis auf den Desktop ändern. 
Wir können die aktuell vorhandenen Ordner auf unserem Desktop sehen, indem wir den Befehl ls verwenden.

Die Datei, die wir komprimieren möchten, befindet sich ebenfalls in der Liste. 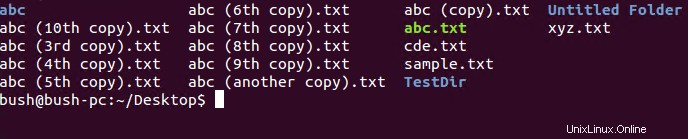
Wir verwenden den Befehl „zip –r folderName folder ” zu dem wir unseren Ordner komprimieren möchten.


Schließlich wird das komprimierte TestDirTerminal.zip erstellt, das wir durch Komprimieren unseres Ordners TestDir erstellen wollten, damit wir sehen können, dass es erstellt wurde.
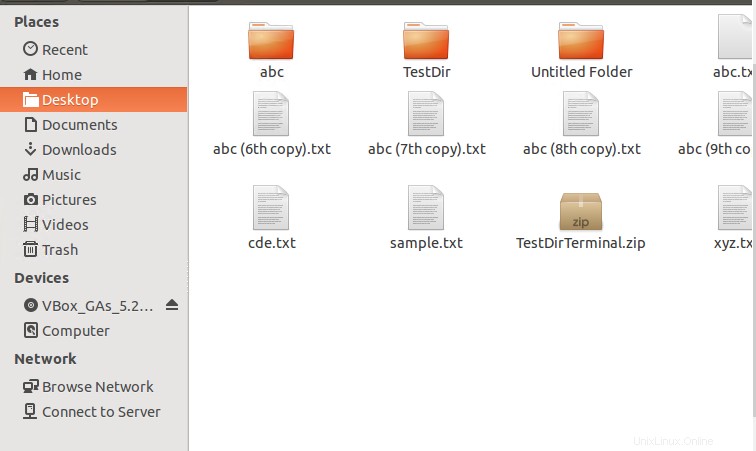

Der Ordner, den wir komprimieren wollten, wurde komprimiert.
Schritt 3:
Wir können die Dateien auch über die Befehlszeile in Linux komprimieren. Wir haben einen Ordner ausgewählt, TestFolder zu diesem Zweck und eine Datei TestFile wie du sehen kannst. Beide befinden sich wieder auf dem Desktop. In diesem Schritt werden wir eine Datei bzw. einen Ordner komprimieren.
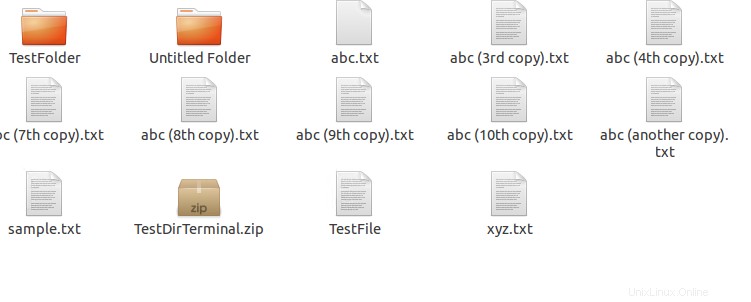


Wir werden unser aktuelles Verzeichnis auf den Desktop verschieben, wenn es nicht früher ausgewählt wurde. Danach sehen wir die Elemente des Verzeichnisses mit dem Befehl „dir“. Wir können alles von unserem Interesse dort finden, wo auch TestFolder und TestFile aufgelistet sind.
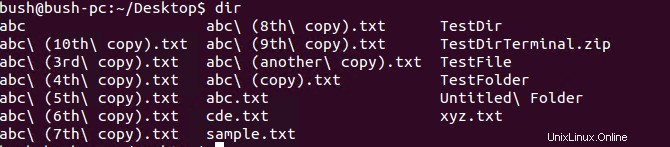
Um den Ordner zu komprimieren, verwenden wir den folgenden Befehl.

Dadurch wird der Ordner gezippt.
In ähnlicher Weise möchten wir die Datei komprimieren, die wir mit dem folgenden Befehl wie folgt verwenden.

Dadurch wird unsere Testdatei gezippt.
Nach der Erstellung sind sowohl die Testdatei als auch die Testordner.zip auf dem Desktop zu sehen.
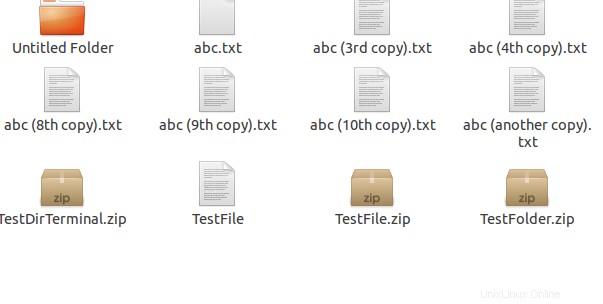


Gzip-Befehl verwenden
Wir können auch gzip verwenden Befehl, um eine Datei zu komprimieren, wie wir es mit der GroceryList. getan haben
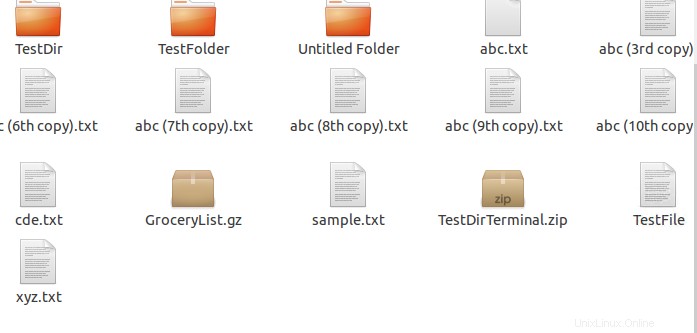
Das Ergebnis zeigt, dass eine GroceryList.gz wurde auf dem Desktop erstellt Verzeichnis.
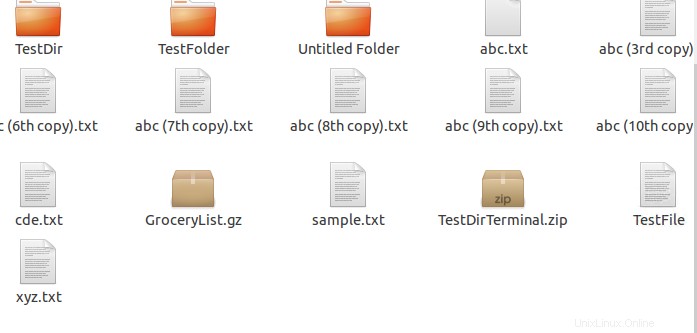

Tar-Befehl verwenden
Für zu viele Dateien verwenden wir den Befehl tar. Hier haben wir GroceryList, also verwenden wir tar cvf
C:Erstellen
V:um die Ausgabe im Terminal anzuzeigen (wird zur Überprüfung verwendet)
F:Nur für Feueroptionen

Wir können immer den ls-Befehl für die Überprüfung hier verwenden, wie Sie sehen können, dass die GroceryList.tar erstellt wurde.
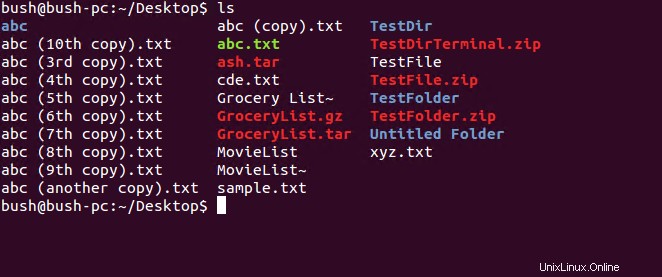

Entpacken Sie den komprimierten Ordner:
Um die Datei zu entpacken, verwenden wir den Befehl unzip . Aber zuerst müssen wir den Entpackcode installieren, wie wir es zuvor für das Komprimieren getan haben. Wir verwenden den Befehl sudo apt-get install unzip für diesen Zweck. Der Befehl wird als
verwendet

Geben Sie die Anmeldeinformationen ein:
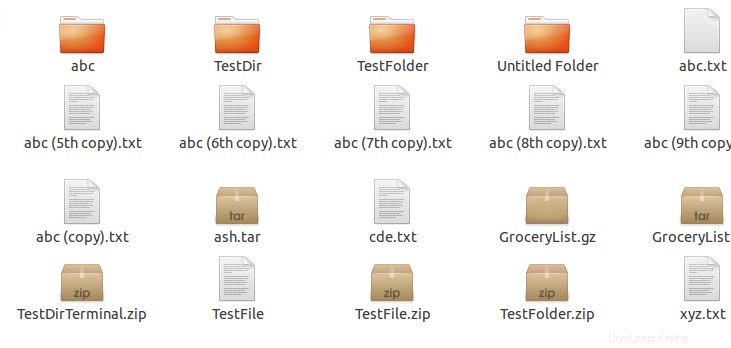
Dies wird schließlich installiert. Sie können die folgenden Befehle auf dem Bildschirm sehen, während Sie es auf unserer eigenen Seite ausführen.
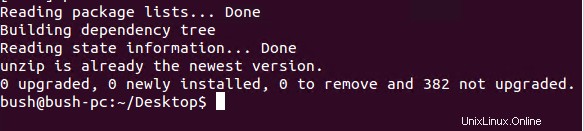
Für Zip-Befehl
Zuerst werden wir unsere Dateien für Zip-Dateien extrahieren. Wie in der obigen Liste können Sie das erste von uns komprimierte Beispiel als komprimierte Datei „TestDirTerminal.zip“ sehen “, werden wir diese Datei nun mit dem Befehl unzip komprimieren. Hier schreiben wir entpacken und den Namen der gezippten Datei, die wir entpacken möchten.

Das werden wir sehen

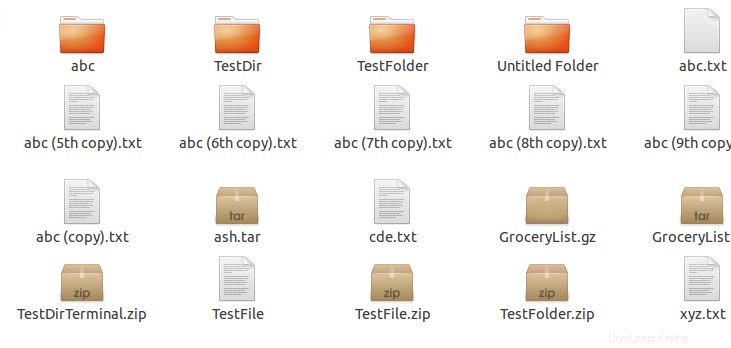

Für tar-Datei
Die tar-Datei wird eine unterschiedliche Methodik haben, wir werden eine andere Methode verwenden als beim Komprimieren, also ist es ziemlich ähnlich, aber hier werden wir für eine tar-Datei-Extraktion tar xvf verwenden,
Wobei x:bedeutet extrahieren
V:zur Überprüfung, wie wir zuvor gesehen haben
F:steht für Feuer
Hier hatten wir eine Tar-Datei namens „GroceryList.tar“, also haben wir sie mit dem folgenden Befehl extrahiert.

Der Befehl hilft uns, die Dateien zu extrahieren, und sobald sie extrahiert wurden, können wir das Ergebnis auch mit dem Befehl ls für das aktuell ausgeführte Verzeichnis anzeigen. Also, hier ist die extrahierte Datei.
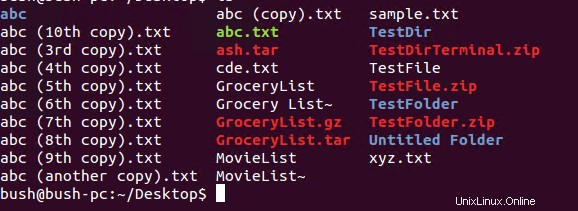

Zur Überprüfung und Anzeige des Inhaltsverzeichnisses in einer tar-Datei verwenden wir den Befehl tar –tvf und fügen den Namen der tar-Datei hinzu, deren Inhalt wir sehen möchten. Als Ergebnis erhalten wir die Liste der Archivinhalte auf unseren Bildschirmen. Der folgende Befehl wird also verwendet, um den archivierten Inhalt in einer bestimmten TAR-Datei anzuzeigen.

Schlussfolgerung
In diesem Tutorial haben wir gesehen, wie komprimierte Ordner/Dateien in der Linux-Befehlszeile erstellt werden. Wir haben auch gelernt, wie man die Originaldateien aus den komprimierten in der Linux-Befehlszeile extrahiert. Wir haben auch festgestellt, dass wir für die parallele Überprüfung den Befehl ls verwenden, ob die Datei erstellt wurde oder nicht. Die Dateierweiterung macht uns klar, ob sie komprimiert wurde oder nicht. Wenn dies der Fall ist, handelt es sich um zip, tar oder gz. Endlich haben wir gesehen, wie wir die Inhalte sehen können, die in einer bestimmten TAR-Datei archiviert sind.