Wenn Sie ein Linux-Benutzer sind, kennen Sie möglicherweise apt und apt-get Befehle mit der gebräuchlichsten Option apt install . Apt ist ein leistungsstarkes Paketverwaltungstool, mit dem die Pakete in einem Linux-Betriebssystem gesucht, installiert, aktualisiert, aktualisiert und verwaltet werden können. Es ist ein befehlszeilenbasiertes Tool, das von den meisten Systemadministratoren und Benutzern bevorzugt wird.
Dieser Artikel zeigt, wie Sie den apt-get-Befehl verwenden, um Programme von der Befehlszeile in Debian OS zu installieren.
Wir haben Debian 11 verwendet Betriebssystem zum Ausführen der in diesem Artikel erwähnten Befehle und Verfahren. Dieselben Befehle funktionieren auch auf Debian-basierten Distributionen wie Ubuntu und seinen Derivaten wie Kubuntu und Linux Mint.
Apt zum Installieren von Programmen verwenden
Wir nehmen das Beispiel des VLC-Players für die Installation mit dem apt-get-Befehl in der Befehlszeilen-Terminal-Anwendung. Um das Terminal zu öffnen, gehen Sie zur Registerkarte Aktivitäten in der oberen linken Ecke des Desktops. Geben Sie dann in der Suchleiste Terminal ein . Wenn das Terminal-Symbol erscheint, klicken Sie darauf, um es zu öffnen.
Stellen Sie vor der Installation der Software sicher, dass Sie die erforderliche Software in den Repositorys Ihres Betriebssystems haben. Wenn es noch nicht vorhanden ist, müssen Sie das zusätzliche Repository zu Ihrer sources.list hinzufügen.
Schritt 1:Repository hinzufügen
Führen Sie die folgenden Schritte aus, um das Repository zu Ihrem System hinzuzufügen.
Geben Sie den folgenden Befehl im Terminal ein, um die Datei „sources.list“ zu bearbeiten.
$ sudo nano /etc/apt/sources.list
Fügen Sie nun die Einträge in der Datei mit folgender Syntax hinzu:
deb http://site.example.com/debian distribution component1 deb-src deb-src http://site.example.com/debian distribution component1
Um beispielsweise das Repository für den VLC-Player hinzuzufügen, haben wir die folgenden Einträge hinzugefügt:
deb http://deb.debian.org/debian/ unstable main contrib non-free deb-src http://deb.debian.org/debian/ unstable main contrib non-free
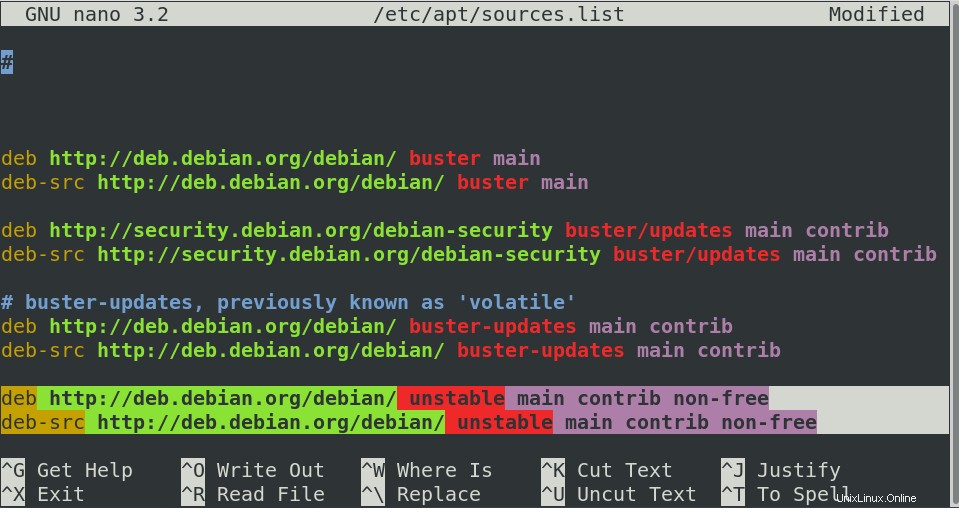
Wenn Sie fertig sind, drücken Sie Strg+O zum Speichern und Strg+X zum Verlassen des Nano-Editors.
Schritt 2:Quellen aktualisieren
Nachdem Sie das Repository hinzugefügt haben, müssen Sie Ihre Paketliste aktualisieren. Geben Sie dazu im Terminal folgenden Befehl ein:
$ sudo apt-get update
Wenn Sie nach dem Passwort gefragt werden, geben Sie das sudo-Passwort ein.
Schritt 3:Installieren Sie ein Paket mit apt-get unter Verwendung von apt-get install
Jetzt können Sie das Paket aus dem aktualisierten Repository installieren. Verwenden Sie die folgende Syntax im Terminal, um die Pakete mit dem Befehl apt-get zu installieren:
$ sudo apt-get install package-name-1 package-name-2 package-name-3
Sie können den obigen Befehl verwenden, um nur ein Paket oder mehrere Pakete gleichzeitig zu installieren. Ersetzen Sie den Paketnamen durch Ihren gewünschten Paketnamen. Wenn Sie sich nicht an den genauen Paketnamen erinnern, geben Sie einfach die Anfangsbuchstaben ein und drücken Sie die Tabulatortaste, um sie automatisch zu vervollständigen.
Um beispielsweise den VLC-Player zu installieren, lautet der Befehl:
$ sudo apt-get install vlc
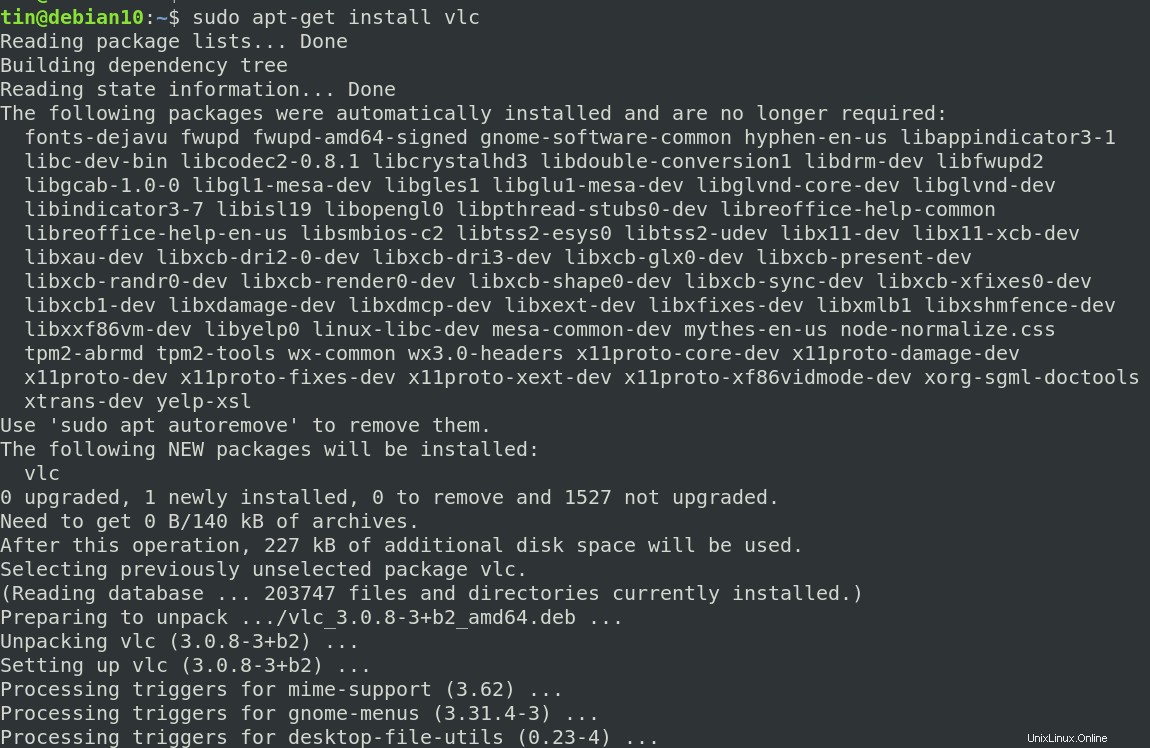
apt install vs. apt-get install
Der traditionelle Weg, Programme mit apt zu installieren, besteht darin, den Befehl „apt-get“ mit der Installationsoption zu verwenden. Heutzutage wird immer häufiger die Kurzform verwendet. Anstatt also
zu verwenden
$sudo apt-get install
Sie können auch einfach verwenden:
$sudo apt install
Hinweis:
Schritt 4:Installation überprüfen
Sie können überprüfen, ob die Anwendung installiert ist, indem Sie sie in der Liste aller installierten Pakete anzeigen. Führen Sie dazu den folgenden Befehl im Terminal aus:
$ sudo dpkg --list
Nach der Installation können Sie die Anwendung über Terminal oder über das Menü der Systemanwendung starten.
Um das Auffinden des richtigen Pakets zu erleichtern, kombinieren Sie den Befehl mit grep, um nach dem Paketnamen zu suchen. Beispiel:
$ sudo dpkg --list | grep <package name>
Ersetzen Sie
Verwenden Sie apt, um Pakete zu aktualisieren
Sie können die Pakete auch mit dem Befehl apt-get auf ihre neuesten verfügbaren Versionen aktualisieren.
Verwenden Sie die folgende Befehlssyntax, um die Pakete zu aktualisieren:
$ sudo apt-get upgrade package-name-1 package-name-2 package-name-3
Um alle Pakete zu aktualisieren, können Sie die folgende Syntax verwenden:
$ sudo apt-get upgrade
Pakete entfernen
Falls Sie die installierten Pakete mit dem Befehl apt-get entfernen möchten, können Sie dies mit der folgenden Syntax tun:
$ sudo apt-get remove vlc
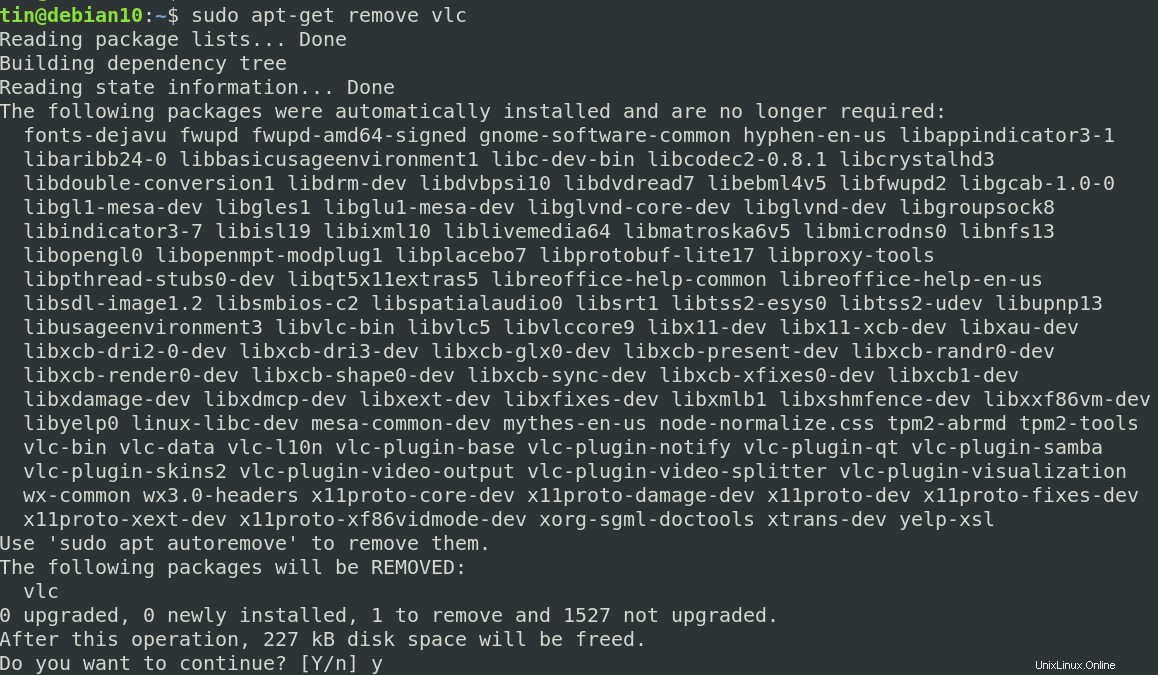
Das System gibt Ihnen Y/n aus Option zum Bestätigen des Entfernungsvorgangs. Drücken Sie y um fortzufahren und das Paket wird aus dem System entfernt. Beachten Sie jedoch, dass dadurch nur das Paket, nicht aber die Konfigurationsdateien entfernt werden. Um auch die Konfigurationsdateien zu entfernen, verwenden Sie den folgenden Befehl:
$ sudo apt-get purge package_name
In diesem Artikel haben wir die Verwendung des Befehls apt-get zum Installieren von Paketen in einem Debian-System kennengelernt. Die Verwendung der apt-Befehlszeile zum Installieren und Verwalten von Paketen spart viel Zeit. Es ist auch praktisch, wenn Sie über SSH auf ein Remote-System zugreifen und die Installation auf einem Remote-System durchführen. Es gibt auch eine Anleitung zur Verwendung von apt unter Ubuntu.