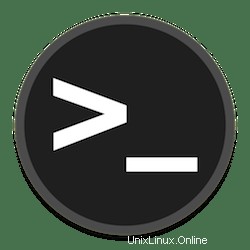
In diesem Tutorial zeigen wir Ihnen, wie Sie den Nano Texteditor unter Debian 11 installieren. Für diejenigen unter Ihnen, die es nicht wussten, GNU Nano ist einer der beliebtesten und einfachsten Befehlszeilentexte Editoren, die auf vielen Betriebssystemen verwendet werden, einschließlich Unix-basierter Systeme und BSD-Varianten. Der Nano-Texteditor unterstützt Syntaxhervorhebung, Rechtschreibprüfung, Blocksatz, Vervollständigung, Rückgängigmachen/Wiederherstellen und vieles mehr.
Dieser Artikel geht davon aus, dass Sie zumindest über Grundkenntnisse in Linux verfügen, wissen, wie man die Shell verwendet, und vor allem, dass Sie Ihre Website auf Ihrem eigenen VPS hosten. Die Installation ist recht einfach und setzt Sie voraus im Root-Konto ausgeführt werden, wenn nicht, müssen Sie möglicherweise 'sudo hinzufügen ‘ zu den Befehlen, um Root-Rechte zu erhalten. Ich zeige Ihnen Schritt für Schritt die Installation des Nano-Texteditors auf einem Debian 11 (Bullseye).
Voraussetzungen
- Ein Server, auf dem eines der folgenden Betriebssysteme ausgeführt wird:Debian 10 oder Debian 11.
- Es wird empfohlen, dass Sie eine neue Betriebssysteminstallation verwenden, um potenziellen Problemen vorzubeugen.
- SSH-Zugriff auf den Server (oder öffnen Sie einfach das Terminal, wenn Sie sich auf einem Desktop befinden).
- Ein
non-root sudo useroder Zugriff auf denroot user. Wir empfehlen, alsnon-root sudo userzu agieren , da Sie Ihr System beschädigen können, wenn Sie als Root nicht aufpassen.
Installieren Sie den Nano-Texteditor unter Debian 11 Bullseye
Schritt 1. Bevor Sie das folgende Tutorial ausführen, ist es wichtig, sicherzustellen, dass Ihr System auf dem neuesten Stand ist, indem Sie das folgende apt ausführen Befehle im Terminal:
sudo apt update
Schritt 2. Nano Text Editor unter Debian 11 installieren.
Standardmäßig ist Nano im Basis-Repository von Debian 11 verfügbar. Jetzt können wir mit dem folgenden Befehl nano zu Ihrem Debian 11-System hinzufügen:
sudo apt install nano
Führen Sie einfach den folgenden Befehl aus, um die auf Ihrem System installierte Version zu überprüfen:
nano --version
Schritt 3. Verwenden Sie den Nano-Texteditor.
In diesem Teil erhalten Sie Tipps zum Öffnen und Schließen von Dateien. Außerdem erfahren Sie, wie Sie Text suchen und ersetzen können. Dann zeigen wir Sie einige Bearbeitungshinweise und verschiedene benutzerfreundliche Befehle, die Sie im Nano-Texteditor verwenden können:
Die Hauptsyntax zum Öffnen von Nano und zum Bearbeiten einer bestimmten Datei lautet:
nano file.txt
Wenn Sie sich jedoch in einem anderen Ordner befinden und eine Datei (file.txt) im /path/to/directory , können Sie stattdessen diese Zeile eingeben:
nano /path/to/directory/file.txt
Um im Text zu suchen, drücken Sie STRG + W . Geben Sie Ihren Wert ein und drücken Sie Enter . Um die Suche nach derselben Textzeichenfolge fortzusetzen, verwenden Sie ALT + W .
Wir haben die nützlichsten Befehle zusammengestellt, damit Sie den Nano-Texteditor effektiver nutzen können:
| Befehl | Erklärung |
| STRG + A | Lassen Sie uns zum Anfang der Zeile springen. |
| STRG + E | Lassen Sie uns zum Ende der Zeile springen. |
| STRG + Y | Scrollt Seite nach unten. |
| STRG + V | Scrollt Seite nach oben. |
| STRG + G | Eine Hilfe Ein Fenster erscheint und zeigt Ihnen alle verfügbaren Befehle. |
| STRG + O | Zum Speichern der Datei. Nano fordert Sie auf, den gewünschten Dateinamen zu bearbeiten oder zu bestätigen. |
| STRG + W | Suchen Sie nach einem bestimmten Satz in Ihrem Text. Drücken Sie ALT + W erneut nach demselben Ausdruck suchen. |
| STRG + K | Es schneidet die gesamte ausgewählte Zeile in den Schnittpuffer (ähnlich der Zwischenablage). |
| STRG + U | Um den Text aus dem Schnittpuffer in die ausgewählte Zeile einzufügen. |
| STRG + J | Begründet den aktuellen Absatz. |
| STRG + C | Zeigt die aktuelle Cursorposition im Text (Zeile/Spalte/Zeichen). |
| STRG + R | Öffnet eine Datei und fügt sie an der aktuellen Cursorposition ein. |
| STRG + X | Zum Beenden des Nano-Texteditors. Es fordert eine Speicheranforderung auf, wenn Sie Änderungen an der Datei vorgenommen haben. |
| STRG + \ | Ersetzt eine Zeichenfolge oder einen regulären Ausdruck. |
| STRG + T | Ruft die Rechtschreibprüfung auf, falls verfügbar. |
| STRG + _ | Gehen wir zur angegebenen Zeilen- und Spaltennummer. |
| ALT + A | Zum Auswählen von Text. Sie können diesen Befehl mit STRG + K kombinieren um einen bestimmten Teil des Textes in den Schnittpuffer auszuschneiden. |
Herzlichen Glückwunsch! Sie haben Nano erfolgreich installiert. Vielen Dank, dass Sie dieses Tutorial zur Installation der neuesten Version des Nano-Texteditors auf dem Debian-System verwendet haben. Für zusätzliche Hilfe oder nützliche Informationen empfehlen wir Ihnen, die offizielle Nano-Website.