Postfix ist einer der am weitesten verbreiteten kostenlosen MTAs (Mail Transfer Agents). Es ist Open Source und wurde seit seiner Einführung aktiv weiterentwickelt. Es wurde entwickelt, um die Mängel von Sendmail zu überwinden, und hat seitdem einen langen Weg zurückgelegt.
Einige der Hauptmerkmale von Postfix sind sein modularer Aufbau, großartige Sicherheitstools, umfassende Dokumentation und einfache Konfiguration. Es ist auch mit Sendmail kompatibel, sodass die meisten Tools, die Sendmail unterstützt, auch hier unterstützt werden.
Postfix unter Debian installieren und konfigurieren
Debian und Postfix gehen in vielen Fällen Hand in Hand. Die meisten Debian-Benutzer bevorzugen Postfix aufgrund seiner Benutzerfreundlichkeit und hervorragenden Kompatibilität mit Debian. Heute werden wir behandeln, wie man es unter Debian 11 installiert und richtig mit Ihrer Domain konfiguriert.
1. Überprüfen Sie, welchen MTA Sie bereits installiert haben
Wenn Sie aus irgendeinem Grund nicht sicher sind, welchen MTA Sie bereits auf Ihrem Debian-Server ausführen, können Sie den folgenden Befehl ausführen, um dies herauszufinden.
sudo netstat -ltnp |grep :25

Wie Sie sehen können, habe ich Exim4 installiert mein system. Es kann nur ein MTA gleichzeitig installiert sein, daher werden wir jetzt lernen, wie man zu Postfix wechselt.
2. Installieren Sie Postfix
Um Postfix zu installieren, führen Sie bitte den folgenden Befehl aus.
sudo apt install postfix
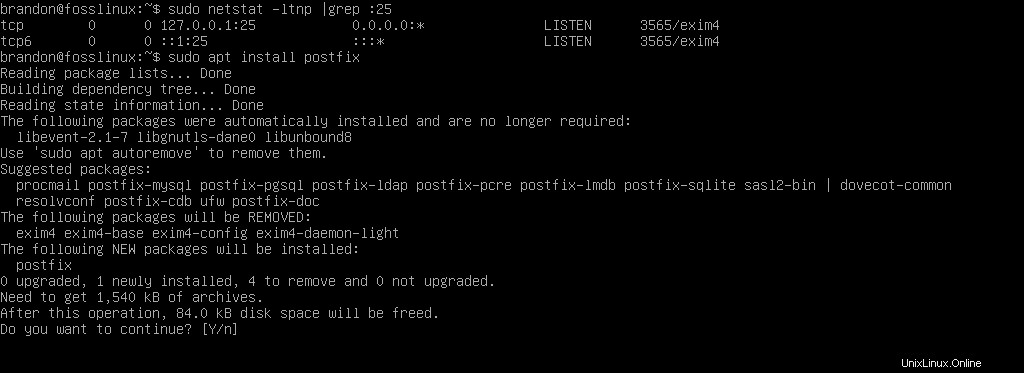
Geben Sie „Y“ ein und drücken Sie die EINGABETASTE, um den Vorgang zu starten Installation. Dadurch wird Postfix installiert und alle anderen bereits installierten MTAs entfernt, in meinem Fall Exim4. Nachdem Sie den obigen Befehl ausgeführt haben, werden Sie aufgefordert, eine der folgenden Optionen auszuwählen:
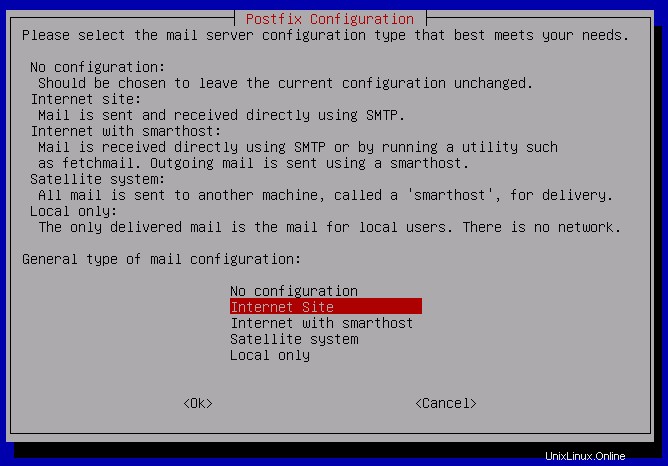
Sie können „Internet Site“ auswählen und ENTER drücken . Postfix wird nun mit Standardwerten installiert. Sie können dies überprüfen, indem Sie den „netstat“-Befehl auf Port 25 erneut überprüfen oder mit Hilfe eines Mailservers über den Telnet-Befehl wie folgt:
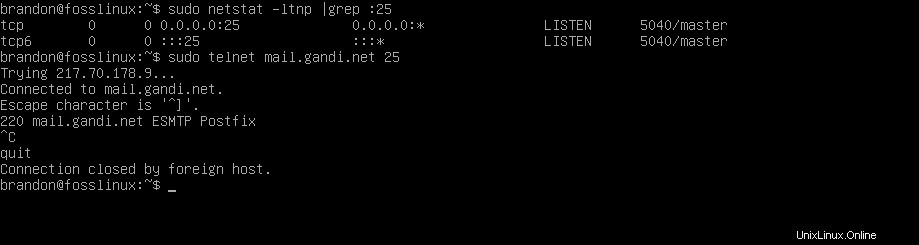
Dies bestätigt, dass Postfix erfolgreich installiert wurde. Postfix ist auch als Master bekannt, also nicht mit „netstat“-Ergebnissen auf Port 25 verwechseln.
Sie können sehen, ob Postfix korrekt läuft, indem Sie die Mail-Logs, Fehler oder Informationen mit Hilfe der folgenden Befehle überprüfen:
sudo cat /var/log/mail.log
sudo cat /var/log/mail.errors
sudo cat /var/log/mail.info
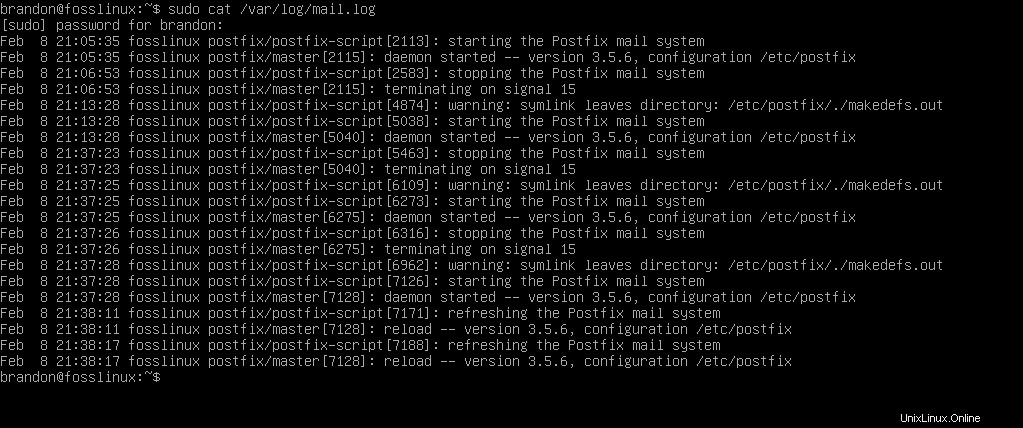
Die obigen Befehle zeigen Ihnen die entsprechenden Ergebnisse an Schauen Sie sich Postfix kurz in Aktion an.
3. Postfix manuell konfigurieren
Wenn Sie die Installation manuell konfigurieren möchten, können Sie dies mit dem Werkzeug dpkg reconfig tun. Zur Neukonfiguration können Sie folgenden Befehl ausführen:
sudo dpkg-reconfigure postfix
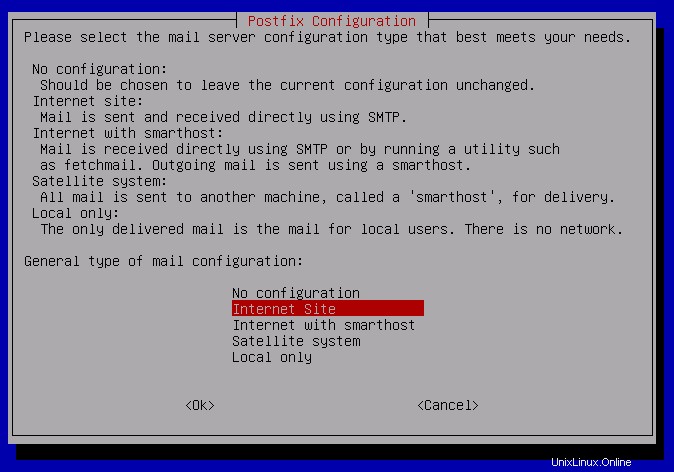
Sie werden aufgefordert, die Mailserver-Konfiguration auszuwählen erneut eingeben und „Internet Site“ erneut auswählen.
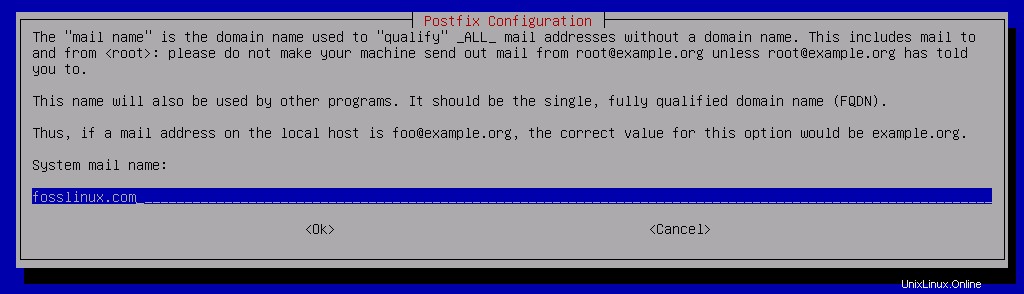
Um die Mail-Domäne einzurichten, müssen Sie Geben Sie Ihren FQDN (Fully Qualified Domain Name) ein.
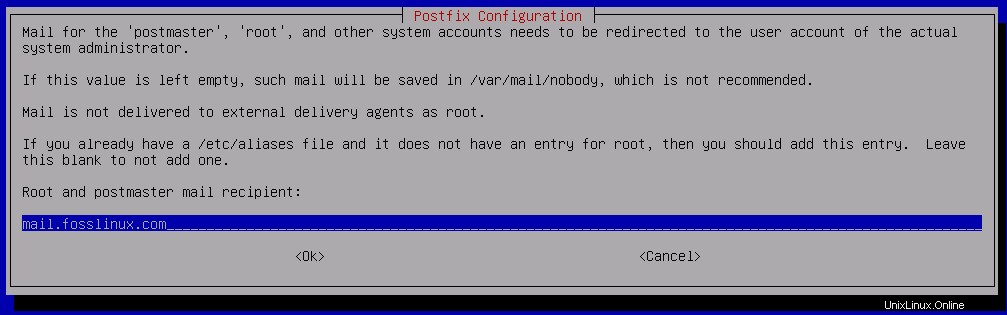
Nachdem Sie die E-Mail-Domain eingerichtet haben, werden Sie aufgefordert, das Benutzerkonto des Systemadministrators einzurichten, an das alle E-Mails umgeleitet werden. Verwenden Sie dieses Format „Benutzer@Domänenname.com“ und ersetzen Sie die Benutzer- und Domänennamen durch Ihre eigenen.
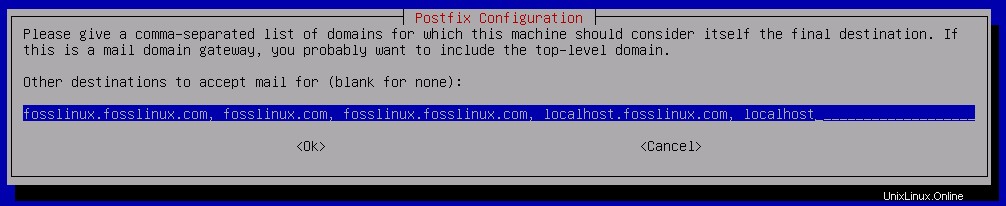
Sie müssen alle Domänen eingeben, für die Sie die E-Mails erhalten möchten, und Sie müssen auch die Top-Level-Domain angeben.
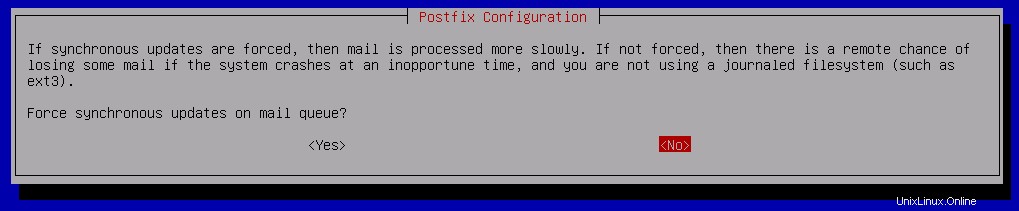
Sie werden gefragt, ob Sie Forced zulassen möchten synchrone Updates oder nicht. Wenn Sie eine schnellere Verarbeitung wünschen, sollten Sie es auf „NEIN“ belassen. Es besteht ein gewisses Risiko, dass einige E-Mails bei Abstürzen verloren gehen, aber mit höheren Geschwindigkeiten, also hängt es von Ihren Vorlieben ab.
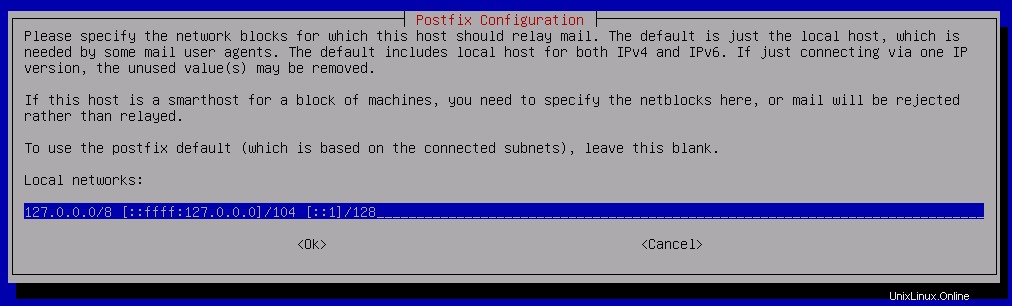
Sie werden nun aufgefordert, die Netzwerkblöcke auszuwählen für die Weiterleitung von Post. Sie können die Standardwerte beibehalten, damit der Host die Mails an den lokalen Host weiterleitet. Sie können es später manuell ändern oder einen E-Mail-Dienst eines Drittanbieters für Weiterleitungszwecke einrichten.
Die folgenden drei Eingabeaufforderungen beziehen sich auf die Begrenzung der Postfachgröße, das Zeichen der lokalen Adresserweiterung und die Auswahl des Internetprotokolls. Sie können die Standardwerte vorerst beibehalten oder Ihre eigenen nach Ihren Wünschen festlegen. Danach wird Postfix derzeit mit Ihren Einstellungen konfiguriert.
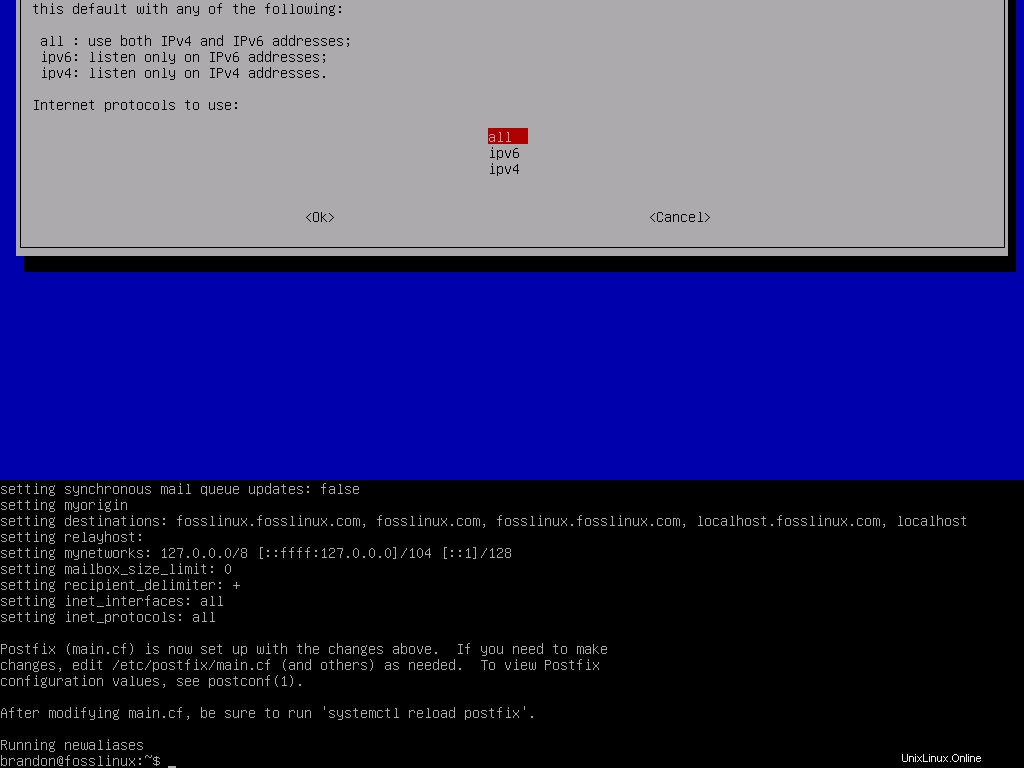
Herzlichen Glückwunsch! Sie haben nun die Grundeinstellungen von Postfix auf Ihrer Domain konfiguriert. Stellen Sie sicher, dass Sie es neu laden, nachdem es fertig ist, damit es mit den neuen Konfigurationseinstellungen richtig funktioniert.

4. Testen Sie, ob Postfix richtig läuft
Da wir im obigen Beispiel nur den localhost-Mailserver eingerichtet haben, werden wir ihn testen, indem wir den telnet-Befehl auf Port 25 ausführen und prüfen, ob der Mailserver korrekt verbunden ist. Sie können localhost mit Ihrer mit Postfix eingerichteten Domain ändern.
telnet localhost 25

Dies zeigt, dass die Verbindung mit dem erfolgreich war Mailserver.
5. Senden Sie eine Test-E-Mail
Wir senden eine Test-E-Mail von einer anderen Domain, um zu überprüfen, ob die E-Mail korrekt empfangen wird.
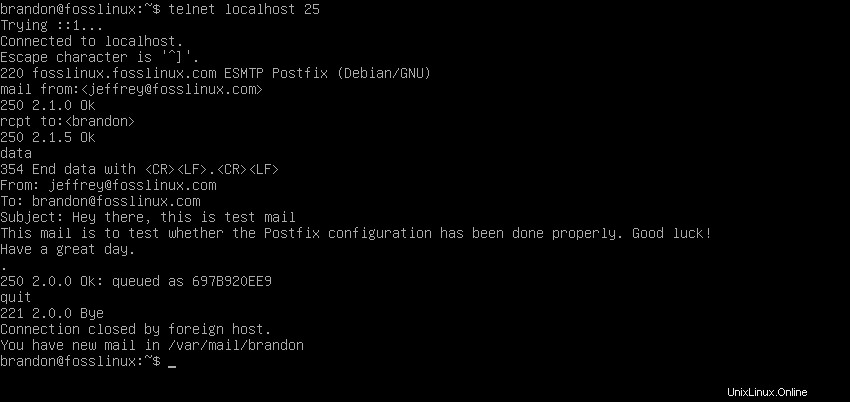
Dies zeigt die erfolgreiche Zustellung unserer Test-E-Mail an der angeschlossene Mailserver. Jetzt führen wir Sie durch jeden Schritt. Während Sie über Telnet mit dem Mailserver verbunden bleiben, müssen Sie die folgenden Befehle ausführen, um die Test-E-Mail zu erstellen und zu senden:
mail from <[email protected]>
Ersetzen Sie „user-name“ und „sender-domain.com“ durch die entsprechenden Werte
rcpt to <user-name>
Ersetzen Sie diesen „Benutzernamen“ durch den Root-Benutzernamen Ihres Mailservers. Geben Sie nun „Daten“ ein, um die E-Mail-Daten einzugeben, und drücken Sie die EINGABETASTE.
data
Geben Sie nun die E-Mail-Daten wie folgt ein:
From: <[email protected]>
To: <[email protected]>
Subject: Enter your email subject here
Enter the body of the email here and then press ENTER.
Um die Telnet-Verbindung zu beenden, geben Sie „.“ ein. und drücken Sie ENTER. Geben Sie dann „quit“ ein und drücken Sie erneut ENTER.
.
quit
Alle diese Schritte sind im obigen Beispiel zu sehen, wo wir eine Test-E-Mail mit unseren sendenden und empfangenden Root-Konten gesendet haben.
6. Überprüfen Sie den Posteingang und öffnen Sie eine beliebige E-Mail
Sie können jetzt im Posteingang nachsehen, ob Sie die von der anderen Domain gesendete Test-E-Mail erfolgreich erhalten haben. Dazu können Sie den Befehl „mail“ ausführen.
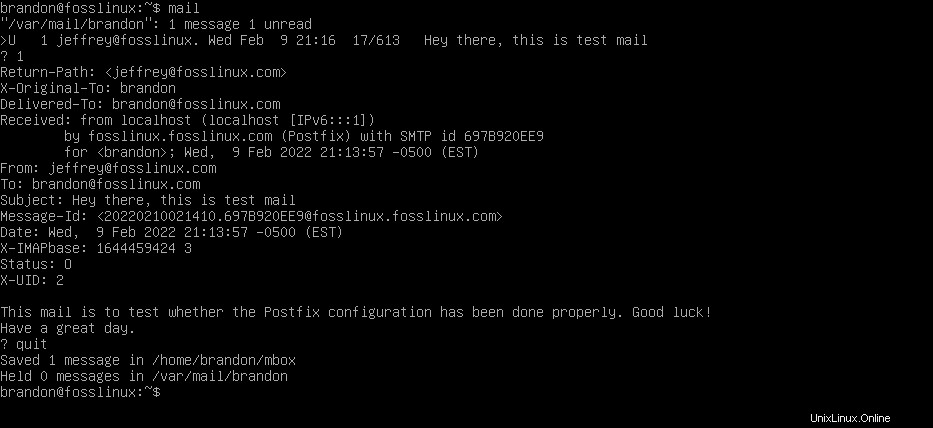
Nachdem Sie den Mail-Befehl ausgeführt haben, werden Sie sehen, wie viele E-Mails, die Sie in Ihrem Posteingang haben. Sie können jetzt jeden von ihnen öffnen, um ihren Inhalt zu sehen, indem Sie die zugewiesene Nummer eingeben, wie oben gezeigt.
Abschließende Gedanken
Glückwunsch, dass Sie gelernt haben, wie man Postfix installiert und die grundlegende Konfiguration durchführt, um Ihren Mailserver einzurichten. Sie haben großartige Arbeit geleistet, aber ich muss Sie wissen lassen, dass Sie bei der Konfiguration von Postfix für Ihre eigenen Bedürfnisse nur an der Oberfläche gekratzt haben. Sie können so viel damit machen; Sie können Relay-Server von Drittanbietern einrichten, Sie können Spam-E-Mails blockieren, Sie können Postfix auf so viele Arten anpassen. Aber wenn Sie mehr über eine bestimmte Anpassung erfahren möchten, lassen Sie es uns wissen; das übernehmen wir gerne für Sie.