Hallo Geeks, wenn wir Debian Linux auf unserem System installieren, versucht es während der Installation, die DHCP-IP-Adresse vom Modem (oder DHCP-Server) zu erhalten, falls verfügbar. Es wird jedoch immer empfohlen, eine statische IP-Adresse auf Ihrem System zu haben. In diesem Beitrag behandeln wir, wie man eine statische IPv4-Adresse in Debian 11 (Bullseye) konfiguriert. In Debian Linux gibt es zwei Möglichkeiten, eine statische IP-Adresse festzulegen oder zu konfigurieren.
Statische IP-Adresse über GUI konfigurieren
Melden Sie sich bei Ihrer Debian-Desktop-Umgebung an, über Einstellungen –> Netzwerk auswählen
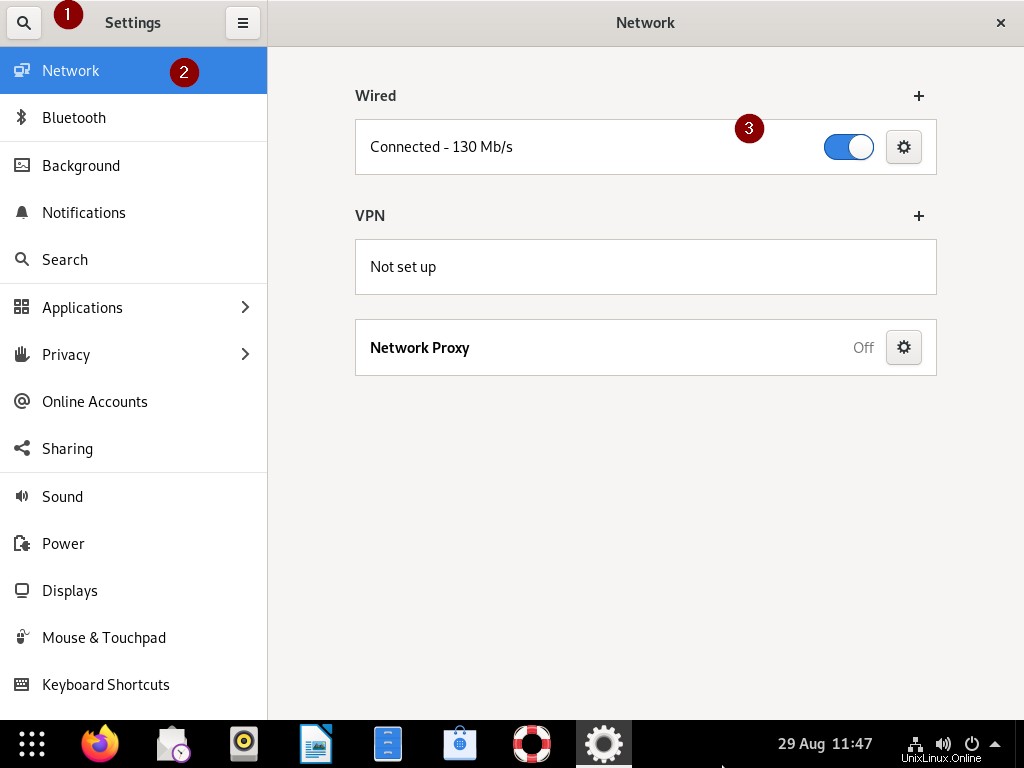
Klicken Sie auf Wired Settings und dann erhalten wir das folgende Fenster,
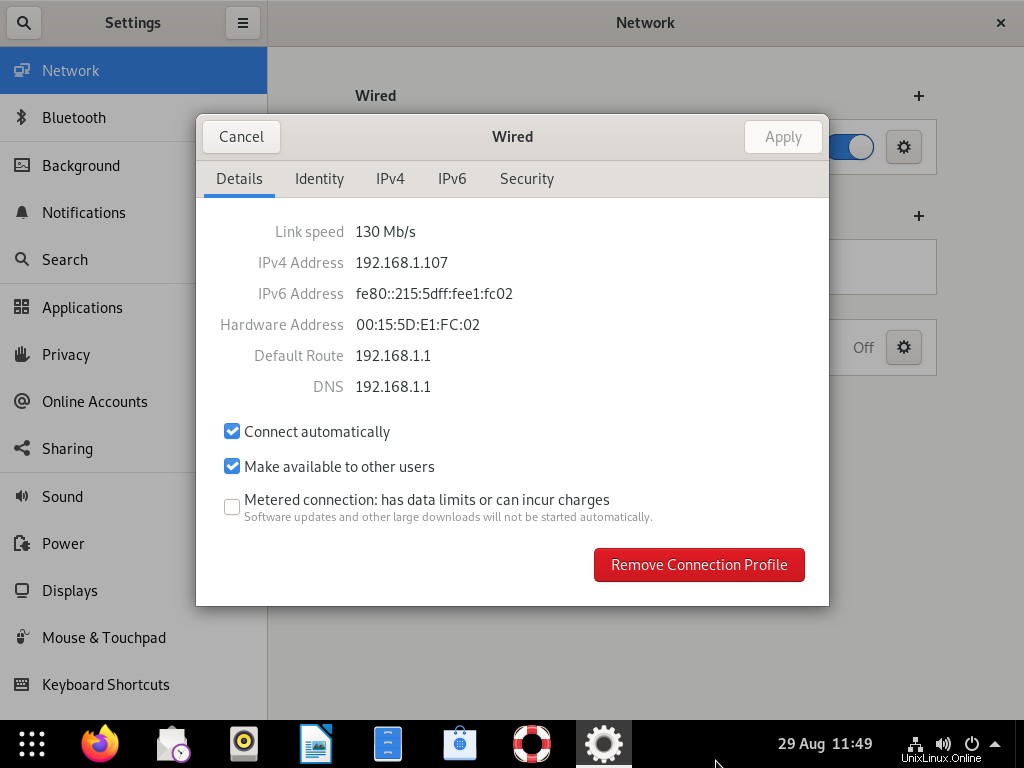
Hinweis:Um IPv6 zu deaktivieren, gehen Sie zur Registerkarte IPv6 und wählen Sie die Option „Deaktivieren“
Klicken Sie auf die Registerkarte IPv4
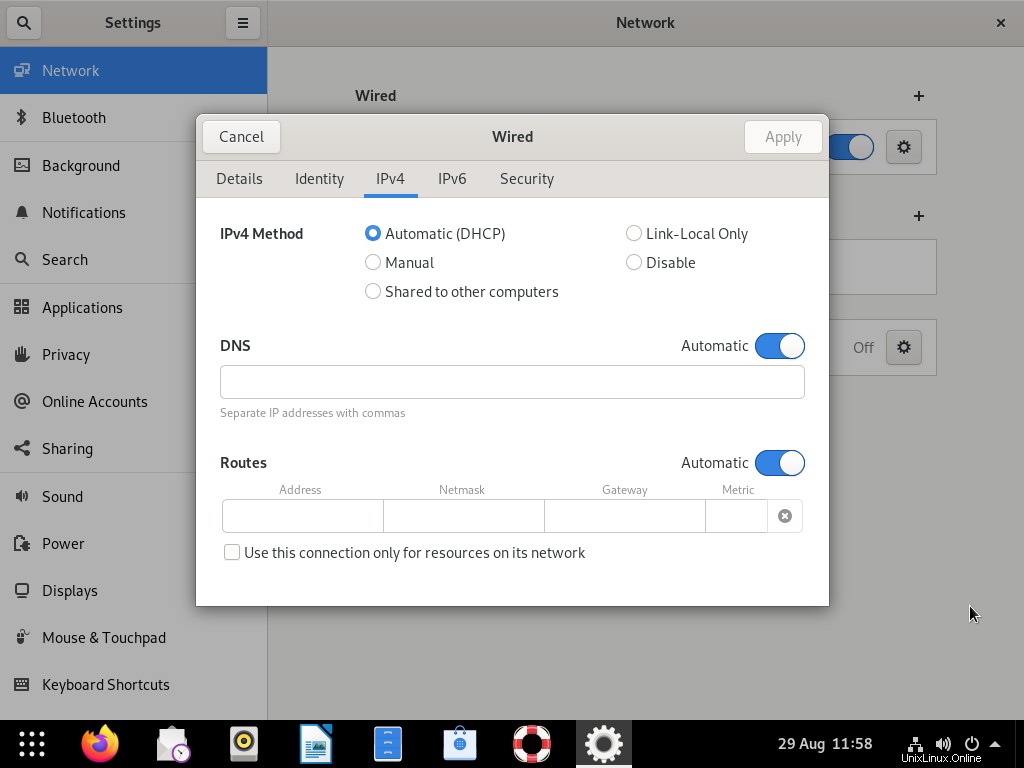
Das obige Fenster zeigt, dass Automatisches DHCP konfiguriert ist, also wählen Sie zum Konfigurieren der statischen IP Manuell und geben Sie dann die IP-Details wie IP-Adresse, Netzmaske, Gateway und DNS-Server-IP an.
Hinweis:Um die DNS-Server-IP anzugeben, deaktivieren Sie zuerst die automatische DNS-IP, indem Sie sie umschalten.
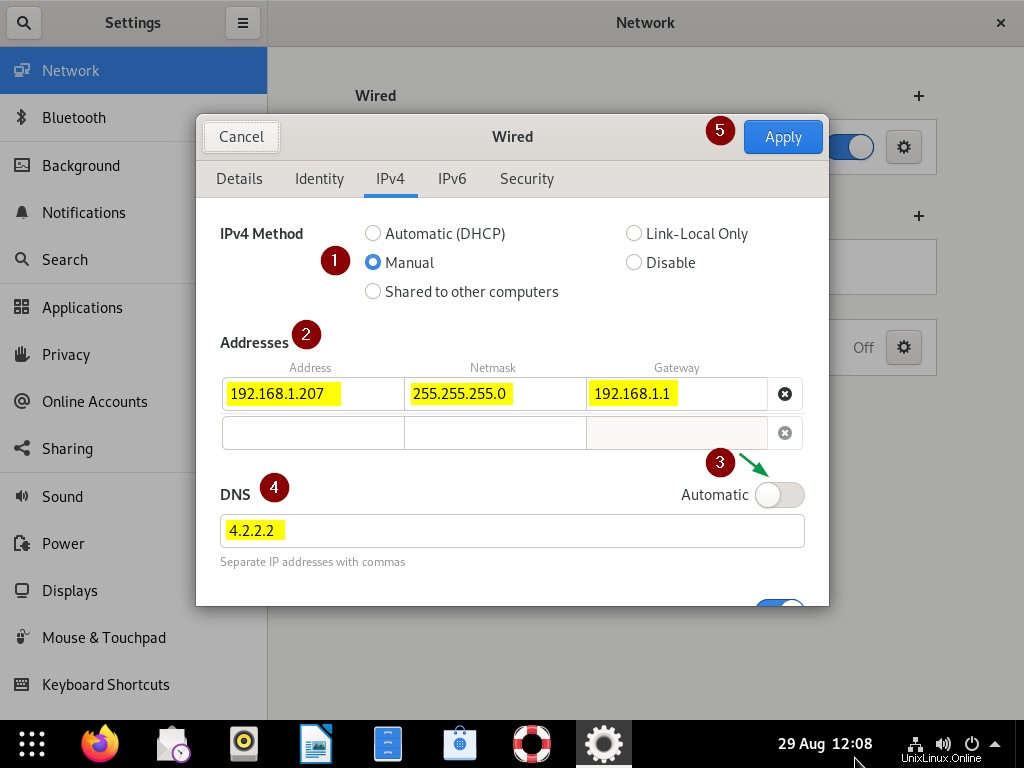
Klicken Sie auf Übernehmen, um die Änderungen zu speichern.
Deaktivieren und aktivieren Sie nun die Schnittstelle, indem Sie sie umschalten, sodass der Schnittstelle eine neue IP-Adresse zugewiesen wird.
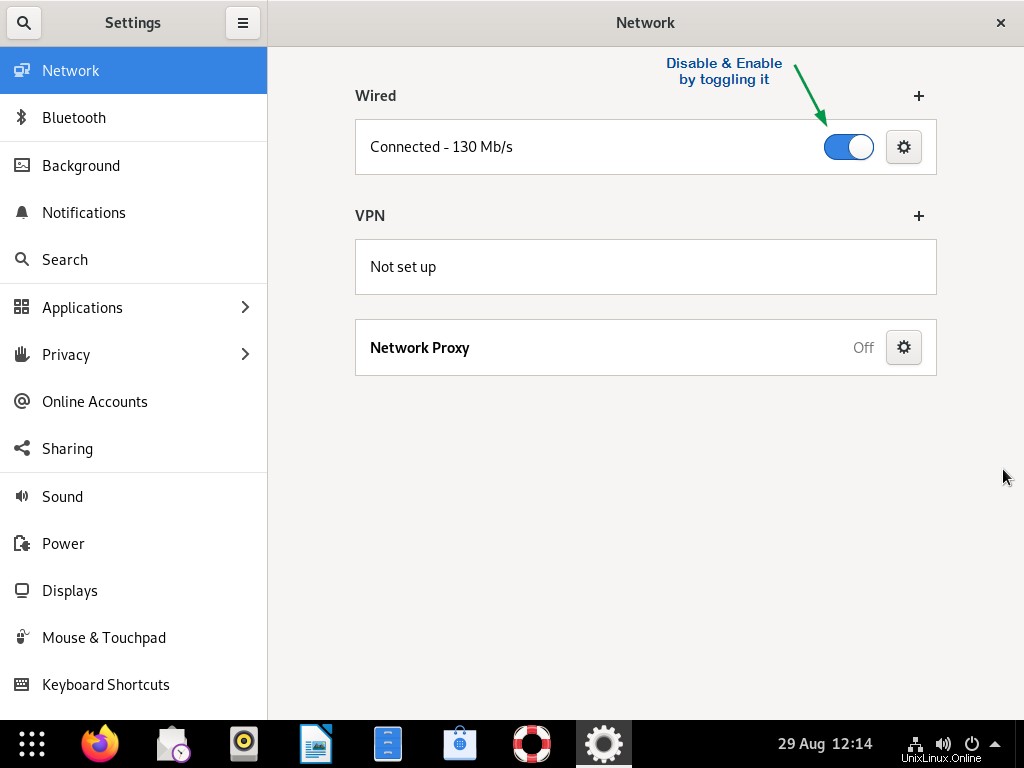
Klicken Sie nun erneut auf Wired Settings, um zu überprüfen, ob die neue statische IP-Adresse zugewiesen ist oder nicht.
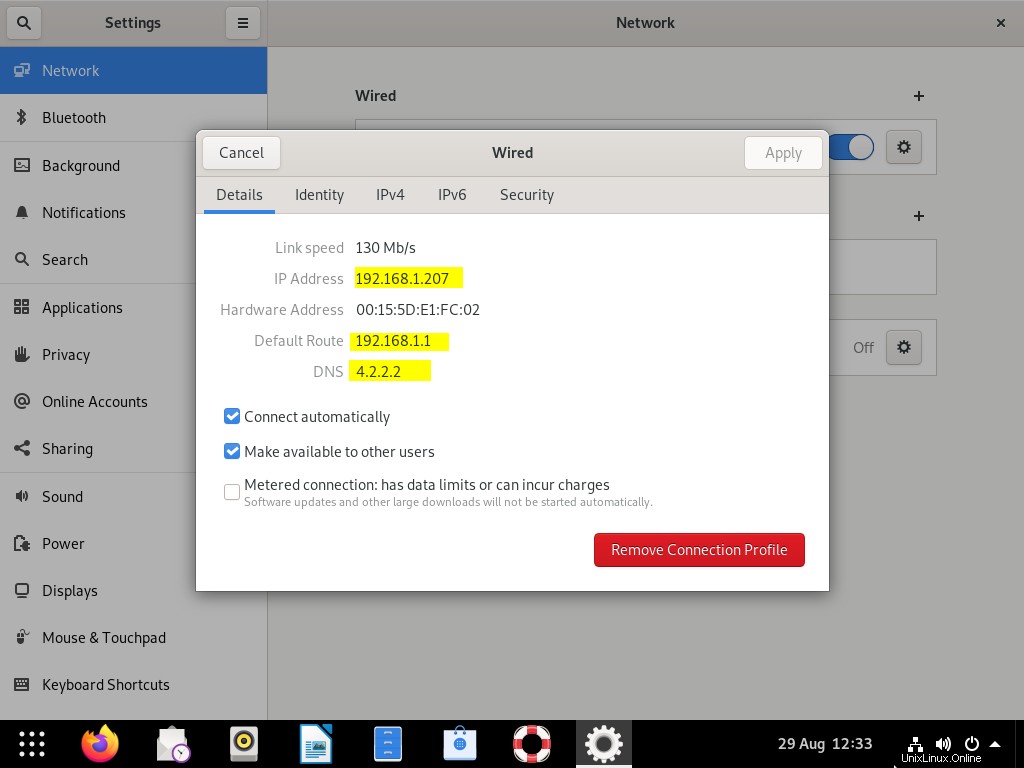
Perfekt, oben bestätigt, dass die neue statische IP-Adresse erfolgreich konfiguriert wurde. Sehen wir uns nun den alternativen Weg zum Konfigurieren der IP-Adresse in Debian Linux an.
Statische IP-Adresse über die Befehlszeile konfigurieren
Öffnen Sie das Terminal und identifizieren Sie die Schnittstelle, auf der wir die statische IP-Adresse konfigurieren. Führen Sie den folgenden IP-Befehl aus,
$ ip add show
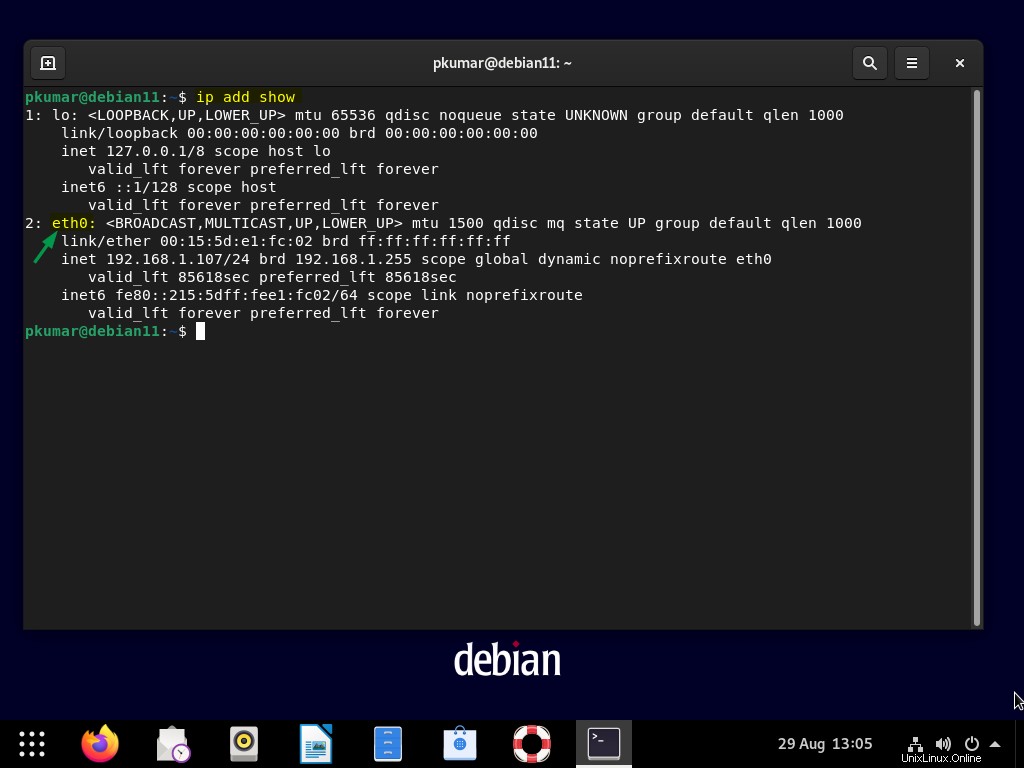
Führen Sie nun den nmcli-Befehl aus, um den Verbindungsnamen abzurufen,
$ nmcli connection
Sobald wir den Verbindungsnamen erhalten haben, führen Sie den folgenden nmcli-Befehl aus, um eine statische IPv4-Adresse zuzuweisen,
Syntax:
$ nmcli con mod ‚Verbindungsname‘ ipv4.address
$ nmcli con mod 'eth0' ipv4.address 192.168.1.151/24
Legen Sie das Gateway fest, indem Sie es unten ausführen
$ nmcli con mod 'eth0' ipv4.gateway 192.168.1.1
Ändern Sie die Konfiguration von DHCP auf Manual , sodass die IP statisch und dauerhaft ist, führen Sie
aus$ nmcli con mod 'eth0' ipv4.method manual
Stellen Sie die DNS-Server-IP ein, indem Sie den folgenden Befehl ausführen:
$ nmcli con mod 'eth0' ipv4.dns '8.8.8.8'
Deaktivieren und aktivieren Sie die Verbindung, damit obige Änderungen wirksam werden.
$ nmcli connection down eth0 $ nmcli connection up eth0
Führen Sie jetzt den IP-Befehl aus, um die IP-Adresse zu überprüfen,
$ ip add show eth0
Die Ausgabe der obigen Befehle würde wie folgt aussehen:
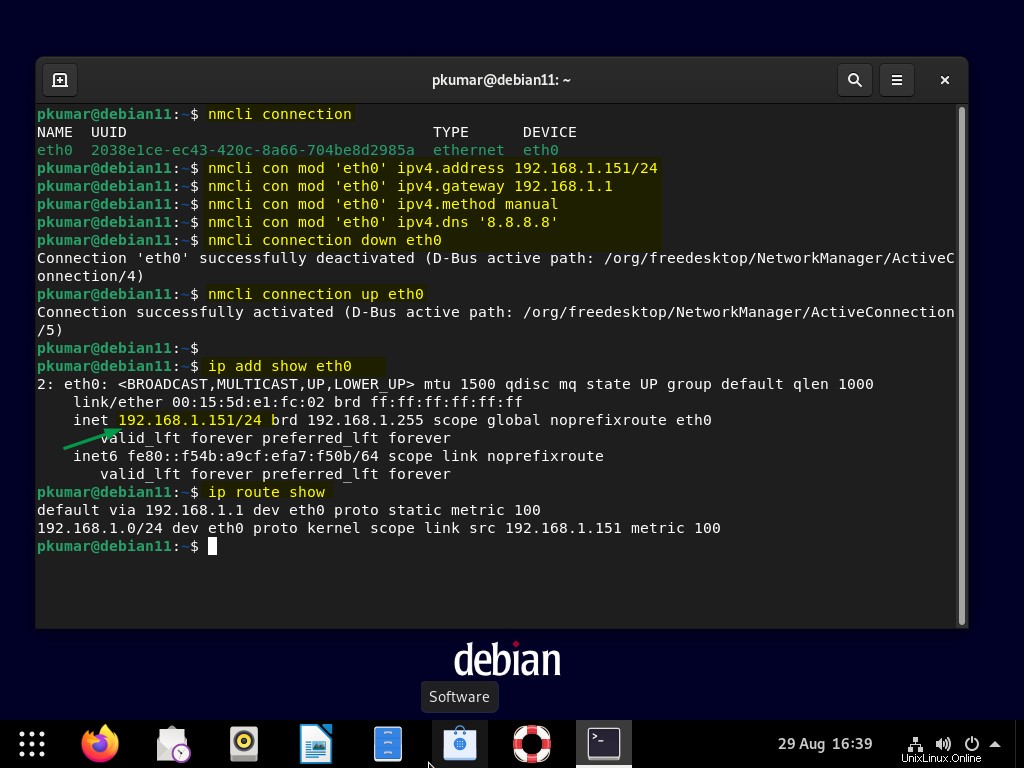
Die perfekte, obige Ausgabe bestätigt, dass die statische IP-Adresse erfolgreich auf der eth0-Schnittstelle konfiguriert wurde. Das ist alles aus diesem Beitrag. Bitte teilen Sie Ihr Feedback und Ihre Fragen im Kommentarbereich unten.