Passbolt ist ein kostenloser, quelloffener und selbst gehosteter Passwort-Manager, mit dem Sie Ihre Website und andere Passwörter sicher speichern können. Es ist ein erweiterbarer und OpenPGP-basierter Passwort-Manager und ist sowohl als abonnementbasierte als auch als Community-Edition erhältlich. Außerdem können Sie Ihre Anmeldeinformationen mit Ihren Freunden teilen.
Funktionen
- Kostenlos und Open-Source.
- Unterstützt den kryptografischen Standard OpenPGP.
- Einfache und benutzerfreundliche Oberfläche.
- Passwörter importieren und exportieren.
- Anmeldeinformationen manuell hinzufügen.
- Anmeldedaten mit Ihrem Team teilen.
- Erweiterungen sind für Firefox und Google Chrome verfügbar.
In diesem Tutorial zeige ich Ihnen, wie Sie den Passbolt-Passwortmanager auf Debian 11 installieren.
Voraussetzungen
- Ein Server mit Debian 11.
- Auf dem Server ist ein Root-Passwort konfiguriert.
Erste Schritte
Bevor Sie beginnen, wird empfohlen, den Paket-Cache Ihres Systems mit der aktualisierten Version des Pakets zu aktualisieren. Sie können es mit dem folgenden Befehl aktualisieren:
apt-get update -y
Sobald Sie fertig sind, müssen Sie auch einige erforderliche Abhängigkeiten auf Ihrem System installieren. Sie können alle mit dem folgenden Befehl installieren:
apt-get install apt-transport-https ca-certificates curl gnupg-agent software-properties-common -y
Installieren Sie als Nächstes den Certbot Let's Encrypt-Client mit dem folgenden Befehl:
apt-get install certbot python3-certbot-nginx -y
Sobald alle erforderlichen Pakete installiert sind, können Sie mit dem nächsten Schritt fortfahren.
Passbolt-Repository hinzufügen
Standardmäßig ist Passbolt nicht im Standard-Repository von Debian 11 verfügbar. Sie müssen also das Passbolt-Repository zu Ihrem System hinzufügen.
Fügen Sie zuerst den GPG-Schlüssel mit dem folgenden Befehl hinzu:
apt-key adv --keyserver hkps://keys.mailvelope.com --recv-keys 0xDE8B853FC155581D
Sie sollten die folgende Ausgabe erhalten:
Warning: apt-key is deprecated. Manage keyring files in trusted.gpg.d instead (see apt-key(8)). Executing: /tmp/apt-key-gpghome.CHkhJsg8yu/gpg.1.sh --keyserver hkps://keys.mailvelope.com --recv-keys 0xDE8B853FC155581D gpg: key DE8B853FC155581D: public key "Passbolt SA package signing key <[email protected]>" imported gpg: Total number processed: 1 gpg: imported: 1
Als nächstes überprüfen Sie Ihren GPG-Schlüssel mit dem folgenden Befehl:
apt-key fingerprint 0xDE8B853FC155581D
Wenn alles in Ordnung ist, sollten Sie die folgende Ausgabe sehen:
Warning: apt-key is deprecated. Manage keyring files in trusted.gpg.d instead (see apt-key(8)).
pub rsa2048 2020-05-18 [SC] [expires: 2022-05-18]
3D1A 0346 C8E1 802F 774A EF21 DE8B 853F C155 581D
uid [ unknown] Passbolt SA package signing key <[email protected]>
sub rsa2048 2020-05-18 [E] [expires: 2022-05-18]
Als nächstes fügen Sie das Passbolt-Repository mit dem folgenden Befehl zu APT hinzu:
echo "deb https://download.passbolt.com/ce/debian buster stable" | tee /etc/apt/sources.list.d/passbolt.list
Aktualisieren Sie als Nächstes das Repository mit dem folgenden Befehl:
apt-get update -y
Sobald Sie fertig sind, können Sie mit dem nächsten Schritt fortfahren.
Passbolt installieren
Jetzt können Sie Passbolt installieren, indem Sie den folgenden Befehl ausführen:
apt-get install passbolt-ce-server -y
Während der Installation werden Sie aufgefordert, eine Datenbank für Passbolt zu erstellen:
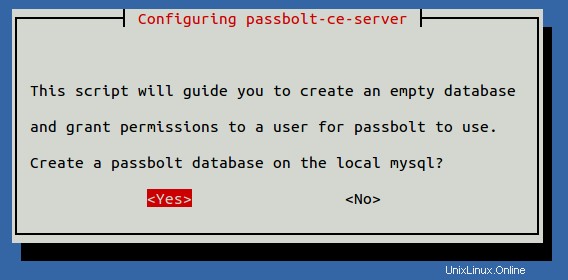
Wählen Sie Ja aus und drücken Sie die Eingabetaste. Sie werden aufgefordert, einen MySQL-Administratorbenutzer festzulegen:

Geben Sie den Root-Benutzer an und klicken Sie auf Ok Taste. Sie werden aufgefordert, das MySQL-Root-Passwort festzulegen:
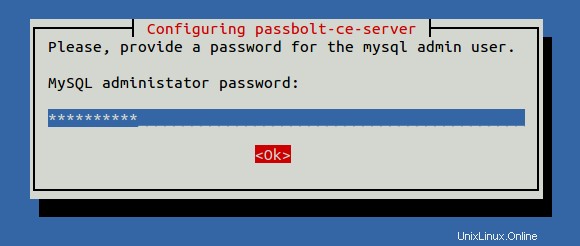
Geben Sie Ihr Root-Passwort ein und klicken Sie auf Ok Taste. Sie werden aufgefordert, einen Passbolt-Datenbankbenutzer zu erstellen:

Geben Sie Ihren Datenbankbenutzer an und klicken Sie auf Ok Taste. Sie werden aufgefordert, ein Datenbankpasswort festzulegen:
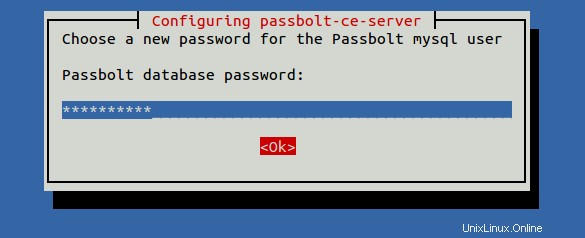
Geben Sie Ihr Datenbankpasswort ein und klicken Sie auf Ok Taste. Sie werden aufgefordert, Ihre Passbolt-Datenbank zu definieren:
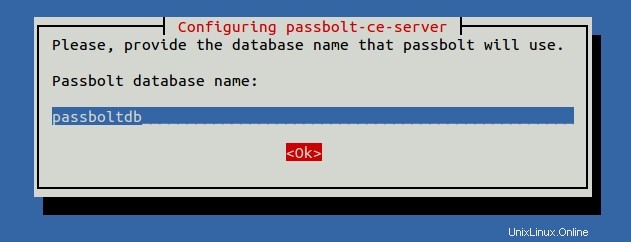
Geben Sie Ihren Datenbanknamen ein und klicken Sie auf Ok Taste. Sie werden aufgefordert, einen Nginx- oder Apache-Webserver einzurichten:
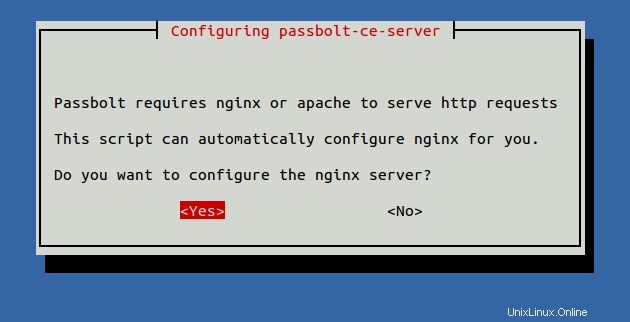
Wählen Sie Ja aus und drücken Sie Enter . Sie werden aufgefordert, den Installationstyp auszuwählen:

Wählen Sie automatisch aus und klicken Sie auf Ok Taste. Sie werden aufgefordert, Ihren Domänennamen anzugeben:

Geben Sie Ihren Domainnamen ein und klicken Sie auf Ok Taste. Sie werden aufgefordert, Ihre E-Mail-Adresse für Let's Encrypt anzugeben:
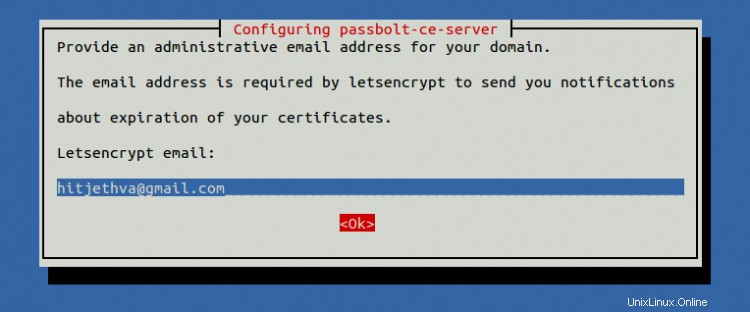
Geben Sie Ihre E-Mail-Adresse ein und klicken Sie auf Ok Taste. Nach Abschluss der Installation sollten Sie die folgende Ausgabe erhalten:
- - - - - - - - - - - - - - - - - - - - - - - - - - - - - - - - - - - - - - - - Congratulations! You have successfully enabled https://passbolt.linuxbuz.com - - - - - - - - - - - - - - - - - - - - - - - - - - - - - - - - - - - - - - - - IMPORTANT NOTES: - Congratulations! Your certificate and chain have been saved at: /etc/letsencrypt/live/passbolt.linuxbuz.com/fullchain.pem Your key file has been saved at: /etc/letsencrypt/live/passbolt.linuxbuz.com/privkey.pem Your certificate will expire on 2021-12-31. To obtain a new or tweaked version of this certificate in the future, simply run certbot again with the "certonly" option. To non-interactively renew *all* of your certificates, run "certbot renew" - If you like Certbot, please consider supporting our work by: Donating to ISRG / Let's Encrypt: https://letsencrypt.org/donate Donating to EFF: https://eff.org/donate-le ===================================================================== Well done! Visit https://passbolt.linuxbuz.com to finish installation ===================================================================== Processing triggers for nginx-core (1.18.0-6.1) ... Triggering nginx reload ...
Zugang zur Passbolt-Web-UI
Öffnen Sie nun Ihren Webbrowser und greifen Sie über die URL https://passbolt.linuxbuz.com auf Passbolt zu . Sie werden auf die folgende Seite weitergeleitet:
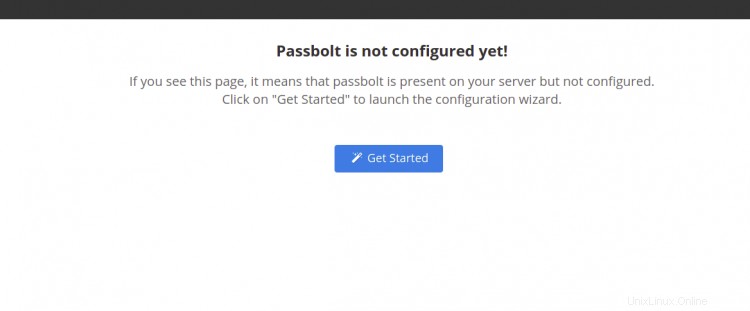
Klicken Sie auf Erste Schritte . Sie sollten die Begrüßungsseite von Passbolt sehen:
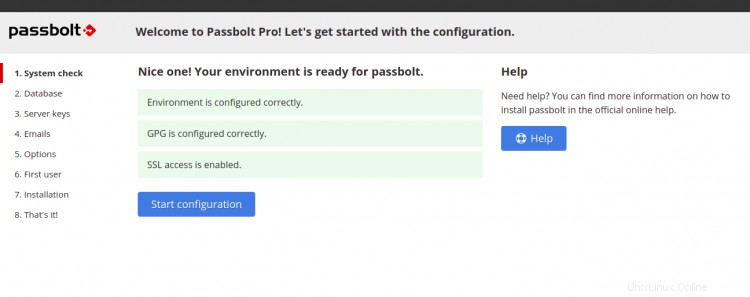
Klicken Sie auf Konfiguration starten . Sie sollten die Datenbankkonfigurationsseite sehen:
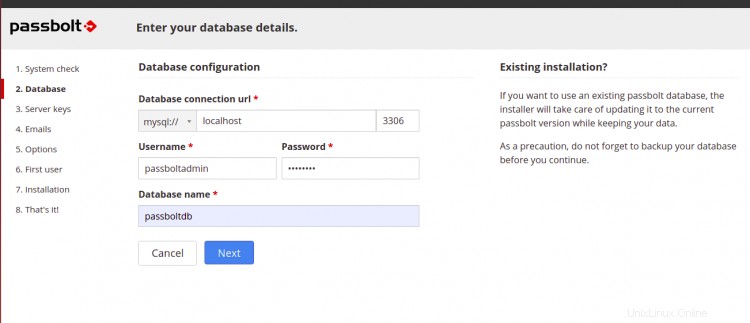
Geben Sie Ihre Datenbankanmeldeinformationen ein und klicken Sie auf Weiter Taste. Sie sollten die folgende Seite sehen:

Geben Sie Ihren Servernamen und Ihre E-Mail-Adresse ein und klicken Sie auf Weiter Taste. Sie sollten die SMTP-Konfigurationsseite sehen:
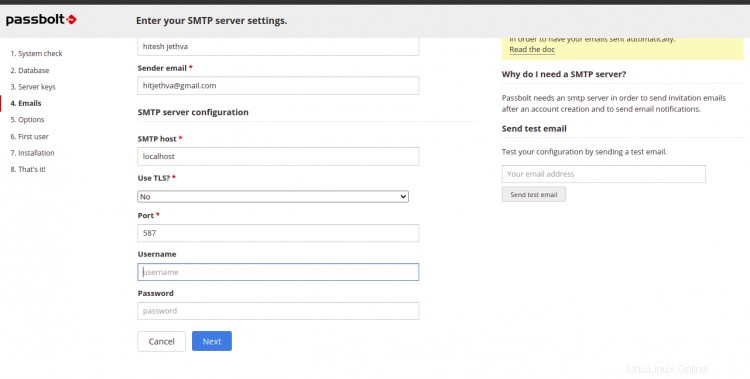
Geben Sie Ihre Mailserver-Details ein und klicken Sie auf Weiter Taste. Sie sollten die folgende Seite sehen:

Geben Sie Ihre Server-Basis-URL an, wählen Sie andere Einstellungen und klicken Sie auf Weiter Taste. Sie sollten die Seite zur Erstellung des Admin-Benutzers sehen:
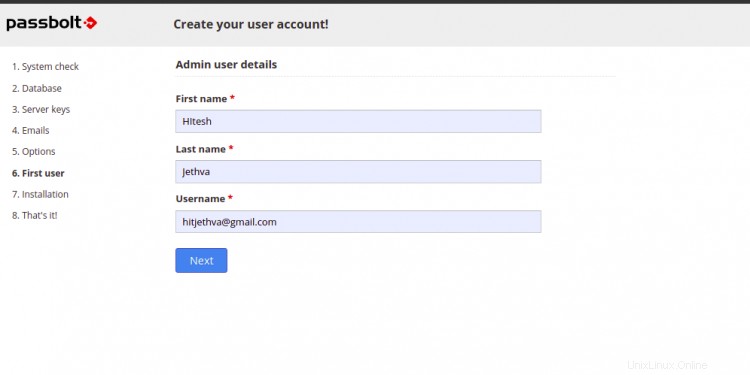
Geben Sie Ihren Admin-Benutzernamen ein und klicken Sie auf Weiter Taste. Sie sollten die folgende Seite sehen:
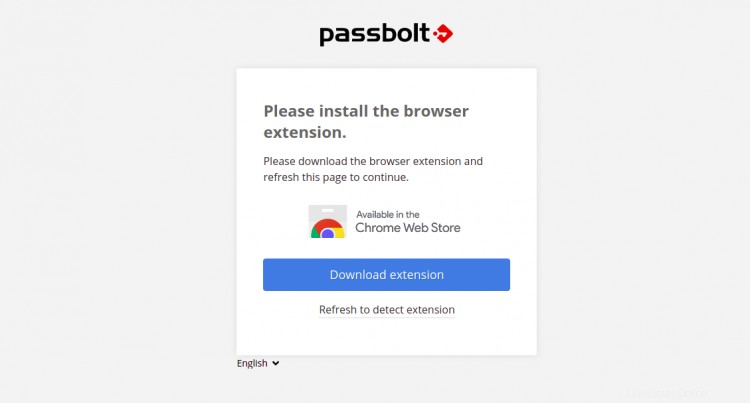
Jetzt müssen Sie die Passbolt Chrome-Erweiterungen auf Ihrem System installieren. Klicken Sie auf Herunterladen Erweiterung Schaltfläche, um die Erweiterungen zu installieren, und klicken Sie dann auf Aktualisieren nach erkennen Erweiterung . Sie sollten die folgende Seite sehen:
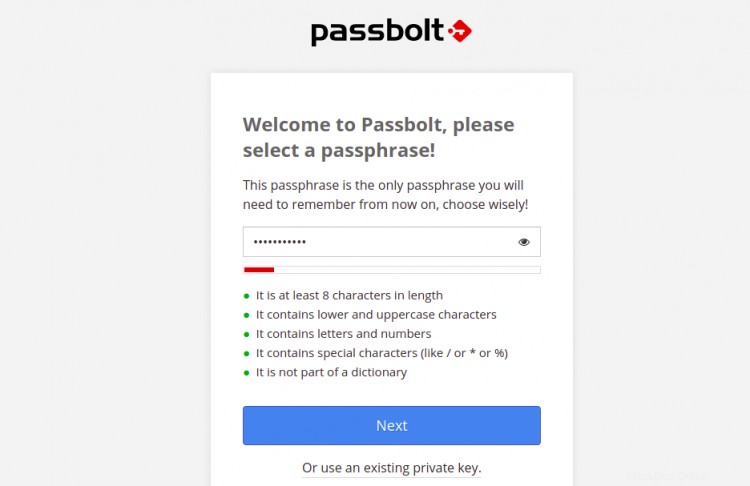
Definieren Sie Ihre Passphrase und klicken Sie auf Weiter Taste. Sie sollten die folgende Seite sehen:
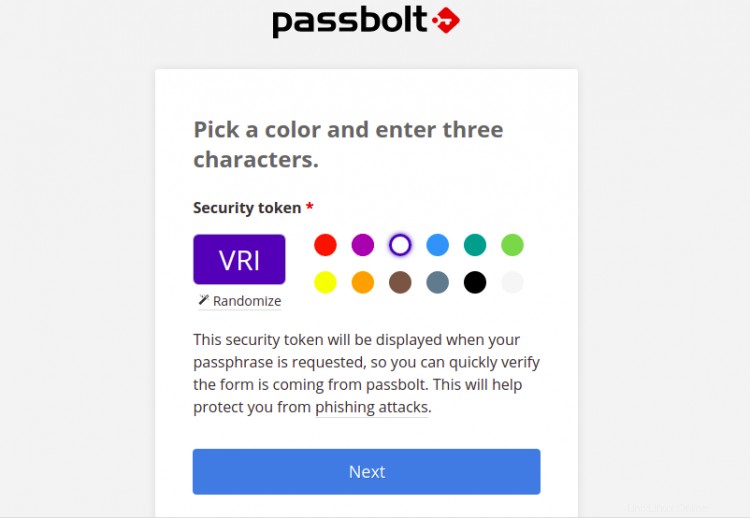
Wählen Sie eine beliebige Farbe, geben Sie drei Zeichen ein und klicken Sie auf Weiter Taste. Sie sollten das Passbolt-Dashboard auf der folgenden Seite sehen:
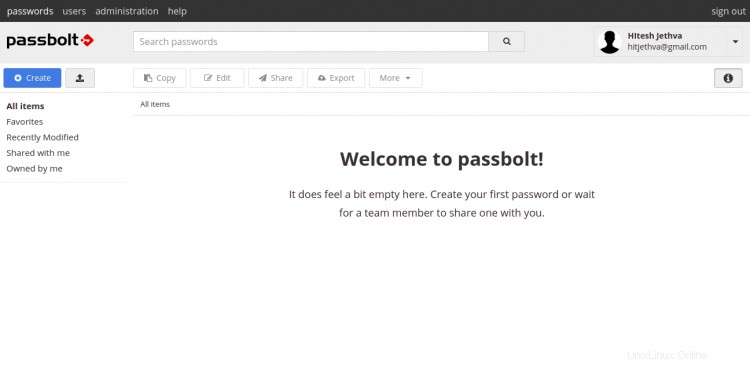
Schlussfolgerung
Herzliche Glückwünsche! Sie haben Passbolt Password Manager erfolgreich mit Let's Encrypt SSL auf Debian 11 installiert. Sie können Ihre Website-Anmeldeinformationen jetzt einfach über den Webbrowser speichern und teilen.