Cacti ist ein kostenloses und quelloffenes, webbasiertes Netzwerküberwachungs- und Grafiktool. Es bietet einen schnellen Poller mit erweiterter Grafikvorlagenerstellung und mehreren Datenerfassungsmethoden. Cacti ist ein komplettes Frontend für RRDTool, es speichert alle notwendigen Informationen über Überwachungsgeräte, um Grafiken zu erstellen und sie mit Daten aus der MySQL-Datenbank zu füllen.
In diesem Tutorial zeigen wir Ihnen, wie Sie Cacti auf Debian Buster 10 installieren. Wir werden Cacti unter dem LAMP-Stack, dem Apache-Webserver, PHP 7.3 und dem MariaDB-Server auf dem aktuellen Debian Buster 10 installieren.
Voraussetzung
Für dieses Tutorial installieren wir Cacti auf einem Debian-System mit 1 GB RAM, 25 GB freiem Speicherplatz und 2 CPUs. Wir werden auch die sudo-Root-Rechte verwenden, um Pakete zu installieren und die Konfiguration auf dem System zu bearbeiten.
Was werden wir tun?
- Apache-Webserver installieren
- MariaDB-Server installieren und konfigurieren
- Installieren und konfigurieren Sie PHP 7.3
- Zusätzliche Pakete installieren
- Installieren Sie Cacti auf Debian 10
- Testen
Schritt 1 - Apache Webserver installieren
Zuerst werden wir den Apache Webserver auf dem Debian 10 Server installieren.
Aktualisieren Sie alle Repositories auf dem Debian-System und installieren Sie Apache2-Pakete mit dem folgenden apt-Befehl.
sudo apt update
sudo apt install apache2 apache2-utils
Sobald die gesamte Installation abgeschlossen ist, starten Sie den Apache2-Dienst und fügen Sie ihn zum Systemstart hinzu.
systemctl start apache2
systemctl enable apache2
Der Apache2-Webserver ist betriebsbereit, überprüfen Sie ihn mit dem folgenden systemctl-Befehl.
systemctl status apache2
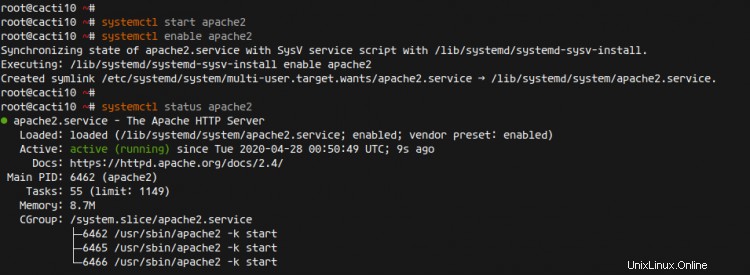
Damit ist die Installation des Apache2-Webservers abgeschlossen.
Schritt 2 – MariaDB installieren
In diesem Schritt installieren und konfigurieren wir den MariaDB-Datenbankserver.
Installieren Sie die MariaDB-Datenbank mit dem folgenden apt-Befehl.
sudo apt install mariadb-server
Sobald die gesamte Installation abgeschlossen ist, starten Sie den MariaDB-Dienst und fügen Sie ihn zum Systemstart hinzu.
systemctl start mariadb
systemctl enable mariadb
Der MariaDB-Dienst ist eingerichtet und läuft.
Als Nächstes bearbeiten wir die MariaDB-Konfiguration für die Cacti-Installation.
Bearbeiten Sie die MariaDB-Konfiguration „/etc/mysql/mariadb.conf.d/50-server.cnf“ mit dem vim-Editor.
vim /etc/mysql/mariadb.conf.d/50-server.cnf
Fügen Sie die folgende Konfiguration unter dem Abschnitt „[mysqld]“ wie unten beschrieben ein.
[mysqld]
...
collation-server = utf8mb4_unicode_ci
character-set-server = utf8mb4
innodb_flush_log_at_timeout = 4
innodb_read_io_threads = 34
innodb_write_io_threads = 17
max_heap_table_size = 70M
tmp_table_size = 70M
join_buffer_size = 130M
innodb_buffer_pool_size = 250M
innodb_io_capacity = 5000
innodb_io_capacity_max = 10000
innodb_file_format = Barracuda
innodb_large_prefix = 1
...
Speichern und schließen.
Starten Sie nun den MariaDB-Dienst neu und vergewissern Sie sich, dass kein Fehler vorliegt, und überprüfen Sie dann den Status des MariaDB-Dienstes.
systemctl restart mariadb
systemctl status mariadb
Unten sehen Sie das Ergebnis, das Sie erhalten.
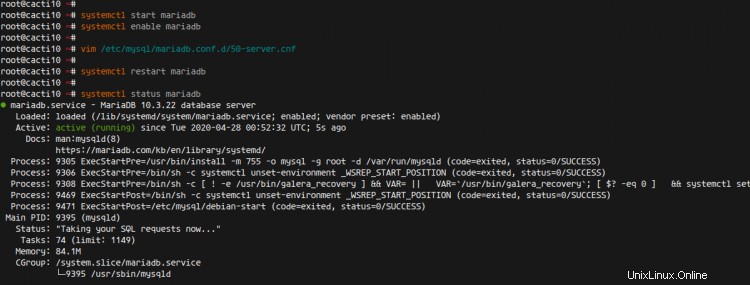
Als Ergebnis wurde die Installation und Konfiguration von MariaDB Server für die Cacti-Installation erfolgreich abgeschlossen.
Schritt 3 - Installieren Sie PHP 7.3
In diesem Schritt installieren wir PHP 7.3-Pakete mit zusätzlichen Paketen, die für die Cacti-Installation benötigt werden.
Installieren Sie PHP 7.3-Pakete mit dem folgenden apt-Befehl.
sudo apt install php php-common php-mysql php-snmp php-xml php-mbstring php-json php-gd php-gmp php-zip php-ldap php-pear php-php-gettext php-phpseclib php-twig
Sobald die gesamte Installation abgeschlossen ist, gehen Sie in das Verzeichnis „/etc/php/7.3“.
cd /etc/php/7.3/
Bearbeiten Sie die 'php.ini'-Konfiguration für Apache2 und CLI.
vim apache2/php.ini
vim cli/php.ini
Entkommentieren Sie die Option „date.timezone“ und ändern Sie den Wert mit Ihrer Zeitzone.
date.timezone = Asia/Singapore
Entkommentieren Sie nun die Option 'cgi.fix_pathinfo' und ändern Sie den Wert auf '0'.
cgi.fix_pathinfo = 0
Speichern und schließen.
Starten Sie als Nächstes den Apache2-Dienst neu, um die neue Konfiguration zu übernehmen.
systemctl restart apache2
Als Ergebnis wurde die Installation und Konfiguration von PHP 7.3 für die Cacti-Installation erfolgreich abgeschlossen.
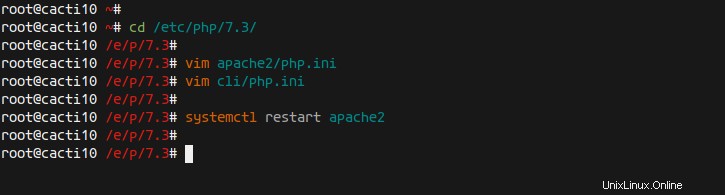
Schritt 4 – Installieren Sie SNMP und RRDTool
In diesem Schritt werden wir die SNMP- und rrdtool-Pakete auf dem Debian 10-Server installieren.
Das SNMP oder (Simple Network Management Protocol) wird für den Austausch von Verwaltungsinformationen zwischen dem Agenten (Server) und Clients verwendet. Und das rrdtool (Round Robin the Database Tool) wird verwendet, um Zeitreihendaten für die Systemüberwachung mit grafischer Unterstützung zu speichern und anzuzeigen.
Installieren Sie die SNMP- und rrdtool-Pakete mit dem folgenden apt-Befehl.
sudo apt install snmp php-snmp rrdtool librrds-perl
Sobald die gesamte Installation abgeschlossen ist, fahren Sie mit dem nächsten Schritt fort, um das Cacti Monitoring Tool zu installieren.
Schritt 5 - Cacti installieren
Standardmäßig ist das Cacti Monitoring Tool im Debian Buster 10-Repository verfügbar und kann mit dem apt-Befehl installiert werden.
Zeigen Sie das Cacti-Paket im Debian-Repository mit dem folgenden Befehl an.
sudo apt search cacti
sudo apt show cacti
Installieren Sie nun Cacti und Cacti-spine (alternativer Pooler basierend auf C) mit dem folgenden apt-Befehl.
sudo apt install cacti cacti-spine
Während der Installation werden Sie nach der Webserver- und dbconfig-common-Konfiguration gefragt.
Wählen Sie für die Webserverkonfiguration die Datei „apache2 ' und wählen Sie 'OK '.
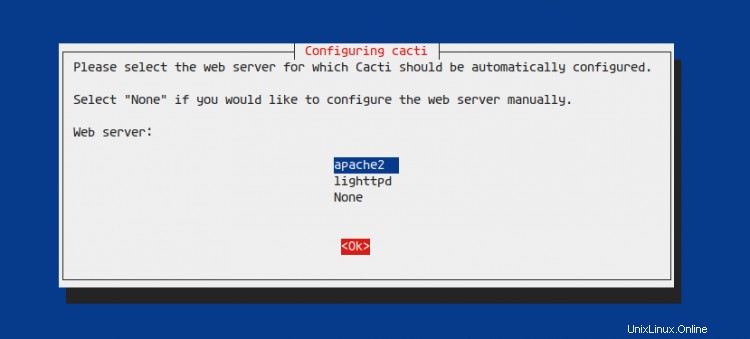
Als nächstes werden Sie über „dbconfig-common“ nach der Datenbankkonfiguration gefragt, wählen Sie „Ja ' um fortzufahren.

Geben Sie nun Ihr Passwort für die Cacti-Datenbankkonfiguration und den Cacti-Administrator-Login ein.
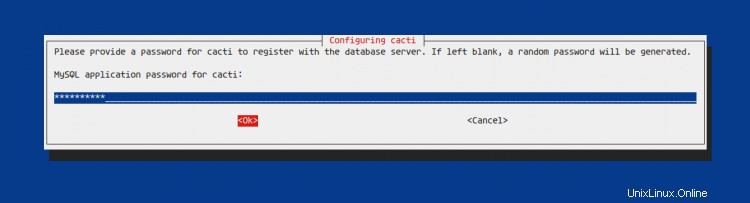
Wiederholen Sie das Passwort und wählen Sie 'OK '.
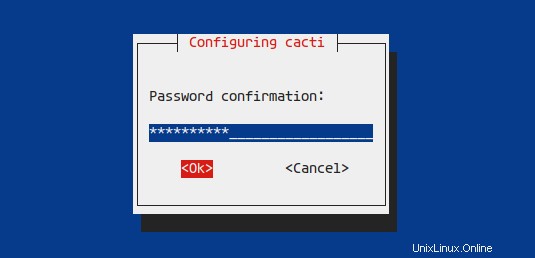
Und die Cacti-Installation ist abgeschlossen, sie ist jetzt über den Webbrowser zugänglich.
Schritt 6 – Testen
Öffnen Sie Ihren Webbrowser und geben Sie die Server-IP-Adresse mit dem Pfad „Kakteen“ in die Adressleiste ein.
http://serverip/cacti/
Jetzt erhalten Sie die Cacti-Anmeldeseite wie unten gezeigt.
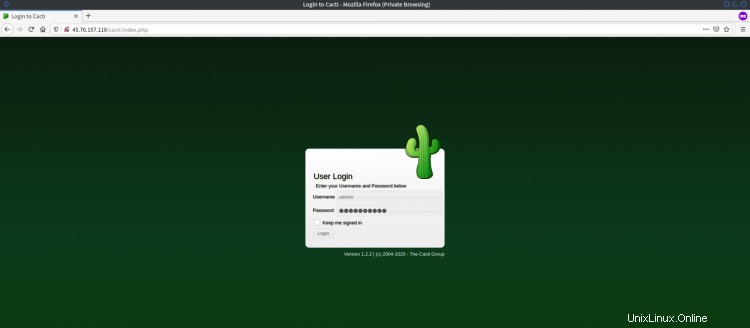
Geben Sie den Standardbenutzer „admin“ mit dem soeben konfigurierten Passwort ein und klicken Sie auf „Anmelden ' Schaltfläche.
Jetzt erhalten Sie das Cacti Admin Dashboard wie unten gezeigt.
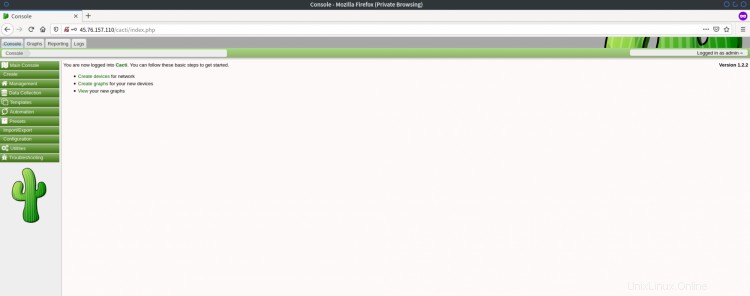
Als Ergebnis wurde die Installation und Konfiguration des Cacti Monitoring Tools mit dem LAMP Stack auf dem Debian Buster 10 erfolgreich abgeschlossen.