Dieses Tutorial zeigt Ihnen, wie Sie das Cacti-Netzwerküberwachungstool aus der Quelle installieren und konfigurieren, um sicherzustellen, dass Sie die neueste Version auf Debian 9, Codename Stretch, erhalten.
Cacti ist ein webbasiertes Netzwerküberwachungstool, vollständig Open Source, das zur Anzeige von Netzwerk- und Systemgrafiken über RRDtool entwickelt wurde. Es verwendet das SNMP-Protokoll (Simple Network Management Protocol), um den Netzwerkverkehr von Netzwerkgeräten wie Switches, Routern, Linux-, Unix- und Windows-Servern oder anderen Arten von netzwerkbasierten Geräten, die SNMP unterstützen, zu erfassen und zu überwachen.
Anforderungen
- Mindestinstallation von Debian 9 auf einem Bare-Metal-Rechner oder auf einem virtuellen privaten Server.
- Eine statische IP-Adresse, die für eine Ihrer Netzwerkschnittstellenkarten Ihres Systems konfiguriert ist.
- Zugriff auf das Root-Konto oder einen Benutzer mit Root-Konto-Privilegien über sudo.
Erstkonfiguration
Bevor wir mit der Installation von Cacti aus dem Quellcode beginnen, vergewissern Sie sich zunächst, dass Ihr System alle Softwareanforderungen zum Kompilieren und Installieren von Cacti erfüllt. Öffnen Sie im ersten Schritt die Debian-Quelllistendatei zum Bearbeiten mit Root-Rechten und hängen Sie die Contrib- und Non-Free-Repositories an, wie im folgenden Dateiauszug gezeigt.
nano /etc/apt/sources.list
Beispiel für eine sources.list-Datei:
deb http://ftp.ro.debian.org/debian/ stretch main contrib non-free
deb-src http://ftp.ro.debian.org/debian/ stretch main
deb http://security.debian.org/debian-security stretch/updates main contrib non-free
deb-src http://security.debian.org/debian-security stretch/updates main
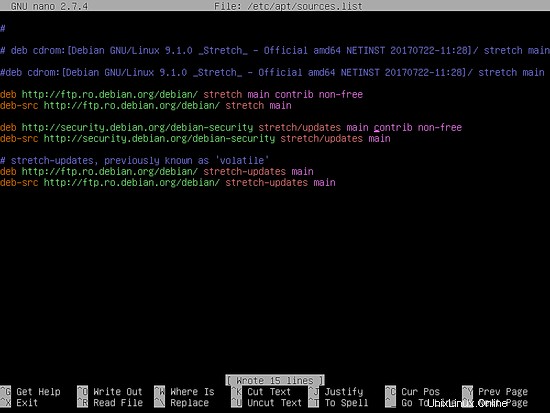
Nachdem Sie die Bearbeitung der Datei abgeschlossen haben, speichern und schließen Sie die Datei und aktualisieren Sie Ihre System-Repositories und Softwarepakete, um die neuen Pakete zu integrieren, indem Sie die folgenden Befehle ausführen.
apt update
apt upgrade
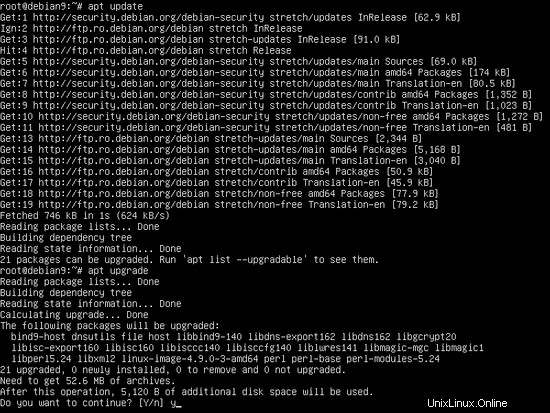
Starten Sie als Nächstes einen neuen Befehl, um einige notwendige Dienstprogramme zu installieren, die zur weiteren Verwaltung Ihres Systems über die Befehlszeile verwendet werden.
apt install wget patch unzip zip bash-completion
Cacti ist ein webbasiertes Überwachungstool, das hauptsächlich in der serverseitigen Programmiersprache PHP geschrieben ist. Um die Scripts der Cacti-PHP-Datei auszuführen, müssen ein Webserver, z. B. ein Apache-HTTP-Server, und ein PHP-Interpreter im System installiert und funktionsfähig sein. Um den Apache-Webserver und den PHP-Interpreter zusammen mit allen erforderlichen PHP-Modulen zu installieren, die Cacti zum ordnungsgemäßen Betrieb benötigt, geben Sie den folgenden Befehl in Ihrer Serverkonsole ein.
apt install apache2 libapache2-mod-php7.0 php7.0 php7.0-snmp php7.0-xml php7.0-mbstring php7.0-json php7.0-gd php7.0-gmp php7.0-zip php7.0-ldap php7.0-mcrypt
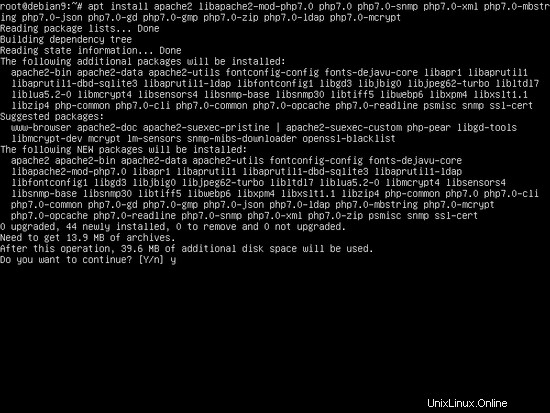
Testen Sie nach der Installation von Apache und PHP, ob der Webserver betriebsbereit ist und auf Port 80 auf Netzwerkverbindungen wartet, indem Sie den folgenden Befehl mit Root-Rechten ausgeben.
netstat –tlpn
Falls netstat Netzwerkdienstprogramm nicht standardmäßig auf Ihrem Debian-System installiert ist, führen Sie den folgenden Befehl aus, um es zu installieren.
apt install net-tools
Durch Untersuchen der netstat Befehlsausgabe können Sie sehen, dass der Apache-Daemon auf Port 80 auf eingehende Netzwerkverbindungen wartet.
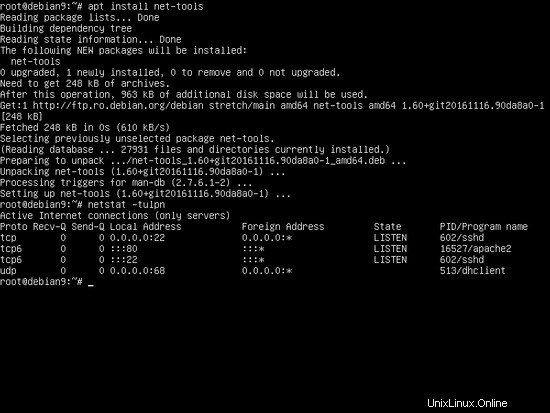
Falls auf Ihrem System eine Firewall aktiviert ist, z. B. eine UFW-Firewall-Anwendung, sollten Sie eine neue Regel hinzufügen, um HTTP-Datenverkehr durch die Firewall passieren zu lassen, indem Sie den folgenden Befehl ausgeben.
ufw allow WWW
oder
ufw allow 80/tcp
Testen Sie schließlich, ob die Standardwebseite des Apache-Webservers im Browser Ihres Clients angezeigt werden kann, indem Sie die IP-Adresse Ihres Debian-Rechners über das HTTP-Protokoll aufrufen, wie in der folgenden Abbildung gezeigt. Wenn Sie die IP-Adresse Ihres Computers nicht kennen, führen Sie 'ifconfig' aus oder 'ip a' Befehle. Meine IP in diesem Setup ist:http://192.168.1.14
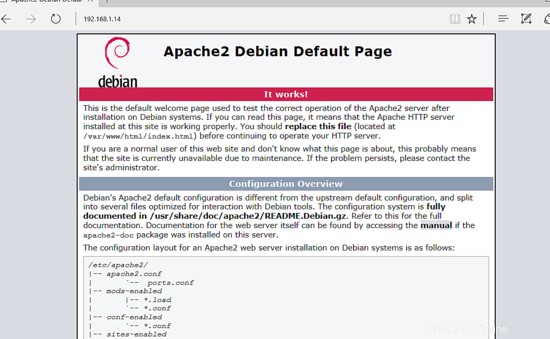
Im nächsten Schritt müssen wir einige weitere Änderungen an der PHP-Standardkonfigurationsdatei vornehmen, um sicherzustellen, dass die Datei file_uploads Variable aktiviert ist und die Zeitzone von PHP Einstellung richtig konfiguriert ist und mit dem physischen Standort Ihres Systems übereinstimmt. Öffnen Sie /etc/php/7.0/apache2/php.ini Datei zur Bearbeitung und stellen Sie sicher, dass die folgenden Zeilen wie folgt eingerichtet sind.
file_uploads = On
date.timezone = Europe/London
Ersetzen Sie die Zeitzonenvariable entsprechend Ihrer physischen Zeitzone, indem Sie die Liste der Zeitzonen konsultieren, die von PHP-Dokumenten unter dem folgenden Link bereitgestellt wird:http://php.net/manual/en/timezones.php
Nachdem Sie die erforderlichen Änderungen vorgenommen haben, erstellen Sie eine PHP-Infodatei und starten Sie den Apache-Daemon neu, um die Änderungen zu übernehmen, indem Sie die folgenden Befehle ausführen.
echo '<?php phpinfo(); ?>'| tee /var/www/html/info.php
systemctl restart apache2
Überprüfen Sie, ob die PHP-Zeitzone korrekt konfiguriert wurde, indem Sie das PHP-Info-Skript von einem Browser unter der folgenden URL aufrufen (wie im folgenden Bild dargestellt). Scrollen Sie nach unten zur Datumseinstellung, um die PHP-Zeitzoneneinstellung zu überprüfen.
http://192.168.1.14/info.php
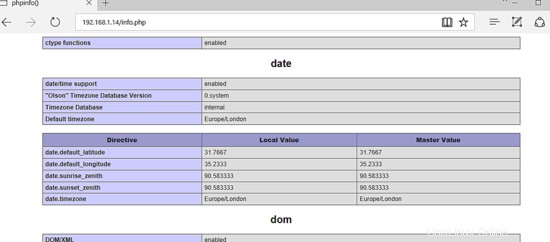
Das Überwachungstool von Cacti speichert Konfigurationen und gesammelte Daten in einer RDBMS-Datenbank. In diesem Tutorial konfigurieren wir Cacti mit dem MariaDB-Datenbank-Backend. Führen Sie den folgenden Befehl aus, um die MariaDB-Datenbank und das für den Zugriff auf die MySQL-Datenbank erforderliche PHP-Modul zu installieren.
apt install mariadb-server php7.0-mysql
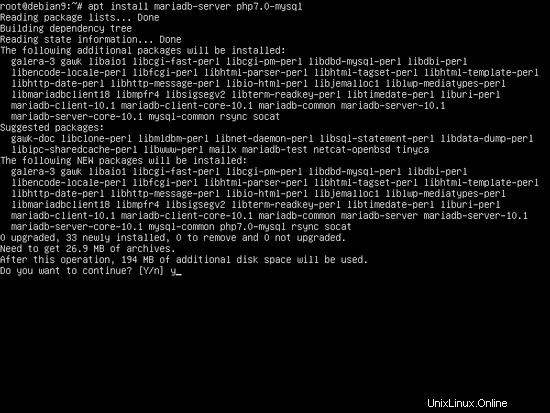
Überprüfen Sie nach der Installation von MariaDB, ob der Daemon ausgeführt wird und auf Netzwerkverbindungen auf localhost, Port 3306, wartet, indem Sie netstat ausführen Befehl.
netstat –tlpn | grep mysql
Melden Sie sich dann bei der MySQL-Konsole an und sichern Sie MariaDB root Konto, indem Sie die folgenden Befehle ausführen.
mysql -h localhost
use mysql;
update user set plugin='' where user='root';
flush privileges;
exit
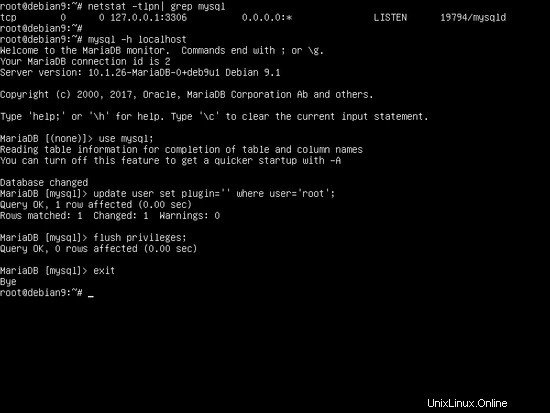
Sichern Sie im nächsten Schritt MariaDB, indem Sie das Skript mysql_secure_installation ausführen bereitgestellt durch das Installationspaket aus dem Debian-Stretch-Repository. Während der Ausführung stellt das Skript eine Reihe von Fragen, um die MariaDB-Datenbank zu sichern, z. B.:Ändern des MySQL-Root-Passworts, Entfernen anonymer Benutzer, Deaktivieren von Remote-Root-Anmeldungen und Löschen der Testdatenbank. Führen Sie das Skript aus, indem Sie den folgenden Befehl ausgeben, und vergewissern Sie sich, dass Sie auf alle gestellten Fragen Ja eingeben, um den MySQL-Daemon vollständig zu sichern. Verwenden Sie die folgende Skriptausgabe außer als Richtlinie.
sudo mysql_secure_installation
NOTE: RUNNING ALL PARTS OF THIS SCRIPT IS RECOMMENDED FOR ALL MariaDB
SERVERS IN PRODUCTION USE! PLEASE READ EACH STEP CAREFULLY!
In order to log into MariaDB to secure it, we'll need the current
password for the root user. If you've just installed MariaDB, and
you haven't set the root password yet, the password will be blank,
so you should just press enter here.
Enter current password for root (enter for none):
OK, successfully used password, moving on...
Setting the root password ensures that nobody can log into the MariaDB
root user without the proper authorisation.
You already have a root password set, so you can safely answer 'n'.
Change the root password? [Y/n] y
New password:
Re-enter new password:
Password updated successfully!
Reloading privilege tables..
... Success!
By default, a MariaDB installation has an anonymous user, allowing anyone
to log into MariaDB without having to have a user account created for
them. This is intended only for testing, and to make the installation
go a bit smoother. You should remove them before moving into aeinziehen
production environment.
Remove anonymous users? [Y/n] y
... Success!
Normally, root should only be allowed to connect from 'localhost'. This
ensures that someone cannot guess at the root password from the network.
Disallow root login remotely? [Y/n] y
... Success!
By default, MariaDB comes with a database named 'test' that anyone can
access. This is also intended only for testing, and should be removed
before moving into a production environment.
Remove test database and access to it? [Y/n] y
- Dropping test database...
... Success!
- Removing privileges on test database...
... Success!
Reloading the privilege tables will ensure that all changes made so far
will take effect immediately.
Reload privilege tables now? [Y/n] y
... Success!
Cleaning up...
All done! If you've completed all of the above steps, your MariaDB
installation should now be secure.
Thanks for using MariaDB!
Um die MariaDB-Sicherheit zu testen, versuchen Sie, sich über die Konsole ohne root bei der Datenbank anzumelden Passwort. Der Zugriff auf die Datenbank sollte verweigert werden, wenn kein Passwort für root angegeben wird Konto. Wenn das Passwort angegeben wird, sollte der Anmeldevorgang für die MySQL-Konsole zugelassen werden, wie im folgenden Screenshot gezeigt.
mysql -h localhost -u root
mysql -h localhost -u root –p
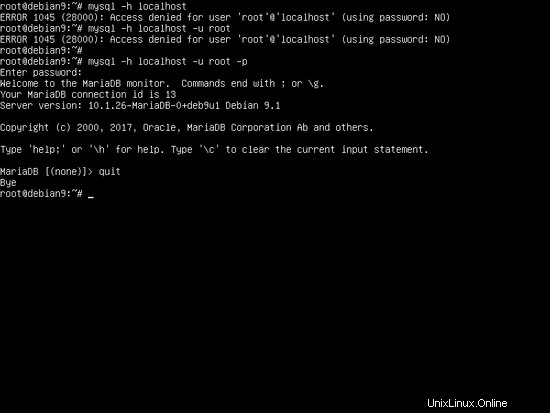
Während Sie bei der MariaDB-Datenbank angemeldet sind, erstellen Sie eine Datenbank für die Cacti-Installation und erstellen Sie den Benutzer, der zum Verwalten von Cacti verwendet wird Datenbank, indem Sie die folgenden Befehle ausgeben. Ersetzen Sie die Kakteen Datenbankbenutzer und Passwort entsprechend.
create database cacti;
grant all on cacti.* to 'cacti_user'@'localhost' identified by 'cacti_pass';
flush privileges;
exit
Gewähren Sie außerdem dem Cacti-Datenbankbenutzer ausgewählte Berechtigungen für die MySQL-Zeitzone, indem Sie die folgenden Befehle ausführen. Dies ist eine neue Anforderung, um die neueste Version von Cacti zu installieren und auszuführen.
mysql -u root -p mysql < /usr/share/mysql/mysql_test_data_timezone.sql
mysql -u root -p -e 'grant select on mysql.time_zone_name to [email protected]'
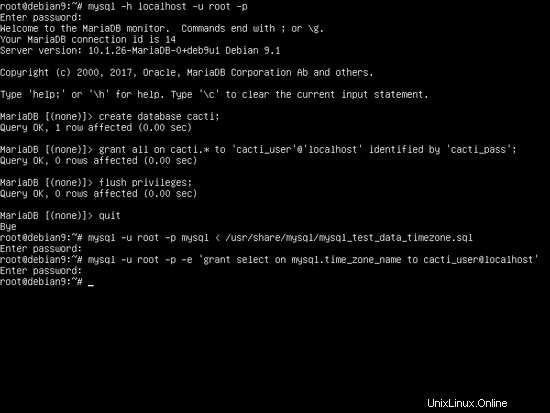
Öffnen Sie im nächsten Schritt die Standardkonfigurationsdatei des MySQL-Servers und hängen Sie die folgenden Zeilen an, wie im folgenden Beispiel gezeigt.
nano /etc/mysql/mariadb.conf.d/50-server.cnf
Fügen Sie die folgenden Zeilen am Ende der 50-server.cnf hinzu Datei:
max_heap_table_size = 98M
tmp_table_size = 64M
join_buffer_size = 64M
innodb_buffer_pool_size = 485M
innodb_doublewrite = off
innodb_additional_mem_pool_size = 80M
innodb_flush_log_at_timeout = 3
innodb_read_io_threads = 32
innodb_write_io_threads = 16
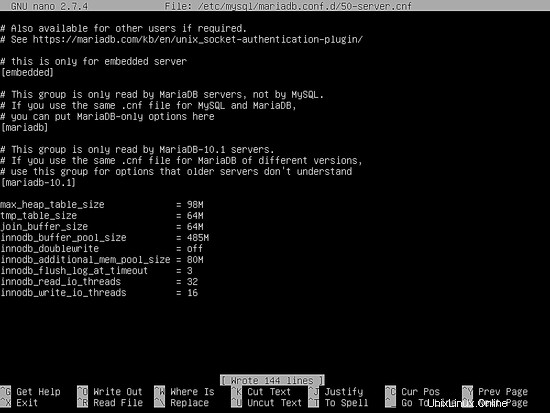
Um alle bisher vorgenommenen Änderungen zu übernehmen, starten Sie die MySQL- und Apache-Daemons neu und überprüfen Sie, ob die Daemons laufen, indem Sie die folgenden Befehle ausführen.
systemctl restart mysql apache2
systemctl status mysql apache2
SNMP-Dienst konfigurieren
Der Cacti-Webüberwachungsdienst verwendet das SNMP-Protokoll, um Gerätedaten und Statistiken zu sammeln. Um das SNMP-Programm, den SNMP-Daemon-Dienst und SNMP MIBS in Ihrem lokalen Debian 9-System zu installieren, führen Sie den folgenden Befehl mit Root-Rechten aus.
apt install snmp snmpd snmp-mibs-downloader
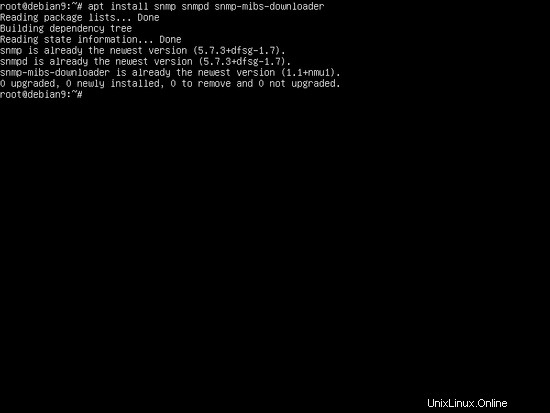
Installieren Sie außerdem das branchenübliche Datenprotokollierungstool RRDtool, das von Cacti verwendet wird, um die Grafikfunktionalität anzuzeigen.
apt install rrdtool
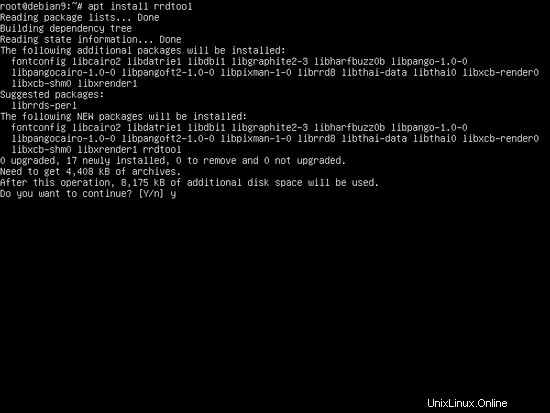
Bearbeiten Sie als Nächstes die SNMP-Konfigurationsdatei /etc/snmp/snmp.conf und kommentieren Sie die „mibs“ Zeile durch Hinzufügen eines Hashtags (#) vor der Zeile, wie im folgenden Bild beschrieben.
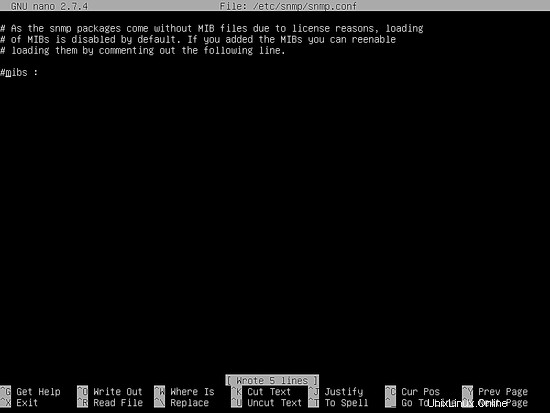
Konfigurieren Sie auch den Remote- und Localhost-Zugriff des SNMP-Daemons, indem Sie die snmpd.conf öffnen Datei zum Bearbeiten und Suchen und Aktualisieren der folgenden Zeilen wie folgt:
nano /etc/snmp/snmpd.conf
Entkommentieren Sie die Zeile, um auf allen Schnittstellen nach Verbindungen zu lauschen
agentAddress udp:161,udp6:[::1]:161
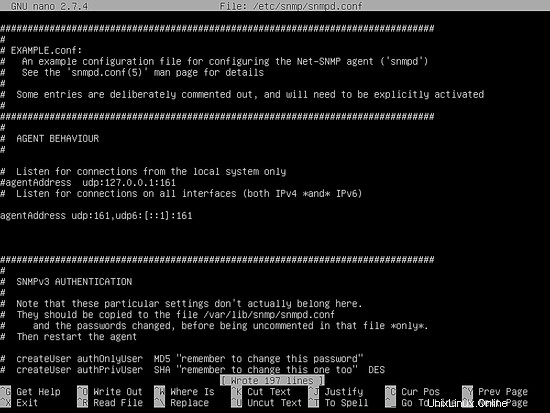
Fügen Sie die folgenden Zeilen hinzu, um eine SNMP-Abfrage für Ihr lokales Netzwerk über den snmp_string zuzulassen Passwort. Ersetzen Sie den SNMP-Community-String snmp_string Passwort und Ihre Netzwerk-CIDR-Adresse entsprechend.
rocommunity snmp_string localhost
rocommunity snmp_string 192.168.1.0/25
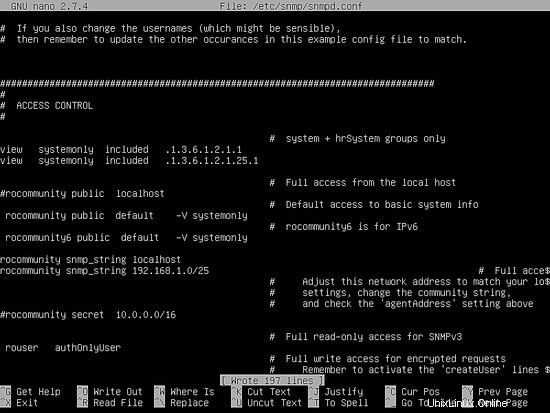
Optional können Sie auch die Kontakt- und Standortvariable ändern, um Informationen über Ihren Server bereitzustellen. Diese Informationen werden im Cacti-Benachrichtigungsbereich angezeigt, wenn Sie Ihre Serverdetails überprüfen. Außerdem werden Ihr System-Hostname, die Kernel-Version und die Systembetriebszeit im Cacti-Benachrichtigungsbereich angezeigt.
Um diese Informationen zu ändern, bearbeiten Sie sysLocation und sysContact Zeilen unter dem Abschnitt Systeminformationen und fügen Sie Ihre eigenen Werte hinzu. Standardmäßig sind die folgenden Werte für sysLocation konfiguriert und sysContact .
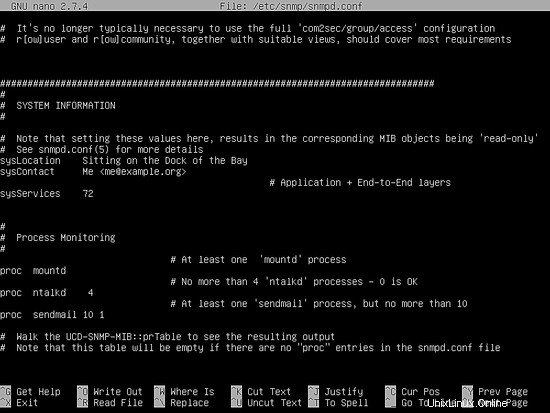
sysLocation Sitting on the Dock of the Bay
sysContact Me <[email protected]>
Nachdem Sie die richtigen Änderungen an snmpd.conf vorgenommen haben Datei, speichern und schließen Sie die Datei und starten Sie den SNMP-Daemon neu, um die Änderungen widerzuspiegeln, indem Sie die folgenden Befehle ausführen. Überprüfen Sie dann den snmpd-Daemon-Status und die eigenen Ports im Listening-Zustand.
systemctl restart snmpd.service
systemctl status snmpd.service
netstat -tulpn| grep snmp
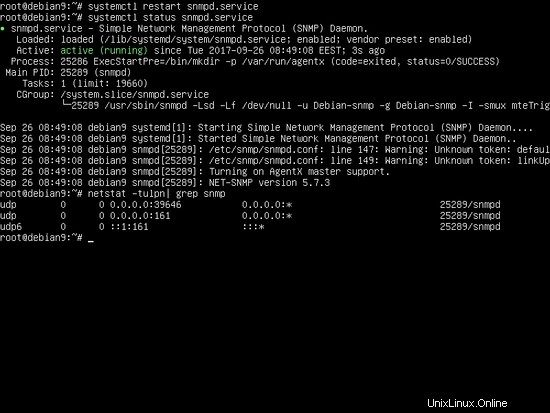
Firewall-Port für SNMP öffnen:
ufw allow 161/udp
Führen Sie den folgenden Befehl aus, um zu überprüfen, ob der SNMP-Daemon wie erwartet funktioniert und alle SNMP-Werte unter der Speicherstruktur für localhost abruft.
snmpwalk -v 2c -c snmp_string localhost memory
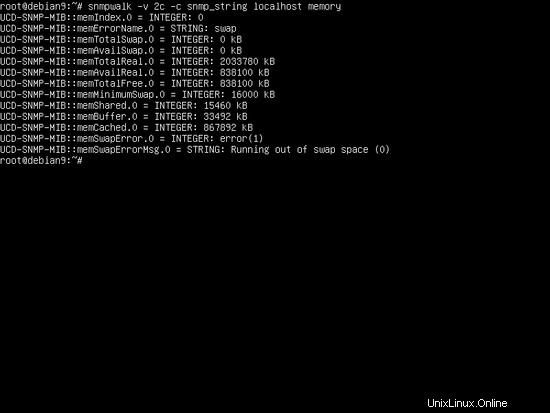
Cacti-Spine installieren
Cacti-Spine ist ein Ersatz für den standardmäßigen cmd.php-Poller, der für eine schnellere Ausführungszeit in C geschrieben wurde. Um Cacti-Spine Pooler aus Quellen in Debian 9 zu kompilieren und zu installieren, führen Sie zunächst den folgenden Befehl aus, um alle erforderlichen Abhängigkeiten im System zu installieren.
apt install build-essential dos2unix dh-autoreconf help2man libssl-dev libmysql++-dev libmariadb-dev libmariadbclient-dev librrds-perl libsnmp-dev
Laden Sie als Nächstes die neueste Version des tar-komprimierten Cacti-Spine-Archivs mit wget herunter extrahieren Sie das Tarball-Archiv und geben Sie das extrahierte Verzeichnis cacti-spine ein, indem Sie die folgenden Befehle ausführen.
wget https://www.cacti.net/downloads/spine/cacti-spine-latest.tar.gz
tar xfz cacti-spine-latest.tar.gz
cd cacti-spine-1.1.24/
Kompilieren und installieren Sie jetzt das Cacti-Spine-Dienstprogramm aus den Quellen, indem Sie die folgenden Befehle ausführen.
./bootstrap
./configure
make
make install
Cacti-Spine wird in /usr/local/spine/ installiert Systempfad. Spine empfiehlt, dass Sie das SUID-Bit für die Spine-Binärdatei festlegen, um ICMP-Ping-Anfragen zu unterstützen.
chown root:root /usr/local/spine/bin/spine
chmod +s /usr/local/spine/bin/spine
Sie müssen Spine auch mit der Cacti-Datenbank verbinden, indem Sie die Konfigurationsdatei bearbeiten, wie im folgenden Dateiauszug gezeigt.
nano /usr/local/spine/etc/spine.conf
spine.conf Beispieldatei. Ersetzen Sie die Anmeldeinformationen entsprechend. Verwenden Sie die gleichen Datenbankanmeldeinformationen wie für Cacti konfiguriert.
DB_Host localhost
DB_Database cacti
DB_User user_cacti
DB_Pass pass_cacti
DB_Port 3306
DB_PreG 0
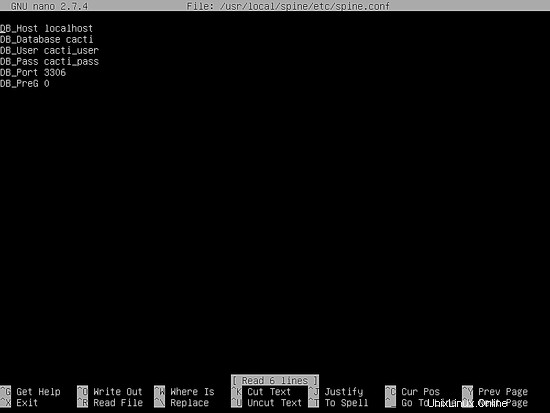
Cacti installieren
Um Cacti aus Quellen in Debian 9 zu installieren, laden Sie zunächst die neueste Version des komprimierten Cacti-Tarball-Archivs herunter und extrahieren Sie sie. Kopieren Sie dann alle extrahierten Dateien in den Apache-Web-Root-Pfad, indem Sie die folgenden Befehle ausführen.
wget https://www.cacti.net/downloads/cacti-latest.tar.gz
tar xfz cacti-latest.tar.gz
cp -rf cacti-1.1.24/* /var/www/html/
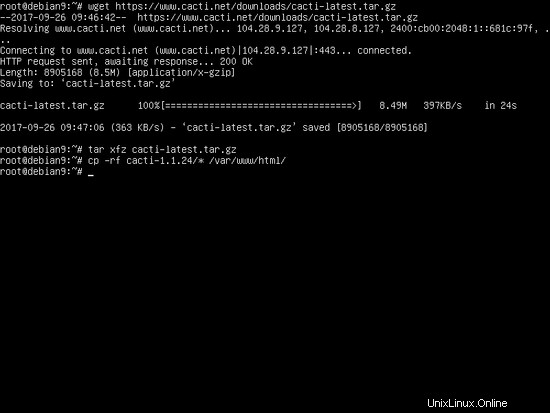
Öffnen Sie im nächsten Schritt die Cacti-Konfigurationsdatei und aktualisieren Sie die folgenden Zeilen, um den Benutzernamen, das Passwort, den Host und den URL-Pfad der MySQL Cacti-Datenbank entsprechend wiederzugeben, wie im folgenden Beispiel gezeigt.
nano /var/www/html/include/config.php
Kakteen config.php Beispieldatei:
$database_type = 'mysql';
$database_default = 'cacti';
$database_hostname = 'localhost';
$database_username = 'cacti_user';
$database_password = 'cacti_pass';
$database_port = '3306';
$database_ssl = false;
Scrollen Sie nach unten und ändern Sie die Pfadvariable von “/cacti “ zu „/ ”
$url_path = '/';
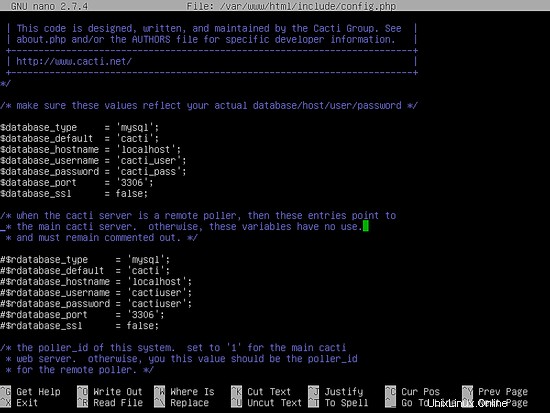
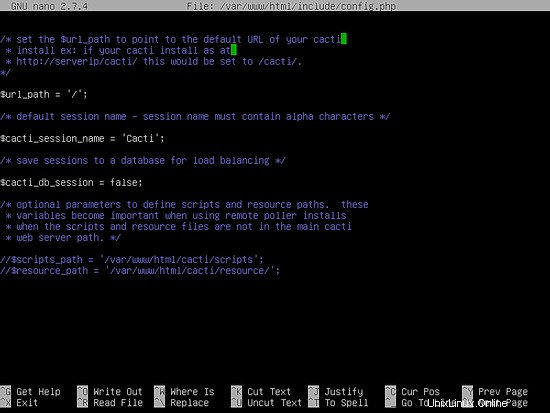
Als nächstes müssen Sie die Cacti-Datenbank füllen, indem Sie cacti.sql laden Skript, das sich im Stammverzeichnis Ihres Webservers befindet, und überprüfen Sie Cacti-Mysql-Tabellen, indem Sie die folgenden Befehle ausführen.
mysql -u cacti_user cacti -p < /var/www/html/cacti.sql
mysql -u cacti_user cacti -p -e 'show tables'
Bevor Sie mit der Installation von Cacti über die Webschnittstelle beginnen, führen Sie schließlich die folgenden Befehle aus, um die vom Apache-Webserver installierte Standarddatei index.html zu entfernen, erstellen Sie die Protokolldatei für Cacti und gewähren Sie dem Apache-Laufzeitbenutzer volle Schreibberechtigungen für den Cacti-Installationspfad .
rm /var/www/html/index.html
touch /var/www/html/log/cacti.log
chown -R www-data:www-data /var/www/html/
Beginnen Sie mit der Installation von Cacti über die Weboberfläche, indem Sie die IP-Adresse oder den Domänennamen Ihres Systems in einem Browser aufrufen und die folgende URL öffnen.
http://192.168.1.14/install
Aktivieren Sie auf dem ersten Bildschirm die Option GPL-Lizenzvereinbarung akzeptieren und klicken Sie auf die Schaltfläche Weiter, um wie im folgenden Screenshot gezeigt fortzufahren.
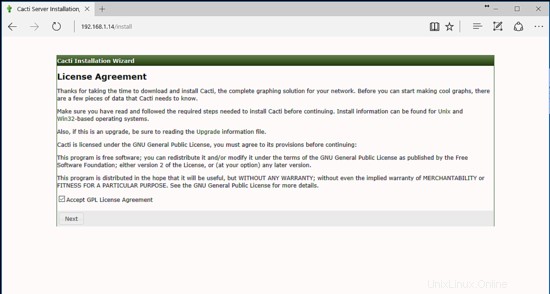
Scrollen Sie auf dem nächsten Bildschirm nach unten und überprüfen Sie, ob alle Systemanforderungen vom Installationsprogramm erfüllt wurden, und klicken Sie auf die Schaltfläche Weiter, um mit dem Installationsprozess fortzufahren.
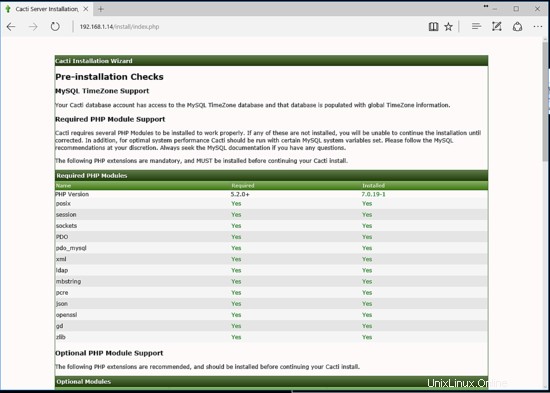
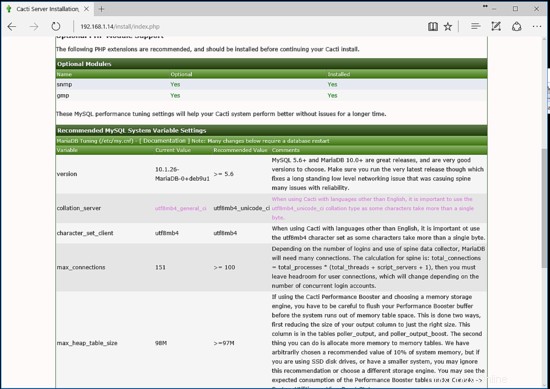
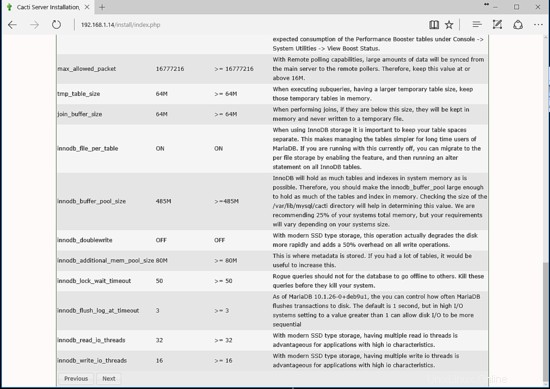
Wählen Sie als Nächstes Neuer Primärserver als Installationstyp und klicken Sie auf die Schaltfläche Weiter, um fortzufahren.
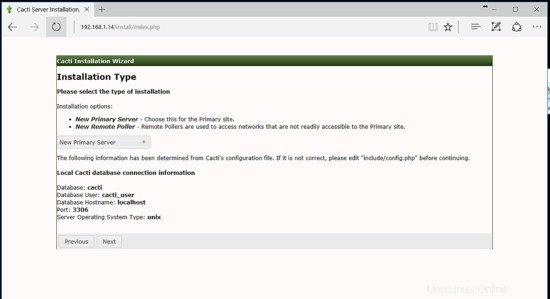
Überprüfen Sie nun, ob alle kritischen binären Speicherorte und Versionen vom Cacti-Installationsprogramm korrekt erkannt werden. Außerdem sollten Sie den Spine-Binärpfad auf /usr/local/spine/bin/spine aktualisieren . Sie können das klassische Thema auswählen und auf die Schaltfläche „Weiter“ klicken, um fortzufahren.
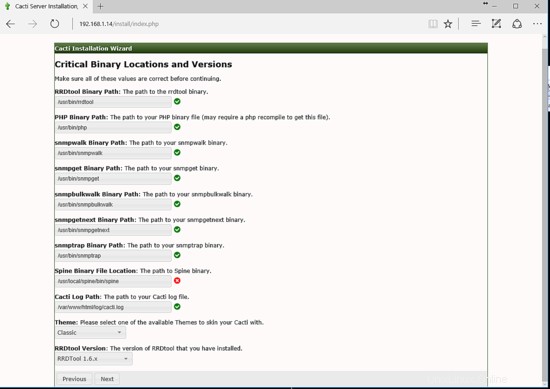
Auf dem nächsten Bildschirm überprüft das Installationsprogramm die Berechtigungen des Apache-Webstammverzeichnisses, um zu prüfen, ob der Webserver Schreibvorgänge in den Cacti-Installationspfad ausführen darf. Wenn alle erforderlichen Pfade beschreibbar sind, klicken Sie auf die Schaltfläche Weiter, um fortzufahren.
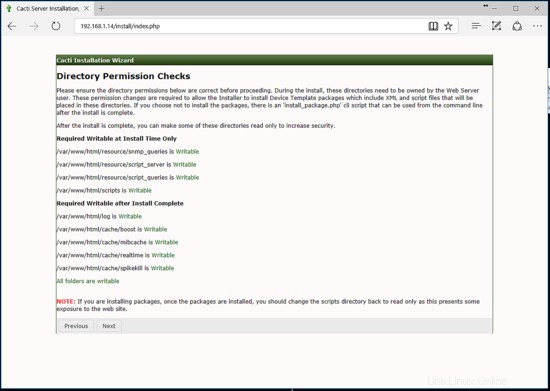
Wählen Sie alle Vorlagen aus der bereitgestellten Liste aus und klicken Sie auf die Schaltfläche Fertig stellen, um die Installation abzuschließen.
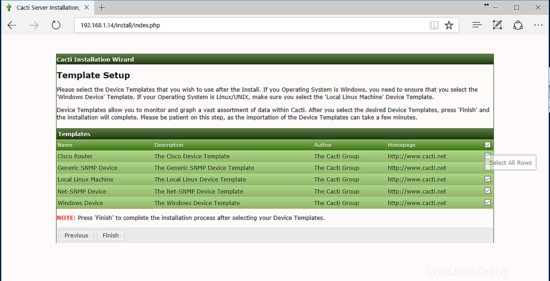
Nachdem Sie den Installationsvorgang abgeschlossen haben, melden Sie sich mit den folgenden Standardanmeldeinformationen bei der Cacti-Weboberfläche an und ersetzen Sie das Admin-Standardpasswort durch ein neues sicheres Passwort, wie in den folgenden Screenshots dargestellt.
Benutzername:admin
Passwort:admin
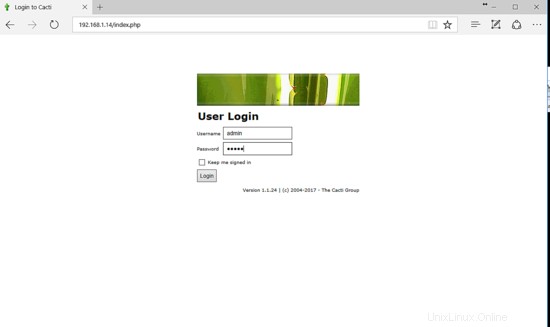
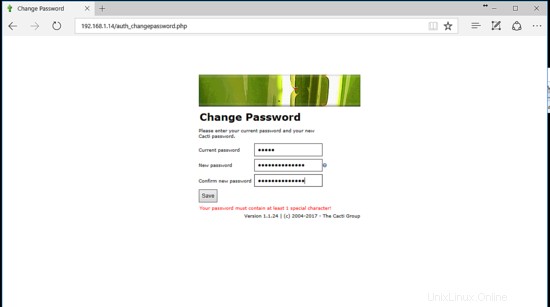
Nachdem Sie sich bei der Cacti-Weboberfläche angemeldet haben, navigieren Sie zu Console -> Configuration -> Settings -> Poller und ändern Sie den Poller-Typ von cmd.php in spine binär, wie im folgenden Bild gezeigt. Scrollen Sie nach unten und klicken Sie auf Speichern Schaltfläche, um Änderungen zu übernehmen.
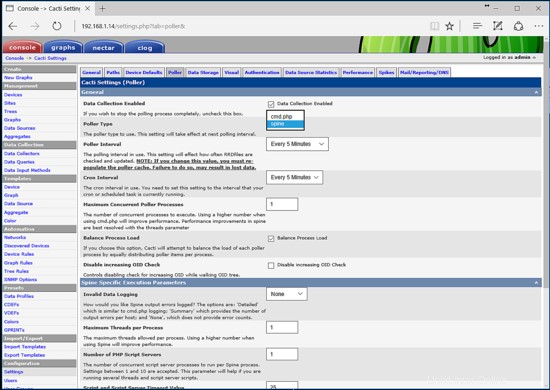
Navigieren Sie dann zu Konsole -> Konfiguration -> Einstellungen -> Pfade und aktualisieren Sie Cacti-Spine und legen Sie den Pfad der Konfigurationsdatei auf den folgenden Pfad fest:/usr/local/spine/etc/spine.conf und klicken Sie auf die Schaltfläche Speichern, um die Konfiguration zu übernehmen, wie in der Abbildung unten dargestellt.
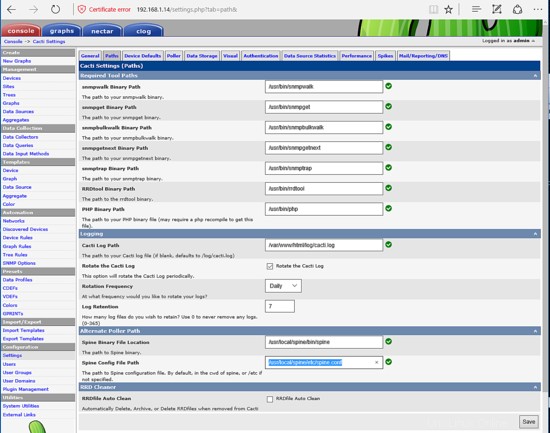
Um ein neues Gerät hinzuzufügen, das über SNMP überwacht werden soll, gehen Sie zu Konsole -> Verwaltung -> Geräte und drücken Sie auf + Symbol, wie in der Abbildung unten dargestellt. Zu Demonstrationszwecken fügen wir den localhost-Rechner hinzu, der von Cacti über das SNMP-Protokoll überwacht werden soll.
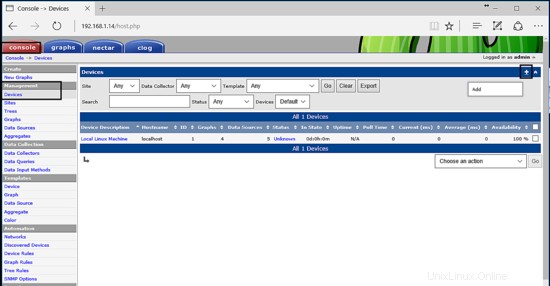
Fügen Sie für das neu hinzugefügte Linux-Gerät, das über SNMP überwacht wird, eine Beschreibung für das Gerät, den Hostnamen, FQDN oder die IP-Adresse des überwachten Geräts hinzu und wählen Sie Lokaler Linux-Computer aus als Gerätevorlage. Wählen Sie in den SNMP-Optionen die richtige SNMP-Version aus (in diesem Fall verwenden wir die Version 2) und schreiben Sie den SNMP-Community-String Ihres Geräts, wie in den folgenden Bildern beschrieben. Falls der SNMP-Port nicht geändert wurde, belassen Sie den Portwert auf dem Standardwert und scrollen Sie nach Abschluss nach unten und klicken Sie auf die Schaltfläche Erstellen, um das Gerät zur Cacti-Datenbank hinzuzufügen, damit es überwacht werden kann.
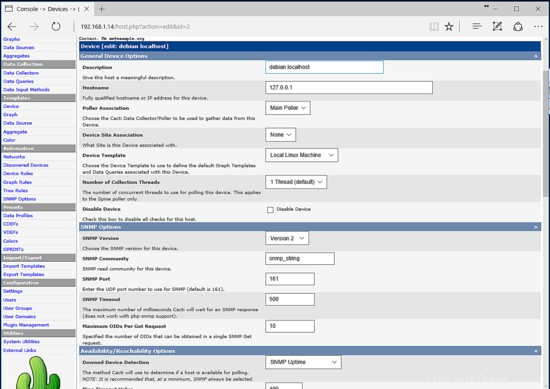
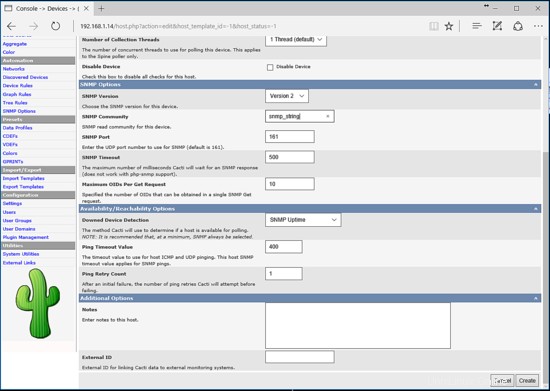
Nachdem das Gerät zur Cacti-Datenbank hinzugefügt wurde, wird oben auf der Geräteseite eine SNMP-Zusammenfassung angezeigt, falls das Gerät ordnungsgemäß erkannt und abgefragt wurde. Um RRDTool SNMP-Diagramme für dieses Gerät zu erstellen, klicken Sie auf Diagramme für dieses Gerät erstellen markieren Sie die Diagrammvorlagen, die Sie weiter untersuchen möchten, und klicken Sie auf die Schaltfläche Erstellen, um zum nächsten Bildschirm zu gelangen. Klicken Sie dann erneut auf die Schaltfläche Erstellen, um den Vorgang abzuschließen, wie in den folgenden Bildern dargestellt.
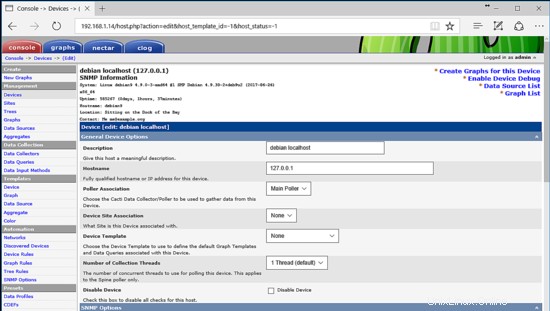
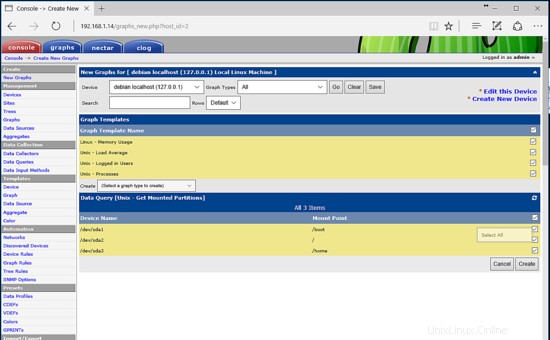
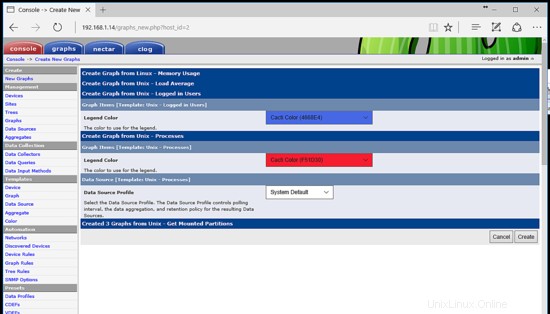
Um die Diagramme anzuzeigen, navigieren Sie zu Konsole -> Verwaltung -> Geräte, markieren Sie das Gerät, auf dem Sie eine weitere Aktion ausführen möchten, und wählen Sie im Aktionsmenü die Option In einem Baum platzieren (Standardbaum) aus.
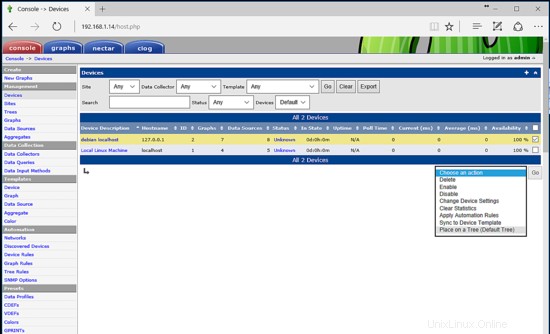
Belassen Sie auf dem neuen Bildschirm den Zielzweig als Standard und klicken Sie auf die Schaltfläche Weiter, um den Vorgang abzuschließen, wie im folgenden Bild beschrieben.
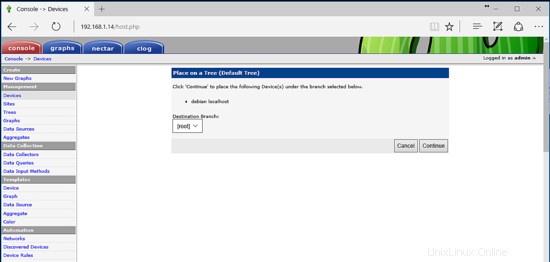
Damit Cacti Poller schließlich Daten über überwachte Geräte sammeln kann, müssen Sie einen neuen Cron-Job hinzufügen, der die Geräte alle 5 Minuten über SNMP abfragt. Fügen Sie den geplanten Job hinzu, der dem Apache-Laufzeitbenutzer gehören und von ihm ausgeführt werden soll, indem Sie den folgenden Befehl ausführen.
crontab –u www-data –e
Crontab-Jobzeile:
*/5 * * * * /usr/bin/php /var/www/html/poller.php > /var/www/html/log/cron.log 2>&1
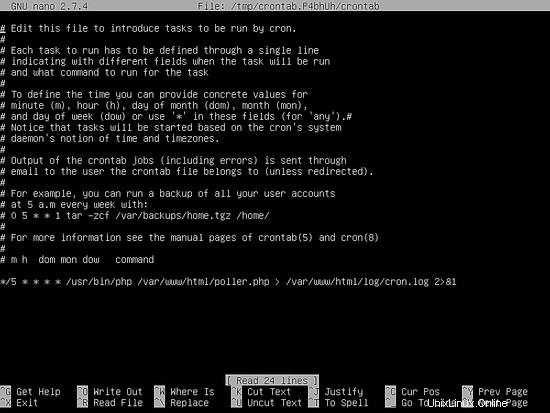
Nachdem Sie den Pooler-Cronjob hinzugefügt haben, warten Sie etwa eine halbe Stunde, um Cacti Zeit zum Sammeln von Daten zu geben, und navigieren Sie dann zur Registerkarte Graphs in der Cacti-Weboberfläche. Erweitern Sie den Standardbaum und die von Ihrem überwachten Computer gesammelten Diagramme sollten wie im folgenden Screenshot dargestellt angezeigt werden.
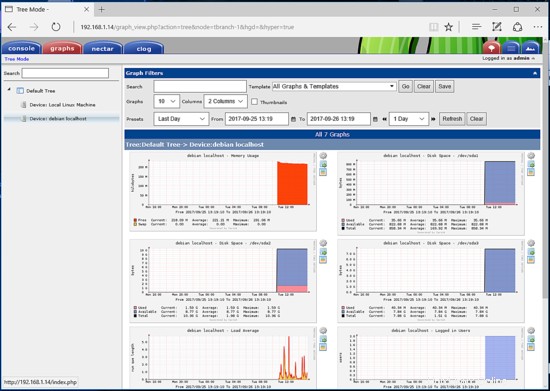
Derzeit kann auf die Cacti-Schnittstelle von den Browsern des Clients auf ungesicherte Weise über das HTTP-Protokoll zugegriffen werden. Alle sensiblen Informationen zu Ihren Geräten sowie die Anmeldeinformationen von Cacti werden im Klartext gesendet. Um den Datenverkehr zwischen den Browsern des Clients und der Cacti-Weboberfläche zu verschlüsseln, führen Sie die folgenden Befehle mit Root-Rechten aus, um die Apache-SSL-Konfiguration zu aktivieren.
a2enmod ssl
a2ensite default-ssl.conf
systemctl restart apache2
Navigieren Sie anschließend über das HTTPS-Protokoll zur Cacti-Weboberfläche. Da der Apache-Webserver ein selbstsigniertes Zertifikat verwendet, um die Verbindung zu verschlüsseln, sollte eine Fehlermeldung in Ihrem Browser angezeigt werden. Akzeptieren Sie den Fehler und Sie können jetzt sicher auf die Cacti-Weboberfläche zugreifen, wie im folgenden Screenshot gezeigt.
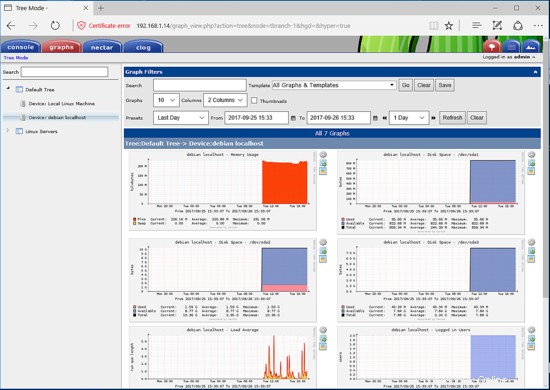
Das ist alles! Sie haben Cacti erfolgreich aus Quellen in Debian 9 installiert und konfiguriert. Weitere benutzerdefinierte Einstellungen zu Cacti finden Sie auf den Dokumentationsseiten unter folgendem Link https://docs.cacti.net/manual:100