Mastodon ist eine Open-Source-Social-Networking-Plattform, die Twitter sehr ähnlich ist. Sie können anderen Benutzern folgen und Nachrichten und Bilder mit Mastodon posten. Es ist in Ruby und JavaScript geschrieben und jeder kann es privat und sicher verwenden. Mastodon bietet auch eine Anwendung für verschiedene Plattformen wie Android und iOS.
In diesem Tutorial zeigen wir Ihnen, wie Sie Mastodon unter Debian 10 installieren.
Anforderungen
- Ein Server mit Debian 10.
- Auf Ihrem Server ist ein Root-Passwort konfiguriert.
- Ein gültiger Domänenname wird auf Ihre Server-IP-Adresse verwiesen. In diesem Tutorial verwenden wir test.linuxbuz.com.
Erste Schritte
Zunächst wird empfohlen, Ihr System mit der neuesten Version zu aktualisieren. Sie können dies tun, indem Sie den folgenden Befehl ausführen:
apt-get update -y
apt-get upgrade -y
Nach der Aktualisierung Ihres Systems müssen Sie einige von Mastodon benötigte Abhängigkeiten installieren. Sie können alle mit dem folgenden Befehl installieren:
apt-get install software-properties-common dirmngr apt-transport-https ca-certificates curl gcc g++ make imagemagick ffmpeg libpq-dev libxml2-dev libxslt1-dev file git-core libprotobuf-dev protobuf-compiler pkg-config autoconf bison build-essential libssl-dev libyaml-dev libreadline-dev libidn11-dev libicu-dev libjemalloc-dev zlib1g-dev libncurses5-dev libffi-dev libgdbm-dev -y
Sobald alle Abhängigkeiten installiert sind, können Sie mit dem nächsten Schritt fortfahren.
Installieren Sie Node.js
Mastodon erfordert die Installation von Node.js Version 8.x und Yarn auf Ihrem System. Um Node.js zu installieren, fügen Sie das Node.js-Repository mit dem folgenden Befehl zu Ihrem Server hinzu:
curl -sL https://deb.nodesource.com/setup_8.x | bash -
Nachdem das Repository hinzugefügt wurde, installieren Sie Node.js Version 8 mit dem folgenden Befehl:
apt-get install nodejs -y
Laden Sie als Nächstes den GPG-Schlüssel von Yarn herunter, fügen Sie ihn hinzu und aktivieren Sie das Repository mit dem folgenden Befehl:
curl -sL https://dl.yarnpkg.com/debian/pubkey.gpg | apt-key add -
echo "deb https://dl.yarnpkg.com/debian/ stable main" | tee /etc/apt/sources.list.d/yarn.list
Aktualisieren Sie nach dem Hinzufügen das Repository und installieren Sie Yarn mit den folgenden Befehlen:
apt-get update -y
apt-get install yarn -y
Sobald Sie fertig sind, können Sie mit dem nächsten Schritt fortfahren.
PostgreSQL installieren und konfigurieren
Mastodon verwendet PostgreSQL, um seine Daten zu speichern. Sie können die neueste Version von PostgreSQL mit dem folgenden Befehl installieren:
apt-get install postgresql postgresql-contrib -y
Melden Sie sich nach der Installation mit dem folgenden Befehl bei PostgreSQL an:
su - postgres
[email protected]:~$ psql
psql (11.5 (Debian 11.5-1+deb10u1))
Type "help" for help.
Erstellen Sie als Nächstes einen Benutzer für Mastodon mit dem folgenden Befehl:
postgres=# CREATE USER mastodon CREATEDB;
Verlassen Sie als Nächstes die PostgreSQL-Shell mit dem folgenden Befehl:
postgres=#exit
Ruby installieren
Mastodon verwendet Ruby on Rails für den Backend-Zweck. Zuerst müssen Sie einen neuen Systembenutzer erstellen, um den Mastodon-Server auszuführen.
Sie können es mit dem folgenden Befehl erstellen:
adduser --disabled-login --gecos 'Mastodon Server' mastodon
Melden Sie sich nach der Erstellung mit dem folgenden Befehl beim Mastodon-Benutzer an:
su - mastodon
Als nächstes klonen Sie das rbenv-Repository mit dem folgenden Befehl:
git clone https://github.com/rbenv/rbenv.git ~/.rbenv
Als nächstes richten Sie rbenv und ruby-build mit den folgenden Befehlen ein:
cd ~/.rbenv && src/configure && make -C src
echo 'export PATH="$HOME/.rbenv/bin:$PATH"' >> ~/.bashrc
echo 'eval "$(rbenv init -)"' >> ~/.bashrc
exec bash
git clone https://github.com/rbenv/ruby-build.git ~/.rbenv/plugins/ruby-build
Wenn Sie fertig sind, installieren Sie die neueste Version von Ruby mit dem folgenden Befehl:
RUBY_CONFIGURE_OPTS=--with-jemalloc rbenv install 2.6.1
Nach der Installation sollten Sie die folgende Ausgabe erhalten:
Downloading ruby-2.6.1.tar.bz2... -> https://cache.ruby-lang.org/pub/ruby/2.6/ruby-2.6.1.tar.bz2 Installing ruby-2.6.1... Installed ruby-2.6.1 to /home/mastodon/.rbenv/versions/2.6.1installiert
Stellen Sie als Nächstes den global verfügbaren Ruby mit dem folgenden Befehl ein:
rbenv global 2.6.1
Aktualisieren Sie als Nächstes das Gem und installieren Sie Bundler mit dem folgenden Befehl:
gem update --system
gem install bundler --no-document
Wenn Sie fertig sind, können Sie den Ruby mit dem folgenden Befehl überprüfen:
ruby --version
Mastodon konfigurieren
Melden Sie sich zuerst beim Mastodon-Benutzer an und laden Sie das Mastodon-Git-Repository mit dem folgenden Befehl herunter:
su - mastodon
git clone https://github.com/tootsuite/mastodon.git ~/live
cd ~/live
Überprüfen Sie als Nächstes den neuesten Zweig mit dem folgenden Befehl:
git checkout $(git tag -l | grep -v 'rc[0-9]*$' | sort -V | tail -n 1)
Sie sollten die folgende Ausgabe erhalten:
Note: checking out 'v2.9.3'. You are in 'detached HEAD' state. You can look around, make experimental changes and commit them, and you can discard any commits you make in this state without impacting any branches by performing another checkout. If you want to create a new branch to retain commits you create, you may do so (now or later) by using -b with the checkout command again. Example: git checkout -bHEAD is now at 06f906aca Bump version to 2.9.3
Installieren Sie als Nächstes alle Abhängigkeiten, die von Ruby und Node.js benötigt werden, mit dem folgenden Befehl:
bundle install -j$(getconf _NPROCESSORS_ONLN) --deployment --without development test
yarn install --pure-lockfile
Richten Sie nun das Mastodon mit dem folgenden Befehl ein:
RAILS_ENV=production bundle exec rake mastodon:setup
Während des Einrichtungsvorgangs werden Ihnen mehrere Fragen gestellt. Beantworten Sie alle Fragen wie unten gezeigt:
Your instance is identified by its domain name. Changing it afterward will break things. Domain name: test.linuxbuz.com Single user mode disables registrations and redirects the landing page to your public profile. Do you want to enable single user mode? No Are you using Docker to run Mastodon? no PostgreSQL host: /var/run/postgresql PostgreSQL port: 5432 Name of PostgreSQL database: mastodon_production Name of PostgreSQL user: mastodon Password of PostgreSQL user: Database configuration works! ???? Redis host: localhost Redis port: 6379 Redis password: Redis configuration works! ???? Do you want to store uploaded files on the cloud? No Do you want to send e-mails from localhost? yes E-mail address to send e-mails "from": Mastodon <[email protected]> Send a test e-mail with this configuration right now? no This configuration will be written to .env.production Save configuration? Yes Now that configuration is saved, the database schema must be loaded. If the database already exists, this will erase its contents. Prepare the database now? Yes All done! You can now power on the Mastodon server ???? Do you want to create an admin user straight away? Yes Username: admin E-mail: [email protected] You can login with the password: a9a78a4c2eb442d72eb946f94ebe9a00 You can change your password once you login.
Wenn Sie fertig sind, verlassen Sie den Mastodon-Benutzer mit dem folgenden Befehl:
exit
Nginx für Mastodon konfigurieren
Als nächstes müssen Sie Nginx und Certbot auf Ihrem System installieren. Standardmäßig ist die neueste Version von Certbot nicht im Standard-Repository von Debian 10 verfügbar. Sie müssen also das Certbot-Repository zu Ihrem System hinzufügen.
Sie können es mit dem folgenden Befehl hinzufügen:
add-apt-repository ppa:certbot/certbot
Aktualisieren Sie als Nächstes das Repository und installieren Sie Certbot mit Nginx, indem Sie den folgenden Befehl ausführen:
apt-get update -y
apt-get install nginx python-certbot-nginx -y
Sobald beide Pakete installiert sind, kopieren Sie die Nginx-Konfigurationsdatei aus dem Mastodon-Verzeichnis mit dem folgenden Befehl nach Nginx:
cp /home/mastodon/live/dist/nginx.conf /etc/nginx/sites-available/mastodon.conf
Aktivieren Sie als Nächstes die Konfigurationsdatei des virtuellen Mastodon-Hosts mit dem folgenden Befehl:
ln -s /etc/nginx/sites-available/mastodon.conf /etc/nginx/sites-enabled/
Standardmäßig ist die Konfigurationsdatei des virtuellen Mastodon-Hosts mit der Domäne example.com konfiguriert. Sie müssen also die Domain example.com durch Ihren Domainnamen in der Datei mastodon.conf ersetzen. Sie können es durch den folgenden Befehl ersetzen:
sed -i 's/example.com/test.linuxbuz.com/g' /etc/nginx/sites-enabled/mastodon.conf
Starten Sie als Nächstes den Nginx-Dienst neu, um die Konfiguration zu übernehmen:
systemctl restart nginx
Laden Sie als Nächstes das kostenlose SSL-Zertifikat Let’s Encrypt herunter und konfigurieren Sie Nginx für die Verwendung dieses Zertifikats, indem Sie den Befehl certbot ausführen:
certbot --nginx -d test.linuxbuz.com
Dadurch wird ein kostenloses SSL-Zertifikat von Let's Encrypt heruntergeladen und Nginx für Ihre Domain test.linuxbuz.com konfiguriert.
Ihre Nginx-Konfigurationsdatei für Mastodon sieht jetzt wie folgt aus:
cat /etc/nginx/sites-enabled/mastodon.conf
Ausgabe:
map $http_upgrade $connection_upgrade {
default upgrade;
'' close;
}
proxy_cache_path /var/cache/nginx levels=1:2 keys_zone=CACHE:10m inactive=7d max_size=1g;
server {
if ($host = test.linuxbuz.com) {
return 301 https://$host$request_uri;
} # managed by Certbot
listen 80;
listen [::]:80;
server_name test.linuxbuz.com;
root /home/mastodon/live/public;
location /.well-known/acme-challenge/ { allow all; }
location / { return 301 https://$host$request_uri; }
}
server {
listen 443 ssl http2;
listen [::]:443 ssl http2;
server_name test.linuxbuz.com;
ssl_protocols TLSv1.2;
ssl_ciphers HIGH:!MEDIUM:!LOW:!aNULL:!NULL:!SHA;
ssl_prefer_server_ciphers on;
ssl_session_cache shared:SSL:10m;
# Uncomment these lines once you acquire a certificate:
# ssl_certificate /etc/letsencrypt/live/test.linuxbuz.com/fullchain.pem;
# ssl_certificate_key /etc/letsencrypt/live/test.linuxbuz.com/privkey.pem;
keepalive_timeout 70;
sendfile on;
client_max_body_size 80m;
root /home/mastodon/live/public;
gzip on;
gzip_disable "msie6";
gzip_vary on;
gzip_proxied any;
gzip_comp_level 6;
gzip_buffers 16 8k;
gzip_http_version 1.1;
gzip_types text/plain text/css application/json application/javascript text/xml application/xml application/xml+rss text/javascript;
add_header Strict-Transport-Security "max-age=31536000";
location / {
try_files $uri @proxy;
}
location ~ ^/(emoji|packs|system/accounts/avatars|system/media_attachments/files) {
add_header Cache-Control "public, max-age=31536000, immutable";
add_header Strict-Transport-Security "max-age=31536000";
try_files $uri @proxy;
}
location /sw.js {
add_header Cache-Control "public, max-age=0";
add_header Strict-Transport-Security "max-age=31536000";
try_files $uri @proxy;
}
location @proxy {
proxy_set_header Host $host;
proxy_set_header X-Real-IP $remote_addr;
proxy_set_header X-Forwarded-For $proxy_add_x_forwarded_for;
proxy_set_header X-Forwarded-Proto https;
proxy_set_header Proxy "";
proxy_pass_header Server;
proxy_pass http://127.0.0.1:3000;
proxy_buffering on;
proxy_redirect off;
proxy_http_version 1.1;
proxy_set_header Upgrade $http_upgrade;
proxy_set_header Connection $connection_upgrade;
proxy_cache CACHE;
proxy_cache_valid 200 7d;
proxy_cache_valid 410 24h;
proxy_cache_use_stale error timeout updating http_500 http_502 http_503 http_504;
add_header X-Cached $upstream_cache_status;
add_header Strict-Transport-Security "max-age=31536000";
tcp_nodelay on;
}
location /api/v1/streaming {
proxy_set_header Host $host;
proxy_set_header X-Real-IP $remote_addr;
proxy_set_header X-Forwarded-For $proxy_add_x_forwarded_for;
proxy_set_header X-Forwarded-Proto https;
proxy_set_header Proxy "";
proxy_pass http://127.0.0.1:4000;
proxy_buffering off;
proxy_redirect off;
proxy_http_version 1.1;
proxy_set_header Upgrade $http_upgrade;
proxy_set_header Connection $connection_upgrade;
tcp_nodelay on;
}
error_page 500 501 502 503 504 /500.html;
ssl_certificate /etc/letsencrypt/live/test.linuxbuz.com/fullchain.pem; # managed by Certbot
ssl_certificate_key /etc/letsencrypt/live/test.linuxbuz.com/privkey.pem; # managed by Certbot
}
Systemd-Dienst für Mastodon konfigurieren
Nginx ist jetzt installiert und konfiguriert, um Mastodon zu bedienen. Als nächstes müssen Sie die systemd-Dienstdatei für Mastodon konfigurieren. Kopieren Sie dazu die systemd-Dienstvorlagen aus dem Mastodon-Verzeichnis:
cp /home/mastodon/live/dist/mastodon-web.service /etc/systemd/system/
cp /home/mastodon/live/dist/mastodon-sidekiq.service /etc/systemd/system/
cp /home/mastodon/live/dist/mastodon-streaming.service /etc/systemd/system/
Starten Sie als Nächstes alle Dienste und ermöglichen Sie ihnen, nach dem Neustart mit dem folgenden Befehl zu starten:
systemctl start mastodon-web
systemctl start mastodon-sidekiq
systemctl start mastodon-streaming
systemctl enable mastodon-web
systemctl enable mastodon-sidekiq
systemctl enable mastodon-streaming
Zugriff auf die Mastodon-Webschnittstelle
Öffnen Sie nun Ihren Webbrowser und geben Sie die URL https://test.linuxbuz.com ein . Sie werden auf die folgende Seite weitergeleitet:
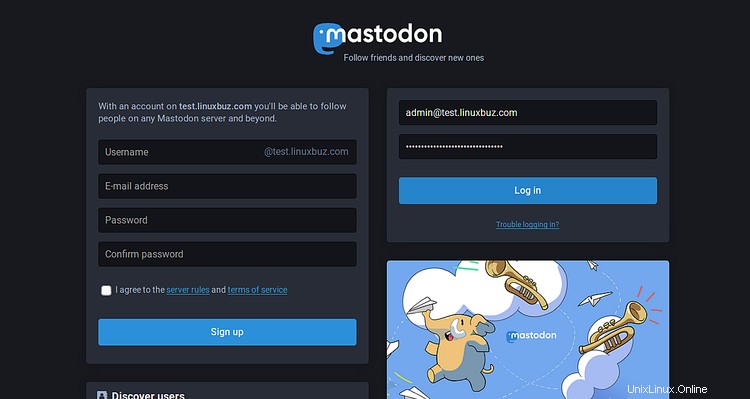
Geben Sie nun Ihre Admin-E-Mail-Adresse und Ihr Passwort ein, die Sie zuvor erstellt haben, und klicken Sie auf Protokoll in Taste. Sie sollten die folgende Seite sehen:
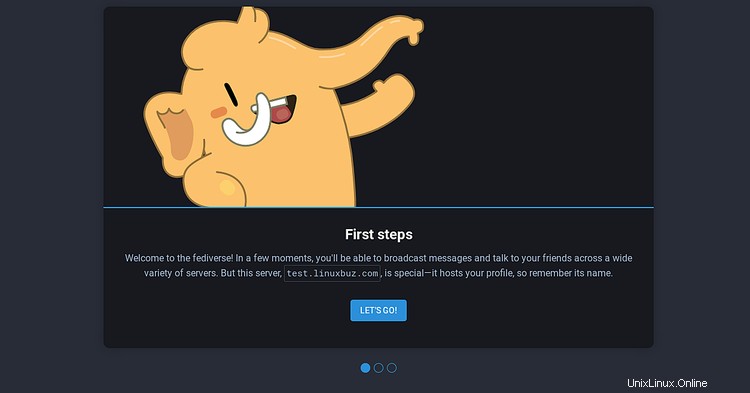
Klicken Sie nun auf LOS GEHT'S! Taste. Sie sollten die folgende Seite sehen:
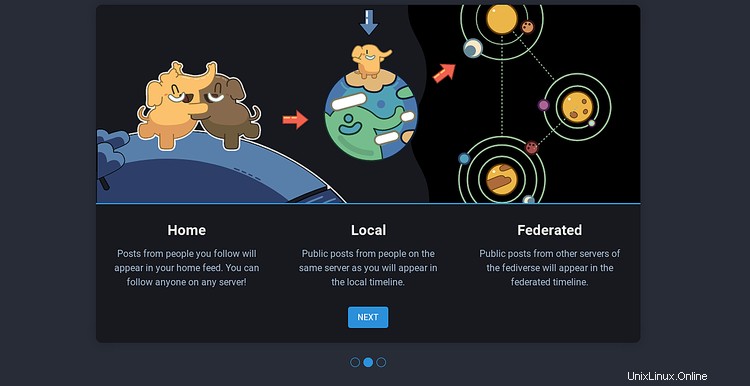
Klicken Sie nun auf Weiter Taste. Sie sollten die folgende Seite sehen:
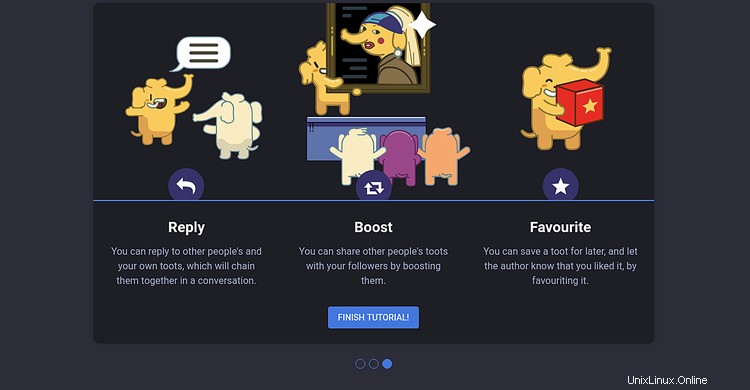
Klicken Sie nun auf FERTIG ANLEITUNG ! Taste. Sie sollten das Mastodon-Dashboard auf der folgenden Seite sehen:
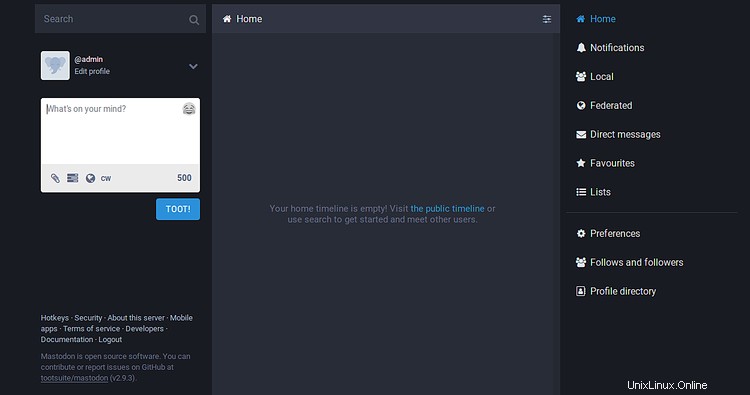
Herzliche Glückwünsche! Sie haben Mastodon erfolgreich auf dem Debian 10-Server installiert und konfiguriert. Mit Mastodon können Sie jetzt ganz einfach Ihr eigenes soziales Netzwerk erstellen. Fühlen Sie sich frei, mich zu fragen, wenn Sie irgendwelche Fragen haben.