Snipe-IT ist eine kostenlose Open-Source-Webanwendung zur Verwaltung von IT-Beständen, die zur Nachverfolgung von Lizenzen, Zubehör, Verbrauchsmaterialien und Komponenten verwendet werden kann. Es ist in der PHP-Sprache geschrieben und verwendet MySQL, um seine Daten zu speichern. Es ist eine plattformübergreifende Anwendung, die auf allen wichtigen Betriebssystemen wie Linux, Windows und Mac OS X funktioniert. Sie lässt sich problemlos in Active Directory und LDAP integrieren und unterstützt die Zwei-Faktor-Authentifizierung mit Google Authenticator.
In diesem Tutorial lernen wir, wie man Snipe-IT auf einem Debian 9-Server installiert.
Anforderungen
- Ein Server mit Debian 9.
- Ein Nicht-Root-Benutzer mit sudo-Berechtigungen.
Erste Schritte
Vor der Installation von Paketen wird empfohlen, das Systempaket auf die neueste Version zu aktualisieren. Sie können dies tun, indem Sie den folgenden Befehl ausführen:
sudo apt-get update -y
sudo apt-get upgrade -y
Starten Sie als Nächstes das System neu, um alle Updates anzuwenden. Installieren Sie dann andere erforderliche Pakete mit dem folgenden Befehl:
sudo apt-get install git curl unzip wget -y
Sobald alle Pakete installiert sind, können Sie mit dem nächsten Schritt fortfahren.
LAMP-Server installieren
Snipe-IT läuft auf dem Apache-Webserver, daher müssen Sie LAMP (Apache, MariaDB, PHP) auf Ihrem System installieren.
Installieren Sie zuerst Apache, PHP und andere PHP-Bibliotheken mit dem folgenden Befehl:
sudo apt-get install apache2 libapache2-mod-php php php-pdo php-mbstring php-tokenizer php-curl php-mysql php-ldap php-zip php-fileinfo php-gd php-dom php-mcrypt php- bcmath -y
Sobald alle Pakete installiert sind, starten Sie den Apache-Dienst und aktivieren Sie ihn beim Booten mit dem folgenden Befehl:
sudo systemctl start apache2
sudo systemctl enable apache2
MariaDB installieren und konfigurieren
Snipe-IT verwendet MariaDB, um seine Daten zu speichern. Sie müssen also MariaDB auf Ihrem System installieren. Standardmäßig ist die neueste Version der MariaDB nicht im Debian 9-Repository verfügbar. Sie müssen also das MariaDB-Repository auf Ihrem System installieren.
Fügen Sie zuerst den APT-Schlüssel mit dem folgenden Befehl hinzu:
sudo apt-get install software-properties-common dirmngr -y
sudo apt-key adv --recv-keys --keyserver keyserver.ubuntu.com 0xF1656F24C74CD1D8
Fügen Sie als Nächstes das MariaDB-Repository mit dem folgenden Befehl hinzu:
sudo add-apt-repository 'deb [arch=amd64,i386,ppc64el] http://ftp.hosteurope.de/mirror/mariadb.org/repo/10.1/debian stretch main'
Aktualisieren Sie als Nächstes das Repository mit dem folgenden Befehl:
sudo apt-get update -y
Sobald das Repository aktualisiert ist, können Sie MariaDB mit dem folgenden Befehl installieren:
sudo apt-get install mariadb-server mariadb-client -y
Starten Sie als Nächstes den MariaDB-Dienst und ermöglichen Sie ihm, beim Booten mit dem folgenden Befehl zu starten:
sudo systemctl start mysql
sudo systemctl enable mysql
Sie können den Status des MariaDB-Servers mit dem folgenden Befehl überprüfen:
sudo systemctl status mysql
Wenn alles in Ordnung ist, sollten Sie die folgende Ausgabe sehen:
Als nächstes sichern Sie Ihre MariaDB, indem Sie das folgende Skript ausführen:
sudo mysql_secure_installation
Beantworten Sie alle Fragen wie unten gezeigt:
Root-Passwort setzen? [J/n] n Anonyme Benutzer entfernen? [J/n] yRoot-Anmeldung aus der Ferne verbieten? [J/n] yTestdatenbank und Zugriff darauf entfernen? [J/n] yBerechtigungstabellen jetzt neu laden? [J/n] ja
Sobald MariaDB gesichert ist, melden Sie sich mit dem folgenden Befehl bei der MariaDB-Shell an:
mysql -u root -p
Geben Sie Ihr Root-Passwort ein, wenn Sie dazu aufgefordert werden, und erstellen Sie dann mit dem folgenden Befehl eine Datenbank für Snipe-IT:
MariaDB [(none)]> Datenbank erstellen snipeitdb Zeichensatz utf8;
Erstellen Sie als Nächstes einen Benutzer für Snipe-IT und gewähren Sie Snipe-IT alle Berechtigungen mit dem folgenden Befehl:
MariaDB [(none)]> GEWÄHREN SIE ALLE PRIVILEGIEN AUF snipeitdb.* AN 'snipeit'@'localhost', IDENTIFIZIERT DURCH 'password';
Löschen Sie als Nächstes die Berechtigungen mit dem folgenden Befehl:
MariaDB [(keine)]> Flush-Privilegien;
Verlassen Sie schließlich die MariaDB-Konsole mit dem folgenden Befehl:
MariaDB [(none)]> beenden
Installieren Sie Snipe-IT
Sie können die neueste Version von Snipe-IT mit dem folgenden Befehl aus dem Git-Repository herunterladen:
git-Klon https://github.com/snipe/snipe-it snipe-it
Verschieben Sie als Nächstes das heruntergeladene Verzeichnis mit dem folgenden Befehl in das Apache-Stammverzeichnis:
sudo mv snipe-it /var/www/
Als nächstes müssen Sie Composer auf Ihrem System installieren. Sie können es mit dem folgenden Befehl installieren:
curl -sS https://getcomposer.org/installer | php
sudo mv composer.phar /usr/local/bin/composer
Als nächstes ändern Sie das Verzeichnis zu snipe-it und installieren PHP-Abhängigkeiten mit Composer mit dem folgenden Befehl:
cd /var/www/snipe-it
sudo composer install --no-dev --prefer-source
Als nächstes generieren Sie den "APP_Key" mit dem folgenden Befehl:
sudo php artisan key:generate
Sie sollten die folgende Ausgabe sehen:
**************************************** Anwendung in der Produktion! ************************************* Möchten Sie diesen Befehl wirklich ausführen? (ja/nein) [nein]:> yesAnwendungsschlüssel [base64:uWh7O0/TOV10asWpzHc0DH1dOxJHprnZw2kSOnbBXww=] erfolgreich gesetzt.
Als nächstes müssen Sie MySQL mit dem Standard-Datenbankschema von Snipe-IT füllen. Sie können dies tun, indem Sie den folgenden Befehl ausführen:
Sudo PHP Artisan Migration
Geben Sie yes ein, wenn Sie aufgefordert werden, zu bestätigen, dass Sie die Migration durchführen möchten:
**************************************** Anwendung in der Produktion! ************************************* Möchten Sie diesen Befehl wirklich ausführen? (ja/nein) [nein]:> jaMigrationstabelle erfolgreich erstellt.
Kopieren Sie als Nächstes die .env-Beispieldatei und nehmen Sie einige Änderungen daran vor:
sudo cp .env.example .env
sudo nano .env
Ändern Sie die folgenden Zeilen:
APP_URL=http://example.comAPP_TIMEZONE=US/EasternAPP_LOCALE=en# ------------------------------- -------------# ERFORDERLICH:DATENBANKEINSTELLUNGEN# ------------------------------- -------------DB_CONNECTION=mysqlDB_HOST=localhostDB_DATABASE=snipeitdbDB_USERNAME=snipeitDB_PASSWORD=passwordDB_PREFIX=nullDB_DUMP_PATH='/usr/bin'
Speichern und schließen Sie die Datei, wenn Sie fertig sind.
Geben Sie als Nächstes mit dem folgenden Befehl die entsprechenden Eigentums- und Dateiberechtigungen an:
sudo chown -R www-data:www-data storage public/uploads
sudo chmod -R 755 storage public/uploads
Apache für Snipe-IT konfigurieren
Als Nächstes müssen Sie eine Apache-Anweisung für virtuelle Hosts für Snipe-IT erstellen. Sie können dies tun, indem Sie snipeit.conf erstellen Datei in /etc/apache2/sites-available Verzeichnis:
sudo nano /etc/apache2/sites-available/snipeit.conf
Fügen Sie die folgenden Zeilen hinzu:
ServerAdmin [email protected] Erfordern alle gewährten AllowOverride All DocumentRoot /var/www/snipe-it/public ServerName Beispiel. com ErrorLog /var/log/apache2/snipeIT.error.log CustomLog /var/log/apache2/access.log kombiniert
Speichern und schließen Sie die Datei, wenn Sie fertig sind. Aktivieren Sie dann den virtuellen Host mit dem folgenden Befehl:
sudo a2ensite snipeit.conf
Als nächstes aktivieren Sie PHP mcrypt, mbstring module und Apache rewrite module mit dem folgenden Befehl:
sudo phpenmod mcrypt
sudo phpenmod mbstring
sudo a2enmod rewrite
Starten Sie abschließend den Apache-Webserver neu, um alle Änderungen zu übernehmen:
sudo systemctl reset apache2
Firewall konfigurieren
Standardmäßig läuft Snipe-IT auf Port 80, daher müssen Sie Port 80 durch die Firewall zulassen. Standardmäßig ist die UFW-Firewall nicht in Debian 9 installiert, daher müssen Sie sie zuerst installieren. Sie können es installieren, indem Sie einfach den folgenden Befehl ausführen:
sudo apt-get install ufw -y
Sobald UFW installiert ist, aktivieren Sie es mit dem folgenden Befehl, damit es beim Booten startet:
sudo ufw aktivieren
Lassen Sie als Nächstes Port 80 mit dem folgenden Befehl zu:
sudo ufw erlauben 80
Laden Sie als Nächstes die UFW-Firewallregel mit dem folgenden Befehl neu:
sudo ufw reload
Zugriff auf Snipe-IT
Alles ist jetzt installiert und konfiguriert, es ist Zeit, auf die Snipe-IT-Weboberfläche zuzugreifen.
Öffnen Sie Ihren Webbrowser und geben Sie die URL http://example.com ein. Sie werden auf die folgende Seite weitergeleitet:
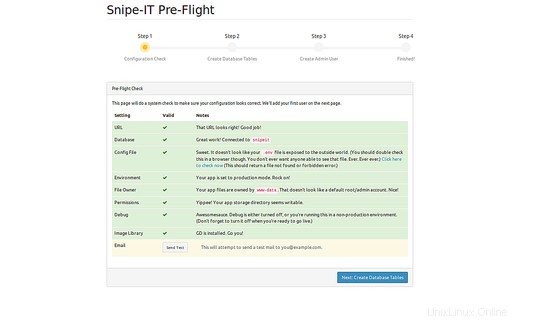
Die obige Seite führt eine Systemprüfung durch, um sicherzustellen, dass Ihre Konfiguration korrekt aussieht. Klicken Sie anschließend auf Datenbanktabelle erstellen Schaltfläche sollten Sie die folgende Seite sehen:
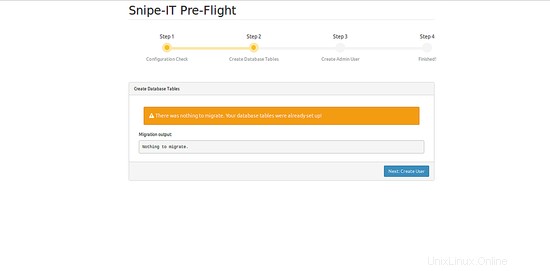
Klicken Sie hier auf Benutzer erstellen Seite, sollten Sie die folgende Seite sehen:
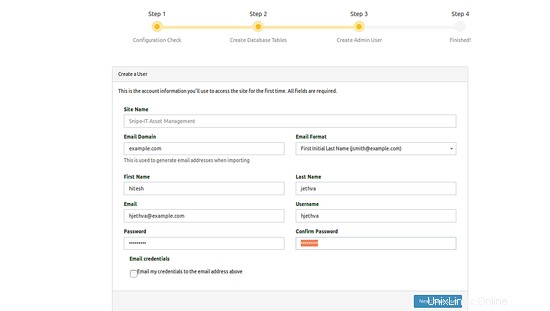
Geben Sie hier Ihren Site-Namen, Domänennamen, Admin-Benutzernamen und Ihr Passwort ein und klicken Sie dann auf Benutzer speichern klicken, sollten Sie das Standard-Dashboard von Snipe-IT wie folgt sehen:
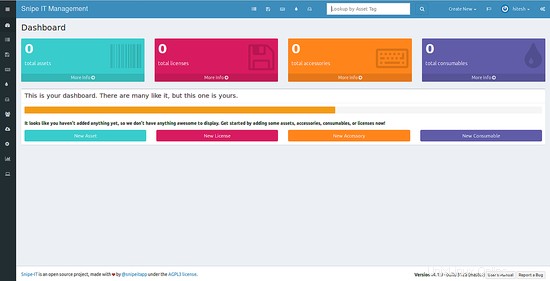
Schlussfolgerung
Im obigen Tutorial haben wir gelernt, Snipe-IT auf einem Debian 9-Server zu installieren. Wir haben auch gelernt, Snipe-IT über die Webschnittstelle zu konfigurieren. Ich hoffe, Sie haben jetzt genug Wissen, um Snipe-IT in Ihrer Produktionsumgebung einzusetzen. Weitere Informationen finden Sie auf der Snipe-IT-Dokumentationsseite.