GNS3 (Graphical Network System 3) ist eine Emulationssoftware, mit der Sie die Interaktion von Netzwerkgeräten in einer Netzwerktopologie sehen können. Es wird hauptsächlich für das Training in internationalen Netzwerkzertifizierungen verwendet und ist die Open-Source-Alternative zur Cisco Packet Tracer-Software und hat einige zusätzliche Funktionen wie die Interaktion mit virtuellen Maschinen, Docker-Emulation usw.
In diesem Tutorial zeige ich Ihnen die Grundlagen zur Installation und Bedienung dieser Software. Die GNS3-Version, die in diesem Tutorial verwendet wird, ist 1.5.1 auf einem Debian 8.2 (Jessie)-System.
Installation
Ich verwende einen Core 2 Duo Intel-PC mit 4 GB RAM und 64-Bit-Architektur, aber ich rate Ihnen wirklich, diese Software mit einem besseren Computer zu verwenden, da sie wirklich viel Speicher und PC-Ressourcen erfordert. Je komplizierter die Topologie ist, desto mehr Ressourcen werden von GNS3 beansprucht.
Zuerst müssen Sie diese Zeilen zu Ihrem Repository im Archiv /etc/apt/sources.list hinzufügen:
deb http://ppa.launchpad.net/gns3/ppa/ubuntu xenial main
deb-src http://ppa.launchpad.net/gns3/ppa/ubuntu xenial main
Führen Sie dann diese Befehle aus:
sudo apt-key adv --keyserver keyserver.ubuntu.com --recv-keys A2E3EF7B
sudo apt-get update
sudo apt-get install gns3-gui
Dann warten Sie einfach, bis die Software die Installation abgeschlossen hat.
GNS3 verwenden
Sie können das Programm ausführen, indem Sie auf das Programmsymbol klicken, oder es über den Befehl in der Konsole starten, und dann wird zuerst dieses Fenster angezeigt:
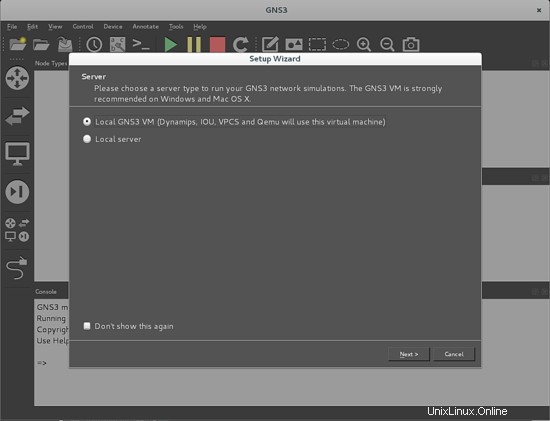
Es gibt zwei Optionen:die lokale GNS3-VM-Auswahl, die eine externe virtuelle Maschine zum Betrieb verwendet, und die andere, mit der Sie den lokalen Server auswählen können, der auf Ihrem PC ausgeführt wird. In diesem Tutorial arbeiten wir hauptsächlich mit Dynamips, dem standardmäßigen lokalen Server für GNS3, der startet, wenn Sie Ihre Topologie im Arbeitsfenster ausführen.
Sie können also auf Weiter drücken, und dann erscheint der nächste Bildschirm:
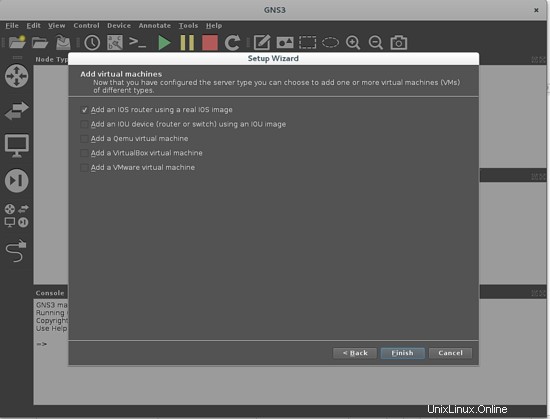
Wir werden uns auf die Verwendung einer grundlegenden Topologie konzentrieren, die aus zwei Routern besteht, die einige echte IOS-Images mit zwei Host-PCs verwenden, also nehmen wir die einzige markierte Option auf dem nächsten Bildschirm, um nur ein Router-Modell hinzuzufügen. Als nächstes müssen Sie ein vorhandenes Cisco IOS-Image auf Ihrem PC auswählen. GNS3 funktioniert mit einigen empfohlenen Cisco IOS und sie werden unter diesem Link beschrieben. Ich werde eines dieser IOS-Router-Images der Cisco C2691-Serie (c2691-adventerprisek9-mz.124-25d.bin) verwenden. Im nächsten Bildschirm müssen Sie Ihr IOS beschreiben:
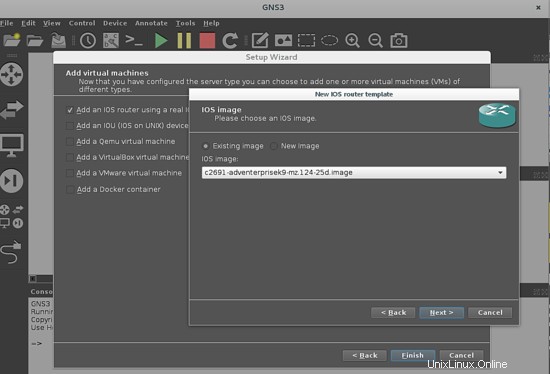
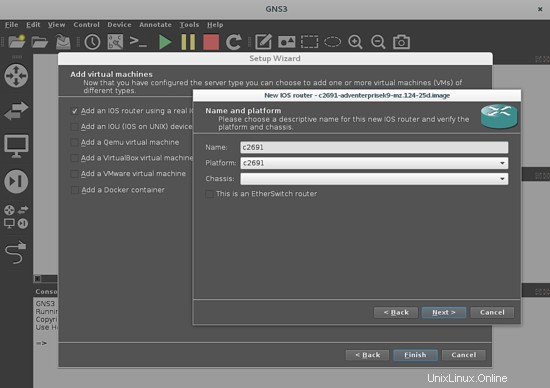
Jetzt müssen Sie die Menge an RAM-Speicher von Ihrem PC definieren, die Ihr emulierter Router verwenden wird. Drücken Sie einfach weiter.
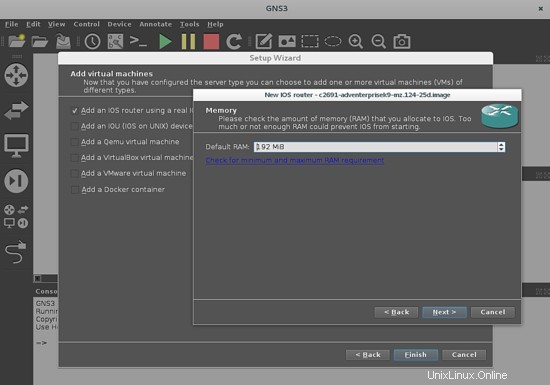
Im nächsten Fenster definieren wir jede Karte, die in den Steckplätzen des Routers verwendet wird. Wir nehmen eine Port-Ethernet-Karte NM-1FE-TX zum Verbinden virtueller PCs in Steckplatz 1 (Steckplatz 0 hat standardmäßig GT96100-FE) und eine WIC-1T-Karte, um beide Router über ihren WAN-Port zu verbinden. Jede Karte kann im Dropdown-Menü in diesem Fenster ausgewählt werden.
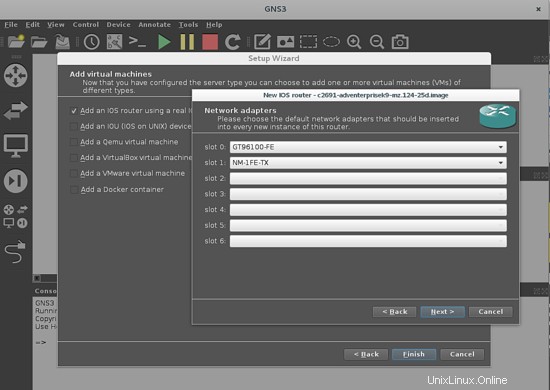
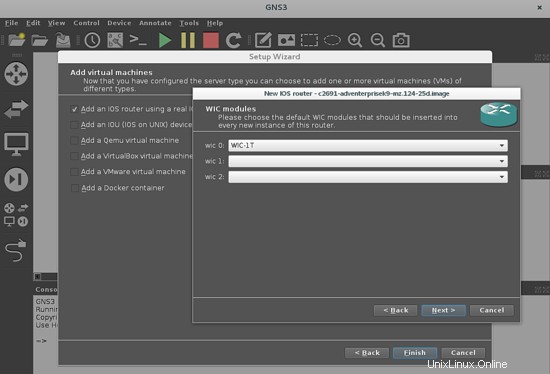
Das nächste Fenster definiert die Verarbeitungsgrenzen für jeden Router in Ihrer Topologie, um zu verhindern, dass die gesamte Verarbeitungskapazität Ihres PCs verwendet wird. Diese Option heißt in GNS3 Idle-PC und definiert eine eindeutige Nummer, die einen Speicherort der Speicheradresse darstellt, der nicht verwendet wird und für die Verwendung des neuen Geräts definiert werden kann.
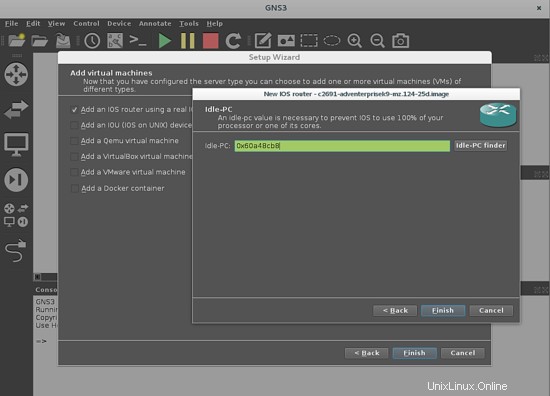
Das grüne Kästchen sagt Ihnen, dass das Gerät einwandfrei funktioniert, aber wenn es rot wird, müssen Sie die Schaltfläche Idle-PC finder drücken, um es zuzulassen der Computer, um die optimalen Parameter für dieses Gerät zu definieren, um mit verfügbarem Speicher und PC-Last im PC-Prozessor zu arbeiten. Wenn es gut geht, wird das Feld grün und weist eine neue Speicheradresse zu, aber wenn dies nicht der Fall ist, müssen Sie die Idle-PC-Finder-Taste drücken, bis sie grün wird, und eine gültige Adresse zur Auswahl anzeigen (diese wird in angezeigt ein Dropdown-Menü, in dem der optimale Adresswert mit einem Sternchen markiert ist). Drücken Sie dann die Schaltfläche „Fertig stellen“ und „Fertig stellen“, um zum letzten Fenster zu gelangen:
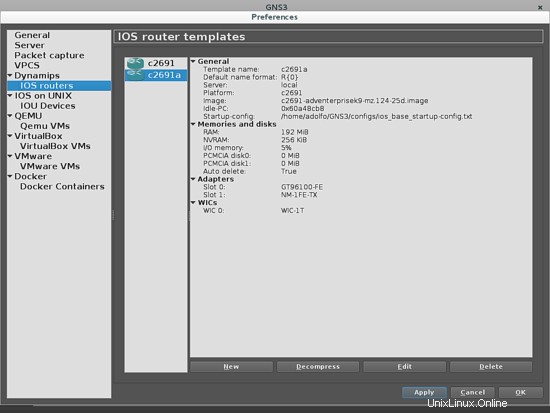
Drücken Sie dann die Schaltfläche "Übernehmen" und dann Ok. Im nächsten Schritt können Sie den Namen für Ihr Projekt und Ihren Arbeitspfad festlegen. Ich rate Ihnen, eine von Ihnen selbst erstellte auszuwählen:
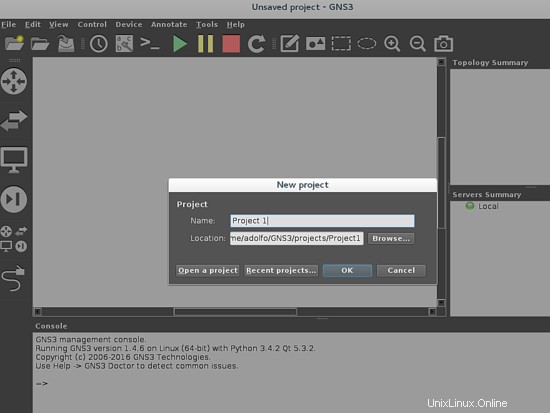
Dann drücken Sie ok, und schließlich können Sie mit dem Aufbau Ihrer Netzwerktopologie beginnen.
Das Interface kennen
Zunächst müssen Sie die Arbeitsoberfläche kennen:
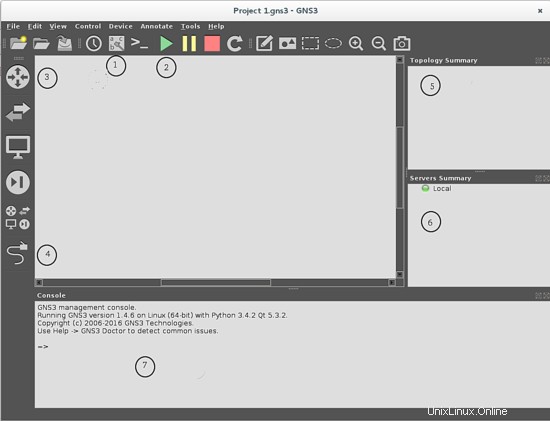
1. Oberflächenbeschriftung anzeigen/ausblenden , es schaltet die Labels jeder Schnittstelle in Geräten der Netzwerktopologie ein/aus.
2.Geräte starten/pausieren/stoppen , startet/pausiert/stoppt jede Taste die Topologieemulation. GNS3 arbeitet mit einem internen Server namens Dynamips, es ist das Haupttool, das jedes Netzwerkgerät in der Topologie emuliert, und diese Schaltflächen steuern die Verbindung jedes Geräts in der Topologie zu diesem Server.
3.Schaltflächen zur Geräteauswahl . Diese Schaltflächen werden verwendet, um alle Geräte aufzunehmen, die Sie in Ihrer Topologie verwenden werden.
 Router-Auswahlschaltfläche.
Router-Auswahlschaltfläche.
 Schalterauswahltaste
Schalterauswahltaste
 Auswahlschaltfläche für Endgeräte. Hier können Sie Computer, Cloud-Geräte usw. auswählen.
Auswahlschaltfläche für Endgeräte. Hier können Sie Computer, Cloud-Geräte usw. auswählen.
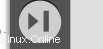 Auswahlschaltfläche für Sicherheitsgeräte.
Auswahlschaltfläche für Sicherheitsgeräte.
Wenn Sie beispielsweise einen Router aus Ihrer Geräteliste verwenden möchten, müssen Sie die Router-Auswahlschaltfläche drücken und dann ein zweites Fenster, wo Alle Router, deren IOS-Images hinzugefügt wurden, werden angezeigt.
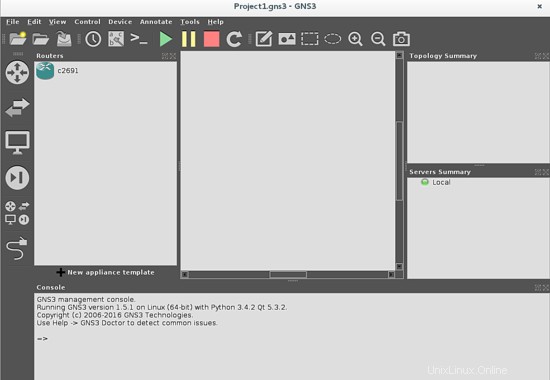
Ziehen Sie nun den Router, den Sie verwenden möchten, per Drag &Drop aus der linken Liste in Ihren Arbeitsbereich.
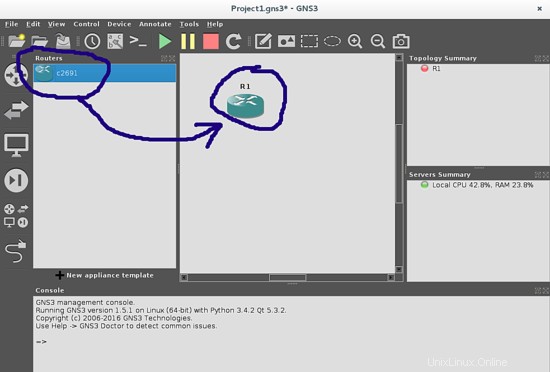
4. Link-Schaltfläche hinzufügen. Es wird verwendet, um Verbindungen zwischen Geräten herzustellen. Wenn Sie auf diese Schaltfläche klicken, wird ein Kreuzcursor angezeigt, und wenn Sie auf das Gerät klicken, von dem aus Sie eine Verbindung herstellen möchten, erscheint ein Popup-Fenster und Sie können auswählen, welcher Port des aktivierten Geräts verwendet werden soll um die Verbindung herzustellen (Ethernet oder seriell). Ich werde die Verwendung dieser Funktion zeigen, wenn wir mit dem Aufbau der Topologie beginnen.
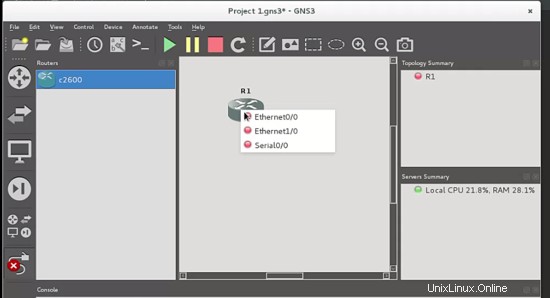
5. Topologiezusammenfassung: Hier können Sie den Status aller Geräte sehen, die im Arbeitsbereich angezeigt werden. Standardmäßig startet das Gerät im ausgeschalteten Zustand (dargestellt durch einen roten Kreis neben dem Namen dieses Geräts).
6. Serverzusammenfassung: zeigt den Status des laufenden Servers auf Ihrem PC an.
7. Verwaltungskonsole.
Aufbau einer neuen Topologie
Dies ist die Topologie, die wir erstellen möchten:
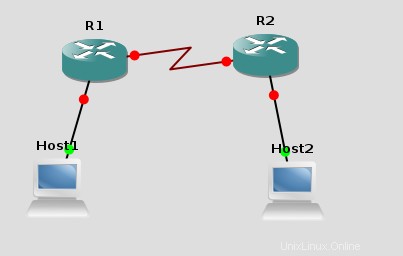
Lassen Sie uns also zwei Router hinzufügen, indem wir die Router-Auswahlschaltfläche drücken und dann jedes Element per Drag &Drop auf den Arbeitsbereich ziehen:
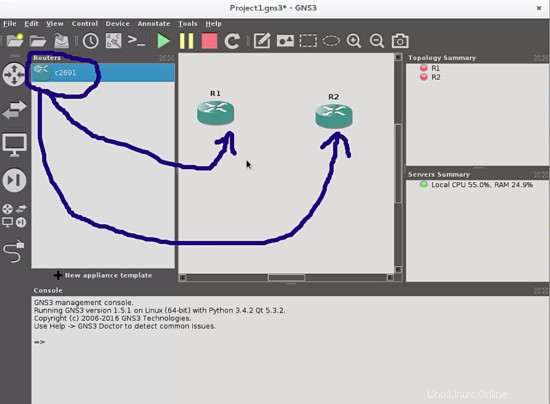
Machen Sie dasselbe mit den beiden Hosts. Ich rate Ihnen, VPCS zu verwenden, eine Plattform, die einen PC im Konsolenmodus emuliert und Ihnen Befehle für Ping, Trace Route und viele andere Funktionen gibt, die Ihnen helfen, die neue Netzwerktopologie zu testen.
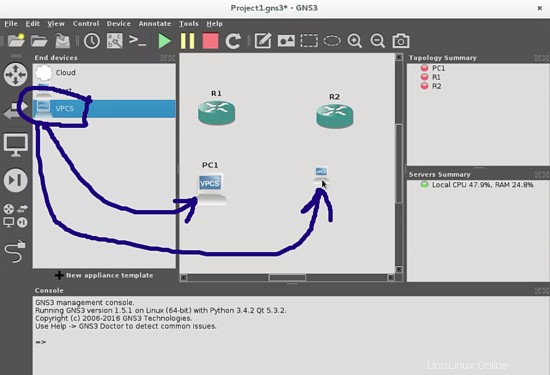
Zum Schluss fügen Sie Links mit den entsprechenden Kabeln dazwischen hinzu. Verbinden Sie die Hosts über die Ethernet-Ports und die Router über die seriellen Ports mit der Schaltfläche "Link hinzufügen":
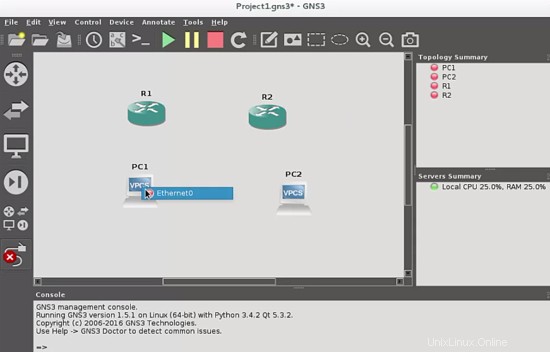
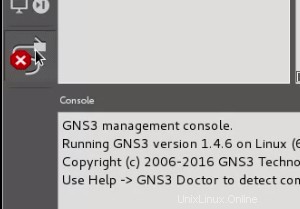
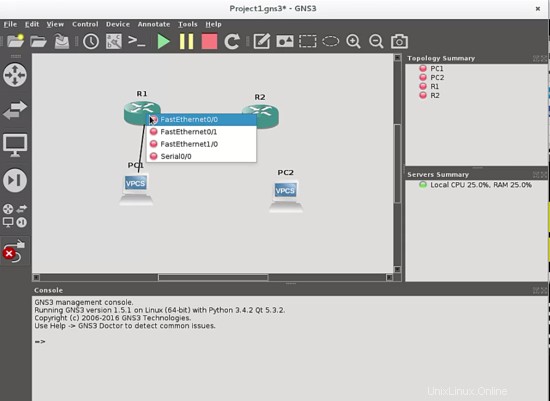
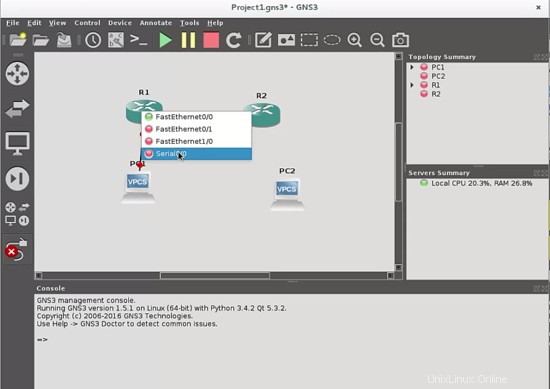
Wie Sie sehen werden, ändert sich der Kabeltyp für serielle Ports, da es sich um ein serielles Kabel handelt. Das DCE-Terminal befindet sich im ersten Router, in dem Sie die Verbindung starten, in unserem Fall befindet sich DCE im R1-Router.
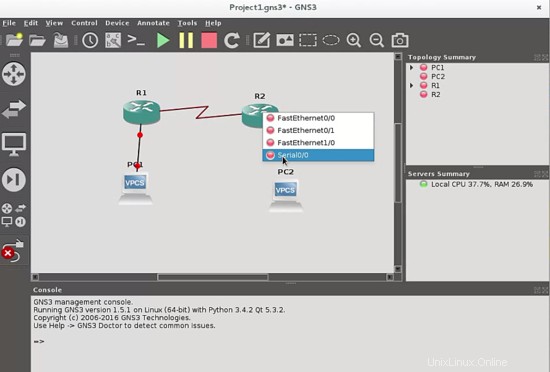
Wenn Sie die Labels aller Ports aller Geräte sehen möchten, können Sie auf die Schaltfläche „Label anzeigen/ausblenden“ klicken:

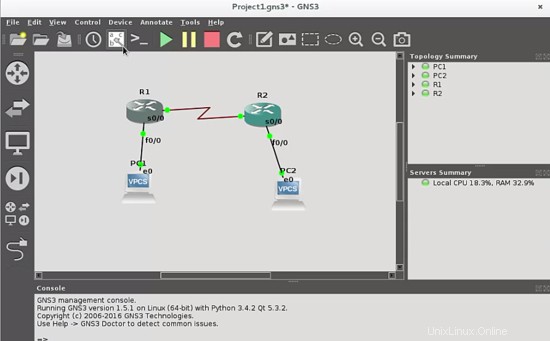
Sobald die Topologie fertiggestellt ist, konzentrieren wir uns darauf, wie auf Router zugegriffen wird, um sie zu programmieren.
Starten Ihrer Netzwerk-Emulation
Als erstes müssen wir auf die Schaltfläche "Geräte starten" klicken.
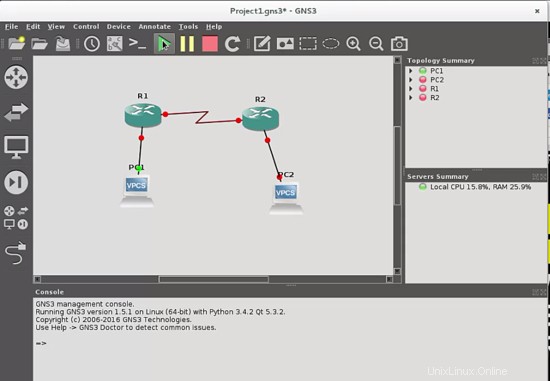
und Sie werden sehen, dass die Links von rot zu grün wechseln, was anzeigt, dass die Emulation gestartet wurde.
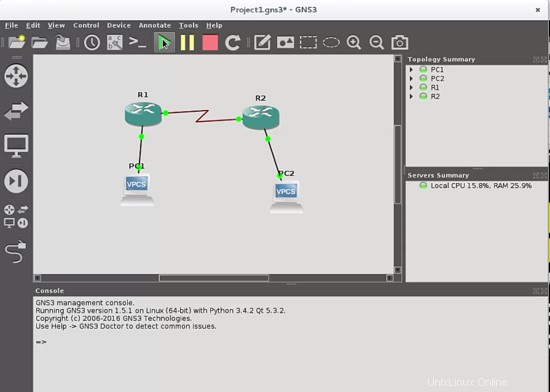
Doppelklicken Sie auf einen Router, um die Konsole aufzurufen, und beginnen Sie mit der Programmierung, als ob Sie ein physisches Gerät programmieren würden.
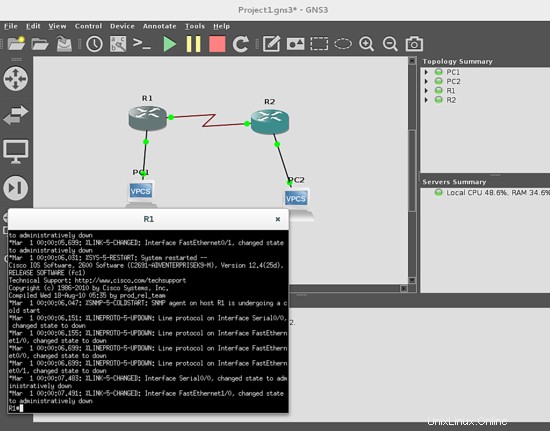
Jetzt können Sie einen Doppelklick auf VPCS1 und VPCS2 machen, um jedem Host die entsprechende IP und Netzwerkmaske zuzuweisen
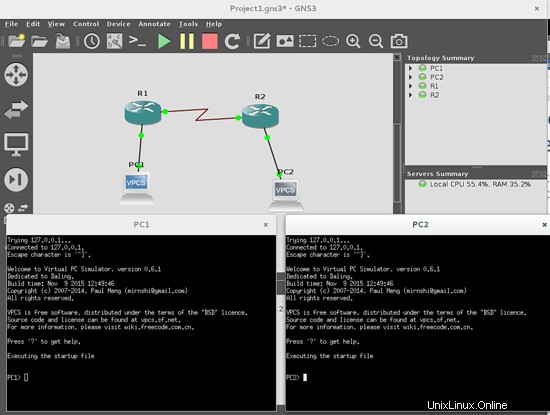
Dies kann mit dem Befehl ip gemacht werden, dies ist die Syntax:
ip
wobei:address die IP ist, die Sie zuweisen möchten, und mask die jeweilige Netzwerkmaske ist. Weisen wir beispielsweise die IP-Adresse 192.168.1.12/24 in VPC1 zu:
PC1> ip 192.168.1.12 255.255.255.0
Drücken Sie dann die Eingabetaste. Um zu überprüfen, was Sie getan haben, verwenden Sie den Befehl show
PC1> show
und Sie erhalten diese Antwort:
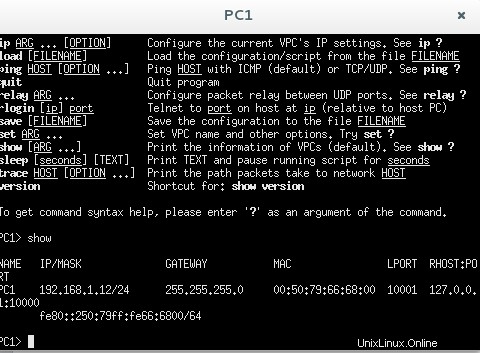
Jetzt können wir unseren Router mit den entsprechenden Netzwerkbefehlen programmieren. Dies ist kein Thema, das in diesem Tutorial behandelt wird, aber Sie haben jetzt die Grundlage, um die Programmierschritte durchzuführen.
Ich wünsche Ihnen viel Spaß beim Erstellen Ihrer Netzwerkemulationen.