Atom ist ein kostenloser Open-Source-Text- und Quellcode-Editor, der viele plattformübergreifende Anwendungen wie macOS, Linux und Microsoft Windows mit Unterstützung für in JavaScript geschriebene Plug-Ins und eingebettete Git-Steuerung unterstützt, entwickelt von GitHub .
Das Schlagwort, das Atom sich selbst nennt, ist der „hackbare Texteditor für das 21. Jahrhundert“ . Atom ist im Vergleich zu Mitbewerbern benutzerfreundlicher, mit vielen Optionen für Erweiterungen, um Syntaxhervorhebung für Sprachen und Formate hinzuzufügen, dynamisches Linting hinzuzufügen und Debugger, Laufzeitumgebungen sowie Video- und Musikplayer-Steuerelemente und vieles mehr zu integrieren. P>
Im folgenden Tutorial erfahren Sie, wie Siedie neueste Version von Atom Text Editor auf Fedora 35 Workstation (Desktop) installieren .
Voraussetzungen
- Empfohlenes Betriebssystem: Fedora Linux 35
- Benutzerkonto: Ein Benutzerkonto mit Sudo- oder Root-Zugriff.
- Internetverbindung
Betriebssystem aktualisieren
Aktualisieren Sie Ihren Fedora Betriebssystem, um sicherzustellen, dass alle vorhandenen Pakete auf dem neuesten Stand sind:
sudo dnf upgrade --refresh -yDas Tutorial verwendet den sudo-Befehl und vorausgesetzt, Sie haben den Sudo-Status .
So überprüfen Sie den Sudo-Status Ihres Kontos:
sudo whoamiBeispielausgabe, die den Sudo-Status zeigt:
[joshua@fedora ~]$ sudo whoami
rootUm ein bestehendes oder neues Sudo-Konto einzurichten, besuchen Sie unser Tutorial zum Hinzufügen eines Benutzers zu Sudoern auf Fedora .
So verwenden Sie das Root-Konto verwenden Sie den folgenden Befehl mit dem Root-Passwort, um sich anzumelden.
suGPG-Schlüssel und Atom-Repository importieren
Standardmäßig ist der Atom-Texteditor nicht im standardmäßigen Fedora 35-Repository verfügbar. Um Atom zu installieren, müssen Sie das Quell-Repository und den GPG-Schlüssel hinzufügen, um die Pakete zu überprüfen.
Positiv anzumerken ist, dass das Importieren des Quell-Repositorys bedeutet, dass Sie immer die neueste stabile Version von Atom haben.
Importieren Sie zuerst den GPG-Schlüssel mit folgendem Befehl:
sudo rpm --import https://packagecloud.io/AtomEditor/atom/gpgkeyAls nächstes importieren Sie das Quell-Repository.
sudo sh -c 'echo -e "[Atom]\nname=Atom Editor\nbaseurl=https://packagecloud.io/AtomEditor/atom/el/7/\$basearch\nenabled=1\ngpgcheck=0\nrepo_gpgcheck=1\ngpgkey=https://packagecloud.io/AtomEditor/atom/gpgkey" > /etc/yum.repos.d/atom.repo'Überprüfen Sie zur Bestätigung den dnf-Repolist.
sudo dnf repolistBeispielausgabe:
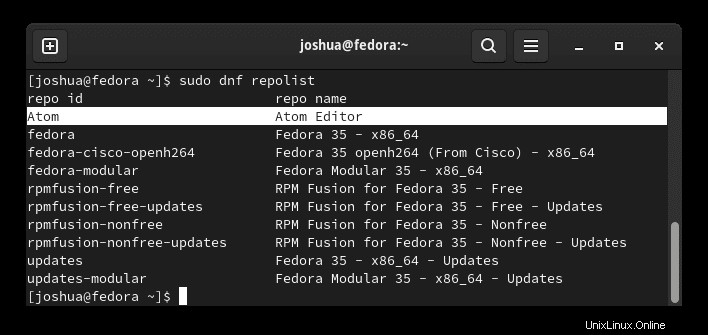
Wie oben im Highlight haben Sie das Atom-Repository erfolgreich hinzugefügt.
Atom installieren
Wenn das Quell-Repository sortiert ist, können Sie mit der Installation beginnen.
sudo dnf install atomZuerst werden Sie aufgefordert, den GPG-Schlüssel zu akzeptieren.
Beispielausgabe:
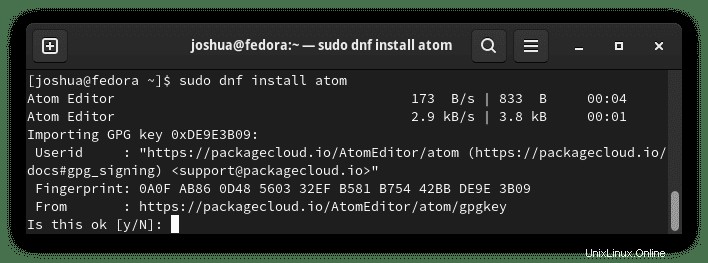
Geben Sie (Y) ein , und drücken Sie dann (EINGABETASTE) um mit der Installation fortzufahren.
Als nächstes wird die Liste dessen aufgeführt, was mit Atom installiert wird.
Beispiel:
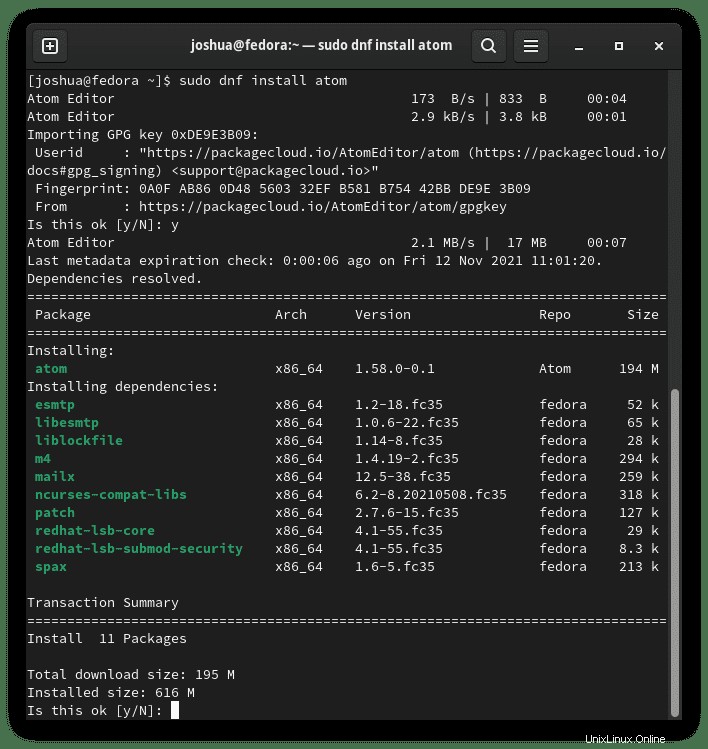
Geben Sie (Y) ein , und drücken Sie dann (EINGABETASTE) um mit der Installation fortzufahren.
Um die Installation zu bestätigen, können Sie den Befehl „verify version“ wie folgt verwenden:
atom --versionBeispielausgabe:
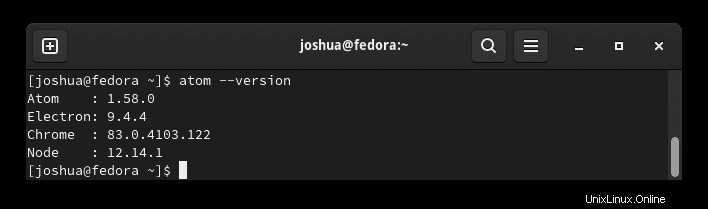
Optional – Atom Beta installieren
Alternativ können Sie den Beta-Zweig des Texteditors installieren. Achtung, Atom kann nur einmal installiert werden. Wenn Sie also die stabile Version installiert haben, müssen Sie diese vorher entfernen.
Führen Sie in Ihrem Terminal den folgenden Befehl aus.
sudo dnf install atom-betaBeispielausgabe:
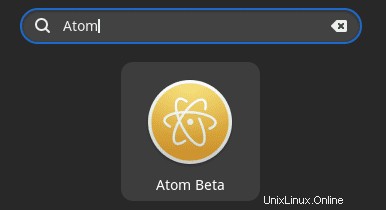
Geben Sie (Y) ein , und drücken Sie dann (EINGABETASTE) um mit der Installation fortzufahren.
Um die Installation zu bestätigen, können Sie den Befehl „verify version“ wie folgt verwenden:
atom-beta --versionBeispielausgabe:
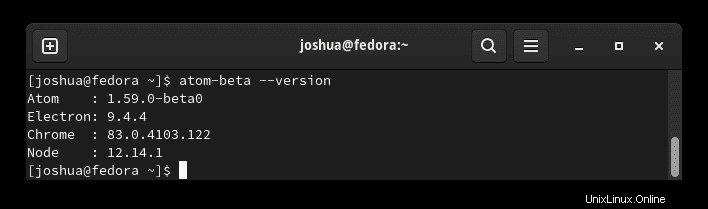
So starten Sie Atom
Nach Abschluss der Installation können Sie Atom auf verschiedene Arten ausführen. Während Sie sich in Ihrem Terminal befinden, können Sie zunächst den folgenden Befehl verwenden:
atomFühren Sie alternativ den atom-Befehl aus im Hintergrund, um das Terminal freizugeben:
atom &Dies ist jedoch nicht praktikabel, und Sie würden den folgenden Pfad auf Ihrem Desktop verwenden, um ihn mit dem Pfad zu öffnen:Aktivitäten> Show Applications> Atom . Wenn Sie es nicht finden können, verwenden Sie die Suchfunktion im Menü Anwendungen anzeigen, wenn Sie viele Anwendungen installiert haben.
Beispiel:
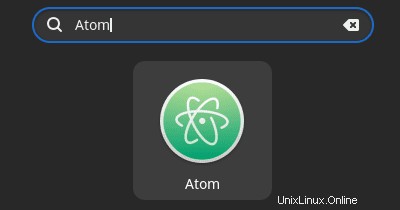
Beachten Sie, dass die Beta anders gekennzeichnet wird, wenn Sie diese Version anstelle von Stable installiert haben.
Beispiel:
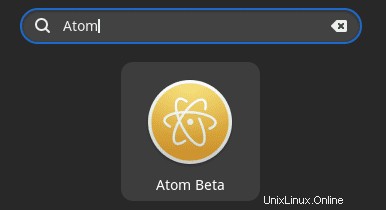
Öffnen Sie als Nächstes die Anwendung, und Sie gelangen zum standardmäßigen Landing-Anwendungsbildschirm.
Beispiel:
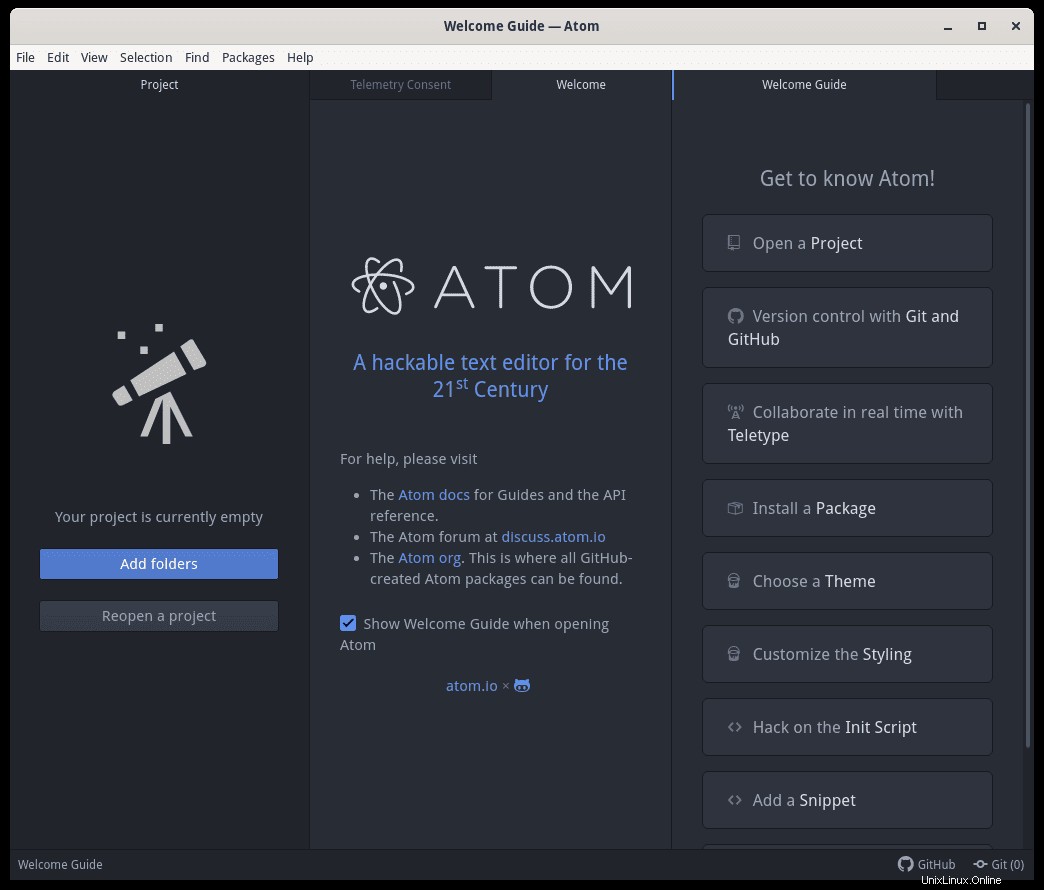
Herzlichen Glückwunsch, Sie haben Atom erfolgreich installiert.
Atom aktualisieren
Alle Updates für Atom werden über den DNF-Upgrade-Befehl durchgeführt, einschließlich aller anderen Fedora-DNF-Pakete.
Beispiel:
sudo dnf upgrade --refreshDies sollte so oft wie möglich ausgeführt werden, um Ihr System auf dem neuesten Stand zu halten.
Wie man Atom entfernt
Das Entfernen der Anwendung ist relativ einfach für Benutzer, die Atom nicht mehr auf ihrem Desktop installiert haben möchten.
Führen Sie in Ihrem Terminal den folgenden Befehl aus.
So entfernen Sie Atom Stable:
sudo dnf autoremove atomSo entfernen Sie Atom Beta:
sudo dnf autoremove atom-betaDadurch werden alle nicht verwendeten Abhängigkeiten entfernt, die ursprünglich zusammen mit der Anwendung installiert wurden.