Vivaldi ist ein plattformübergreifender Freeware-Webbrowser, der von Vivaldi Technologies entwickelt wurde. Es war nach dem Untergang von Opera gewachsen, und viele waren verärgert, als es von der Presto-Layout-Engine zu einem Chromium-basierten Browser wechselte. Diese Plattform verärgerte traditionelle Opera-Benutzer. Seitdem hat sich Vivaldi neben den großen Drei Chrome, Firefox und Edge zu einem der beliebtesten alternativen Internetbrowser entwickelt.
Vivaldi bewirbt sich als führender Browser mit schnellerer Navigation, cleveren Lesezeichen, intelligenterem Browsen, umfassender Registerkartenverwaltung und einem visuelleren Ansatz.
Im folgenden Tutorial erfahren Sie, wie Sie Vivaldi Browser auf Fedora. installieren
Voraussetzungen
- Empfohlenes Betriebssystem: Fedora Linux 34 / 35 (ältere Versionen funktionieren auch)
- Benutzerkonto: Ein Benutzerkonto mit Sudo- oder Root-Zugriff.
Betriebssystem aktualisieren
Aktualisieren Sie Ihren Fedora Betriebssystem, um sicherzustellen, dass alle vorhandenen Pakete auf dem neuesten Stand sind:
sudo dnf upgrade --refresh -yVivaldi-Repository importieren
Standardmäßig ist Vivaldi nicht nativ in Fedora-Repositories gespeichert, daher müssen Sie das offizielle Vivaldi-RPM importieren.
Führen Sie zunächst den folgenden Befehl aus, um die dnf-utils zu installieren Paket. Führen Sie diesen Befehl aus, wenn Sie sich nicht sicher sind. Es wird so oder so nicht schaden.
sudo dnf install dnf-utils -yAls nächstes importieren Sie das Repository mit dem folgenden Befehl.
sudo dnf config-manager --add-repo https://repo.vivaldi.com/archive/vivaldi-fedora.repoBeispielausgabe bei Erfolg:
Adding repo from: https://repo.vivaldi.com/archive/vivaldi-fedora.repoNachdem das Repository hinzugefügt wurde, bestätigen Sie dies mit dem dnf repolist-Befehl .
sudo dnf repolist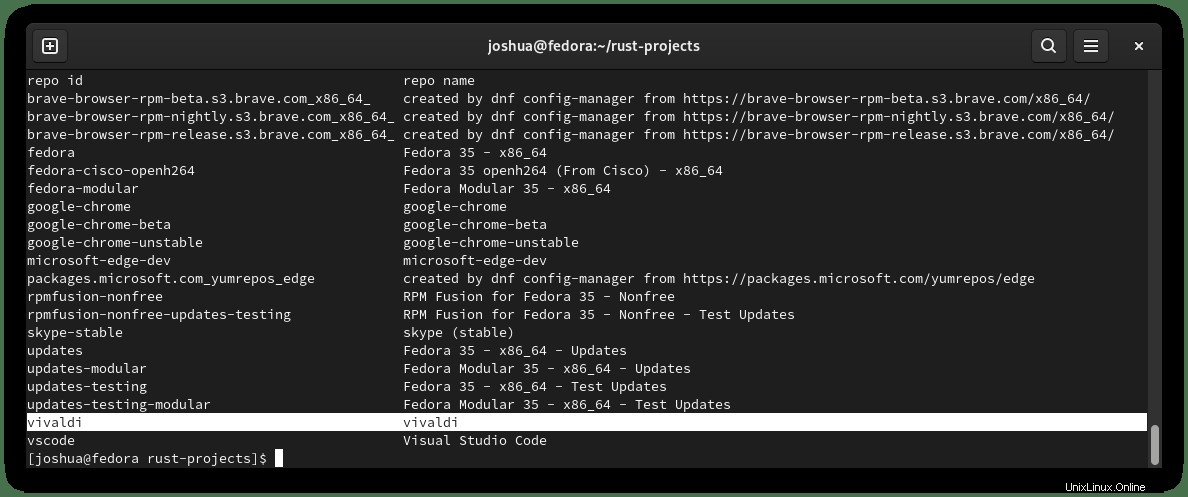
Wie oben weiß hervorgehoben, können Sie sehen, dass das Vivaldi-Repository erfolgreich hinzugefügt wurde.
Jetzt können Sie mit der Installation des Browsers fortfahren.
Vivaldi-Browser installieren
Nachdem Sie das Repository importiert haben, können Sie Vivaldi nun wie folgt installieren.
Aktualisieren Sie zuerst Ihre Repository-Liste, um die neuen Repository-Änderungen widerzuspiegeln:
sudo dnf updateInstallieren Sie nun die Software mit folgendem Befehl:
sudo dnf install vivaldi-stableBeispielausgabe:
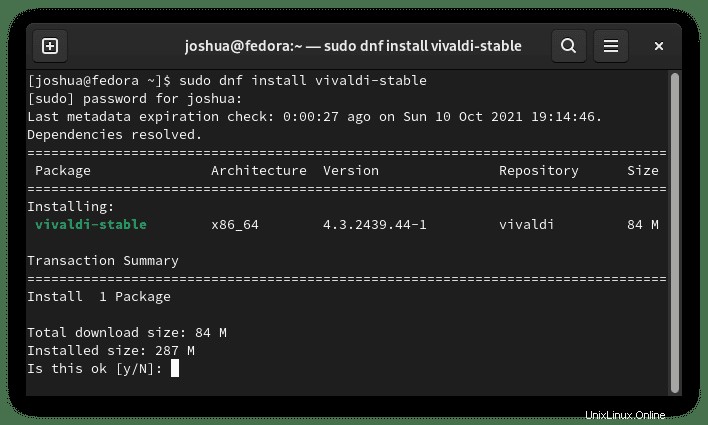
Geben Sie "Y" ein Drücken Sie dann die "ENTER-TASTE" um fortzufahren und die Installation abzuschließen.
Beachten Sie, dass Sie während der Installation die folgende Eingabeaufforderung in Ihrem Terminal für den GPG-Import sehen werden.
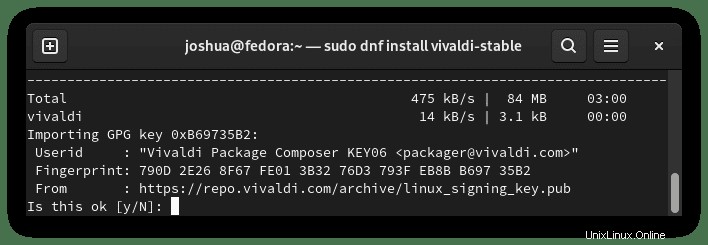
Geben Sie "Y" ein Drücken Sie dann die "ENTER-TASTE" um fortzufahren und die Installation abzuschließen.
Bestätigen Sie die Version und den Build der auf Ihrem Betriebssystem installierten Version des Vivaldi-Browsers mit dem folgenden Befehl:
vivaldi --versionNur Beispielausgabe:
Vivaldi 4.3.2439.44 stableSo starten Sie den Vivaldi-Browser
Nach Abschluss der Installation können Sie Vivaldi auf verschiedene Arten ausführen.
Während Sie sich in Ihrem Terminal befinden, können Sie zunächst den folgenden Befehl verwenden:
vivaldiFühren Sie alternativ den Befehl Vivaldi & aus im Hintergrund, um das Terminal freizugeben:
vivaldi &Dies ist jedoch nicht praktikabel, und Sie würden den folgenden Pfad auf Ihrem Desktop verwenden, um ihn mit dem Pfad zu öffnen:Aktivitäten> Anwendungen anzeigen> Vivaldi . Wenn Sie es nicht finden können, verwenden Sie die Suchfunktion im Menü Anwendungen anzeigen, wenn Sie viele Anwendungen installiert haben.
Beispiel:
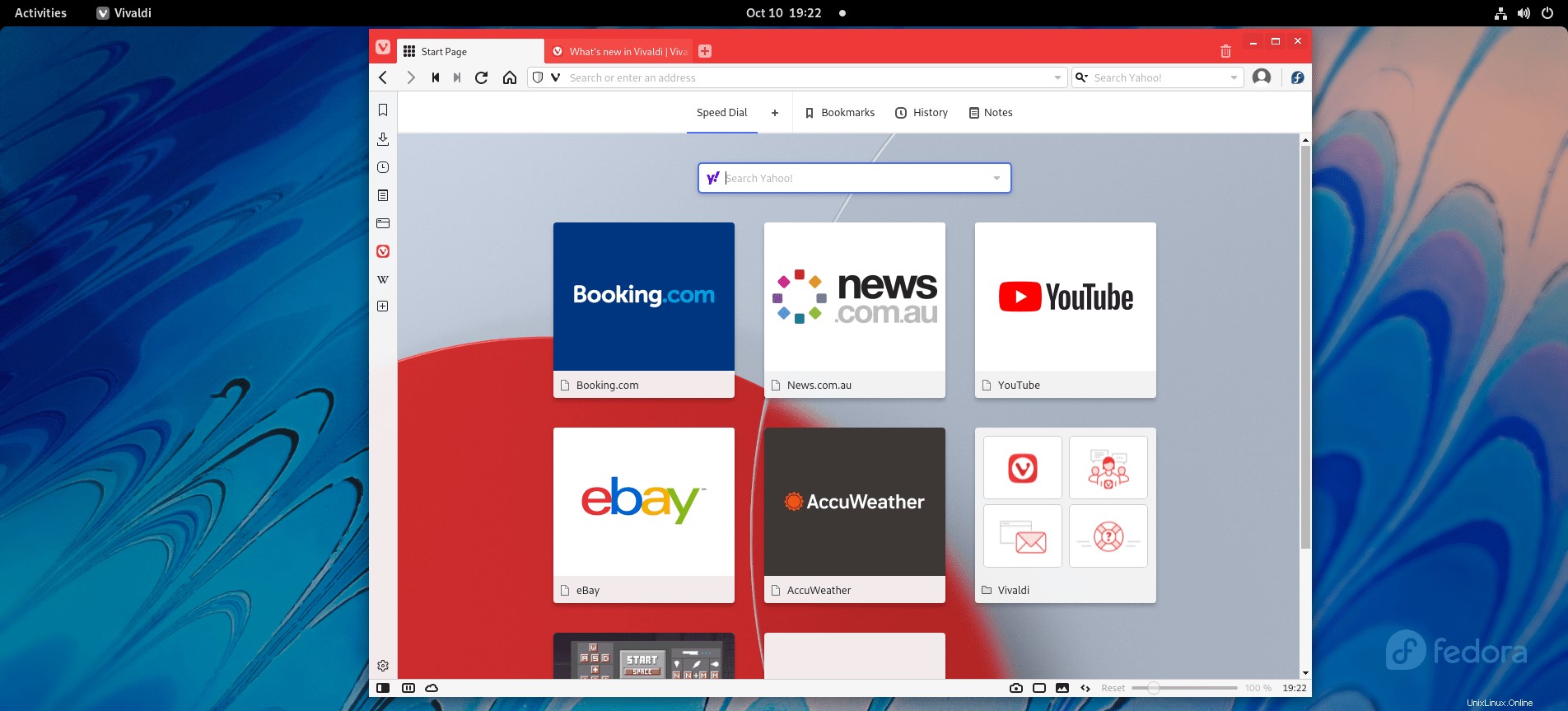
Das erste Mal Wenn Sie Vivaldi öffnen, werden Sie von der folgenden Zielseite begrüßt, auf der Sie Ihren Browser anpassen können.
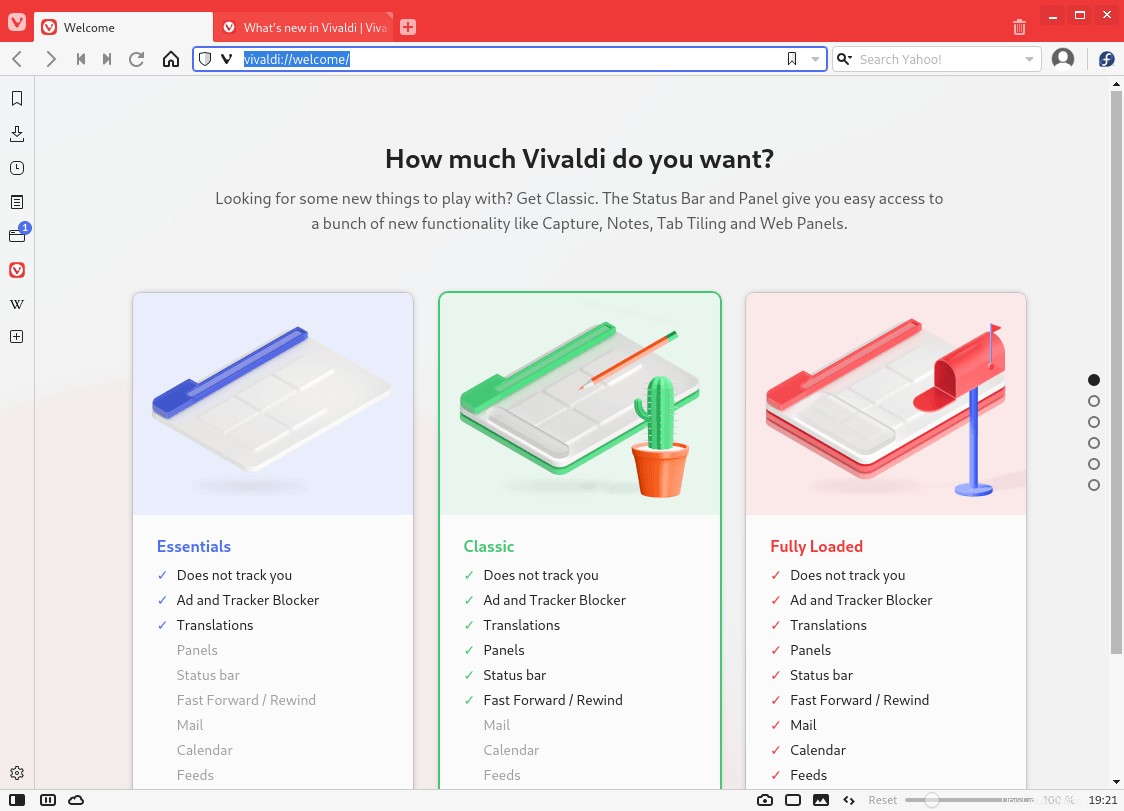
Sie haben eine Reihe von etwa fünf Seiten mit Schnelleinstellungsoptionen, um Ihr Vivaldi-Erlebnis anzupassen. Insgesamt sollte es höchstens 1 bis 5 Minuten dauern, je nachdem, wie viele Anpassungen Sie vornehmen möchten.
Sobald Sie fertig sind, sehen Sie die endgültige Zielseite, und Sie können loslegen.
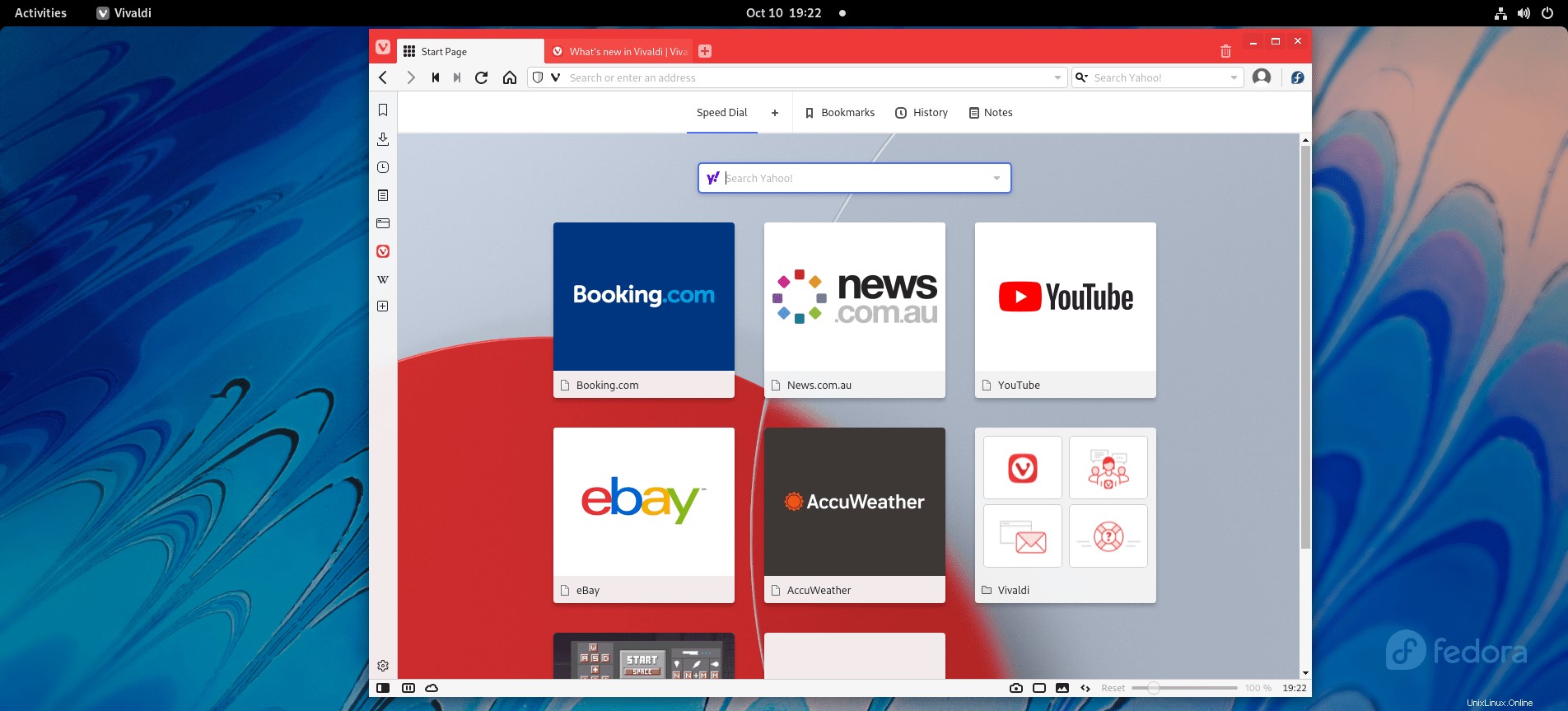
Herzlichen Glückwunsch, Sie haben den Vivaldi-Browser erfolgreich auf Ihrem Fedora-Desktop installiert.
So aktualisieren Sie den Vivaldi-Browser
Führen Sie zum Aktualisieren den DNF-Aktualisierungsbefehl aus in Ihrem Terminal, als würden Sie Ihr gesamtes System auf Updates prüfen.
sudo dnf updateWenn eines verfügbar ist, verwenden Sie die Upgrade-Option:
sudo dnf upgradeSo entfernen (deinstallieren) Sie den Vivaldi-Browser
Um den Vivaldi-Browser zu entfernen, führen Sie den folgenden Terminalbefehl aus:
sudo dnf autoremove vivaldi-stableBeispielausgabe:
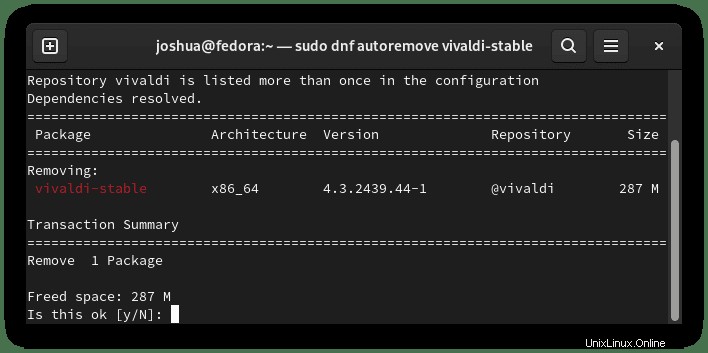
Geben Sie "Y" ein Drücken Sie dann die "ENTER-TASTE" um mit der Deinstallation fortzufahren.