Tor , auch bekannt als The Onion Router , ist eine quelloffene, kostenlose Software, die eine anonyme Kommunikation ermöglicht bei der Nutzung von Online-Diensten wie dem Surfen im Internet. Das Tor-Netzwerk leitet den Internetverkehr durch ein kostenloses weltweites freiwilliges Overlay-Netzwerk mit über sechstausend Relays und wächst weiter. Viele Benutzer möchten mehr Möglichkeiten finden, ihre Informationen und Aktivitäten anonym oder zumindest so privat wie möglich zu halten, was dazu geführt hat, dass der Tor-Browser in den letzten Jahren immer beliebter wurde, da er den Standort und die Nutzung eines Benutzers vor jedem verbirgt, der Netzwerküberwachung oder Verkehrsanalyse durchführt .
Das Tor-Netzwerk soll die Privatsphäre der Benutzer und ihre Freiheit und Fähigkeit schützen, Kommunikation zu führen, ohne dass ihre Aktivitäten überwacht werden, und Daten wurden ohne ihre Zustimmung genommen und verwendet, um es zusammenzufassen.
Im folgenden Tutorial erfahren Sie, wie Sie den neuesten Tor-Browser auf Fedora 34 installieren.
Fedora aktualisieren
Aktualisieren Sie Ihr System, um sicherzustellen, dass alle vorhandenen Pakete auf dem neuesten Stand sind:
sudo dnf upgrade --refresh -yInstallieren Sie den Tor-Browser – DNF-Fedora-Methode
Standardmäßig ist Tor Browser in den Repositories von Fedora verfügbar. Dies ist der einfachste Weg, Tor zu installieren.
Um Tor Browser zu installieren, führen Sie den folgenden Befehl in Ihrem Terminal aus:
sudo dnf install torbrowser-launcherBeispielausgabe:
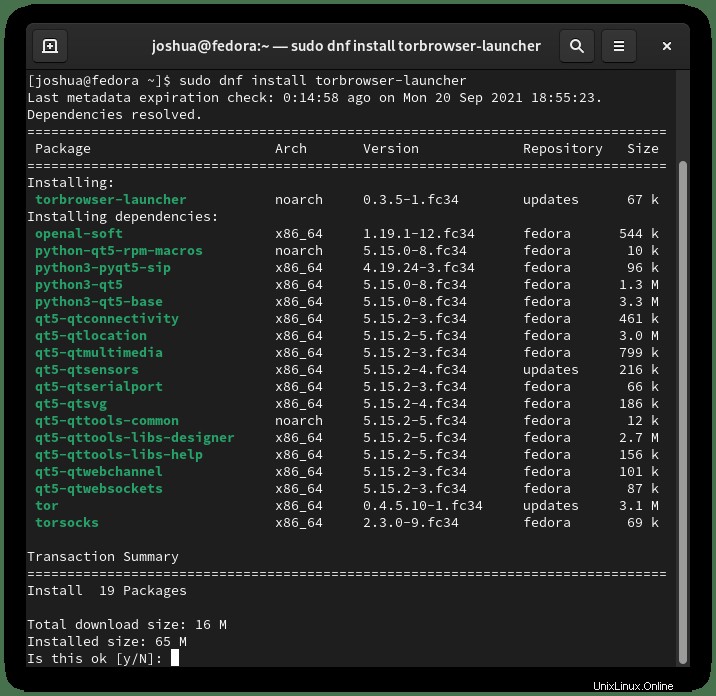
Geben Sie "Y" ein , und drücken Sie dann die "ENTER-TASTE" um mit der Installation fortzufahren.
Überprüfen Sie, ob Tor korrekt installiert wurde, verwenden Sie den folgenden –version-Befehl:
tor --versionBeispielausgabe:
Tor version 0.4.5.10.Herzlichen Glückwunsch, Tor Browser ist auf Ihrem Fedora-System installiert; Überspringen Sie Methode 2 und starten Sie den Abschnitt Tor-Browser.
Installieren Sie den Tor-Browser – Manuelle Methode
Tor-Browser-Archiv herunterladen
Der erste Schritt besteht darin, die Download-Seite des Tor-Browsers zu besuchen, um den neuesten aktualisierten Download-Link zu erhalten, indem Sie mit der rechten Maustaste klicken und den Link kopieren und dann den wget-Befehl verwenden Laden Sie Tor Browser mit dem folgenden Befehl herunter:
Nur Beispiel:
wget https://www.torproject.org/dist/torbrowser/10.5.6/tor-browser-linux64-10.5.6_en-US.tar.xzBeachten Sie, dass der obige Befehl nur ein Beispiel ist. Stellen Sie sicher, dass Sie nach der neuesten Version suchen.
Nachdem Sie das Installationsarchiv heruntergeladen haben, entpacken Sie es mit:
Nur Beispiel:
tar -xvJf tor-browser-linux64-10.5.6_en-US.tar.xzStarte die Installation des Tor-Browsers
Nun CD in das Verzeichnis mit:
cd tor-browser_en-USVerwenden Sie den folgenden Befehl, um den Tor-Browser zu starten und die Konfigurationsinstallation einzurichten:
./start-tor-browser.desktop Beachten Sie, dass dadurch der Tor-Browser gestartet wird. Sie werden es jedoch nicht in Ihrem Menü Anwendungen anzeigen sehen. Um das Tor-Browser-Symbol zu installieren, müssen Sie –register-app hinzufügen am Ende des Befehls wie folgt:
./start-tor-browser.desktop --register-appBeispielausgabe:
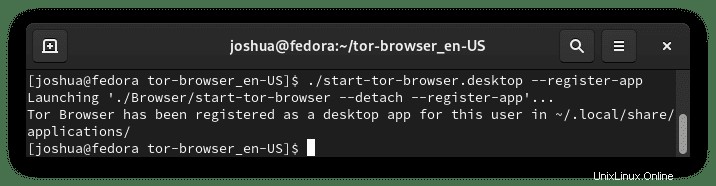
Jetzt ist Tor Browser in Ihren Aktivitäten> Anwendungen anzeigen> Tor-Browser sichtbar .
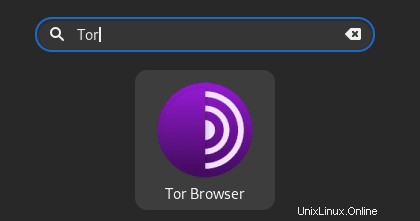
Installieren und konfigurieren Sie den Tor-Browser
Beim ersten Start werden Sie auf das folgende Fenster stoßen:
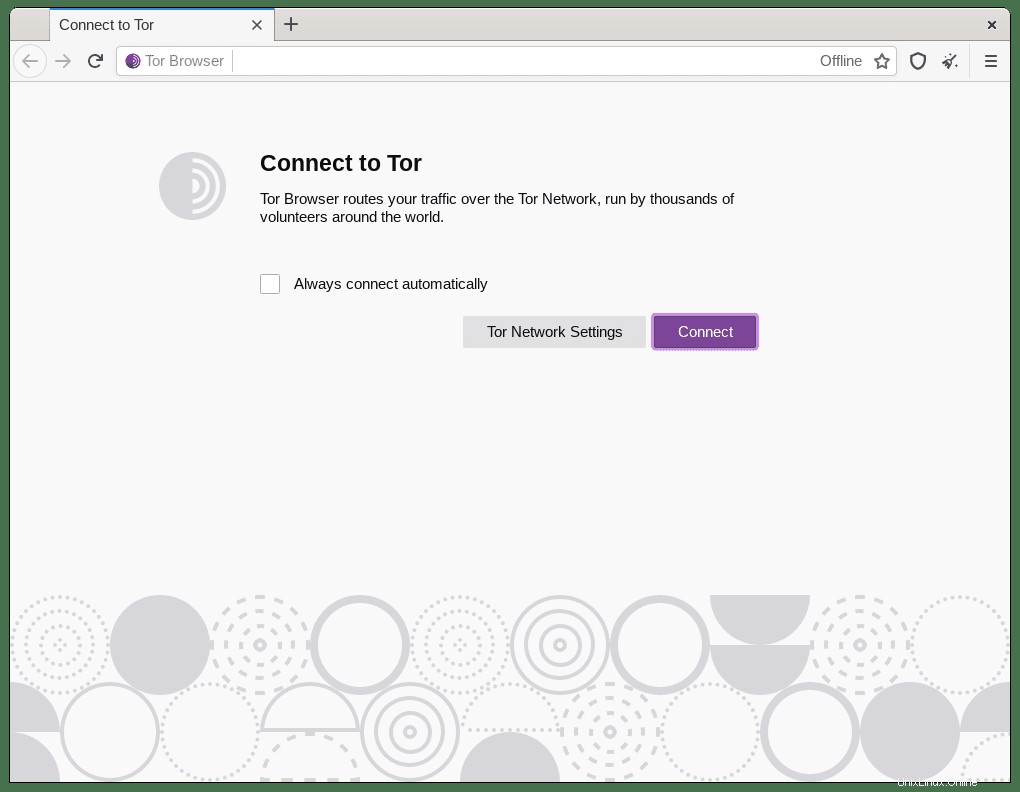
Die meisten Benutzer würden Connect verwenden standardmäßig; Die Tor-Netzwerkeinstellungen können jedoch Proxy-Einstellungen für Länder wie China, Ägypten und die Türkei verwenden, um nur einige zu nennen, in denen die Nutzung solcher Dienste verboten ist. Bitte stellen Sie sicher, dass Sie damit keine Gesetze brechen. Die Umgehung in einigen der genannten Länder könnte Sie möglicherweise in ernsthafte Schwierigkeiten bringen.
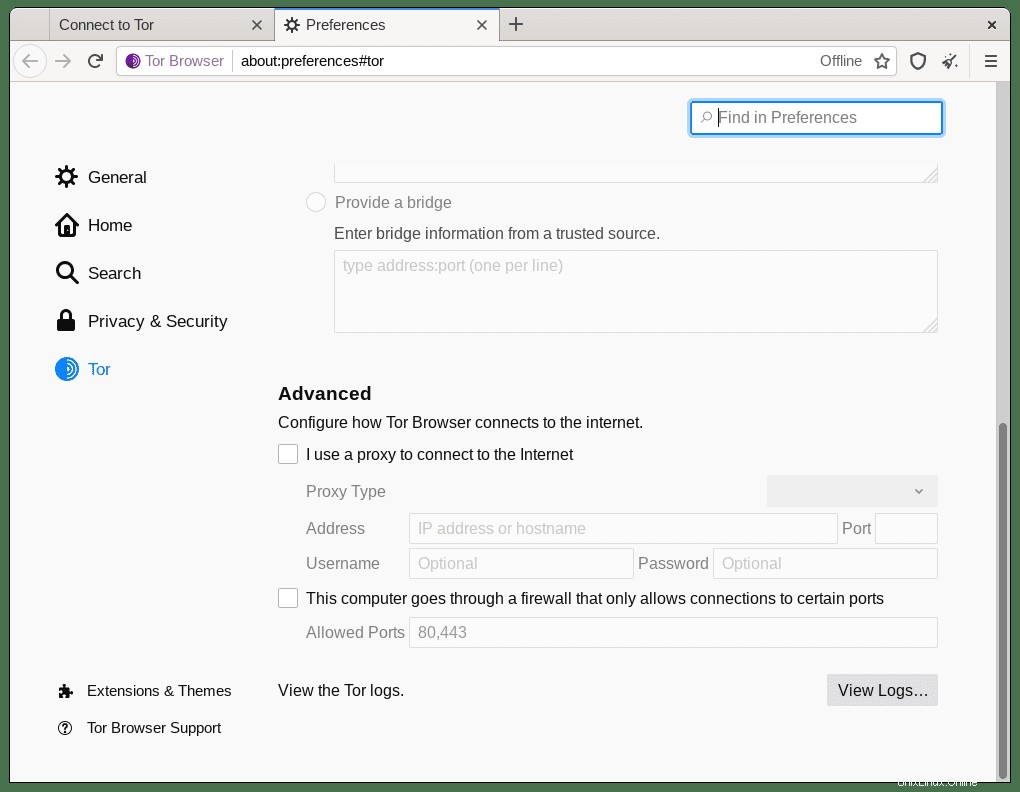
Im Lernprogramm bestand die verwendete Methode darin, sich direkt mit dem Netzwerk zu verbinden, wie es die meisten Benutzer tun würden. Wenn Sie auf „Verbinden“ klicken, kann es abhängig von Ihrem Standort 2 bis 10 Sekunden dauern, bis die Verbindung zum Netzwerk hergestellt ist, und während der Verbindung wird diese Meldung angezeigt:

Sobald die Verbindung hergestellt ist, erhalten Sie die folgende Seite:
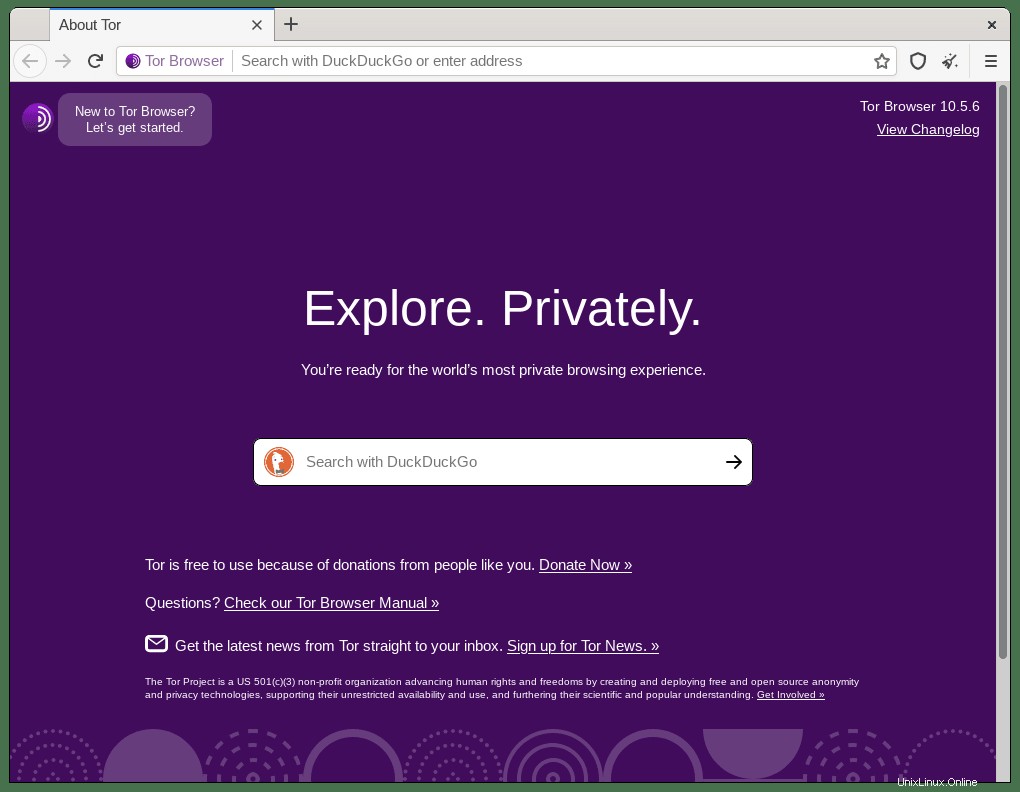
Herzlichen Glückwunsch, Sie haben sich mit dem Tor-Netzwerk verbunden über Ihren Tor-Browser .
Tor Onion Services
Wenn Sie den Tor-Browser verwenden, können Sie anstelle der regulären Websites einen Teil der Online-Dienste des Tor-Netzwerks verwenden. Die Websites müssen jedoch in diesem Format verfügbar sein, und wenn ja, verwenden sie eine .onion Adresse.
Für diejenigen, die mit Onion-Diensten nicht vertraut sind, handelt es sich um anonyme Netzwerkdienste, die über das Tor-Netzwerk offengelegt werden. Im Gegensatz zu herkömmlichen Internetdiensten sind Onion-Dienste privat, im Allgemeinen nicht von Suchmaschinen indiziert und verwenden selbstzertifizierende Domänennamen, die lang und komplex sind, damit Menschen sie lesen können.
Einige bemerkenswerte Websites, die .onion-Dienste verwenden, sind:
- The New York Times (https://www.nytimes3xbfgragh.onion)
- DuckDuckGo (3g2upl4pq6kufc4m.onion)
- ProtonMail (https://protonirockerxow.onion)
Weitere Dienste finden Sie auf der Wiki-Seite List of Tor onion services.