Der Minecraft Launcher ist die Software, mit der Sie Ihr System mit dem von Mojang Studios erstellten Minecraft-Universum verbinden können . Der Minecraft Launcher bietet Zugriff auf den Minecraft-Server, um im Kreativmodus mit unbegrenzten Ressourcen zu spielen oder im Überlebensmodus tief in die Welt einzudringen, Waffen und Rüstungen herzustellen, um gefährliche Mobs abzuwehren und vieles mehr.
Im folgenden Tutorial erfahren Sie, wie Sie Minecraft Launcher auf dem Desktop einer Fedora 36-Workstation installieren, indem Sie ein Copr-Drittanbieter-Repository über das Befehlszeilenterminal verwenden.
Fedora aktualisieren
Aktualisieren Sie zunächst Ihr System, um sicherzustellen, dass alle vorhandenen Pakete auf dem neuesten Stand sind. Dadurch wird sichergestellt, dass während der Installation so gut wie möglich keine Konflikte entstehen.
sudo dnf upgrade --refresh -yInstallieren Sie Minecraft Launcher
Importieren Sie zuerst die Datei stenstorp/Minecraft mit dem folgenden Befehl.
sudo dnf copr enable stenstorp/Minecraft -yVerwenden Sie nach dem Import den folgenden Installationsbefehl in Ihrem Terminal.
sudo dnf install minecraft-launcher -ySo starten Sie den Minecraft Launcher
Nachdem Sie nun die Installation abgeschlossen haben, können Sie dies auf verschiedene Arten tun.
Über das Befehlszeilenterminal können Sie die Software schnell öffnen, indem Sie den folgenden Befehl verwenden.
minecraft-launcherFühren Sie alternativ den minecraft-launcher & aus Befehl im Hintergrund, um das Terminal freizugeben:
minecraft-launcher &Der beste Weg, Minecraft Launcher für Desktop-Benutzer zu verwenden, die das Befehlszeilenterminal nicht verwenden möchten, besteht darin, die GUI der Anwendung zu öffnen, indem sie dem Pfad folgen.
(Top right-hand corner) Activities > Show Applications > Minecraft Launcher
Beispiel:
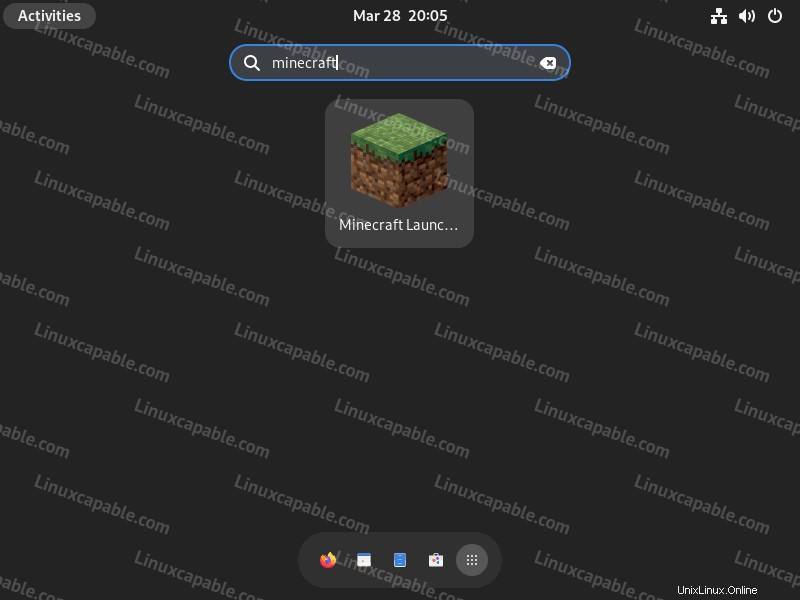
Nach dem Öffnen sollten Sie sehen, dass die Anwendung die neuesten erforderlichen Dateien herunterlädt.
Beispiel:
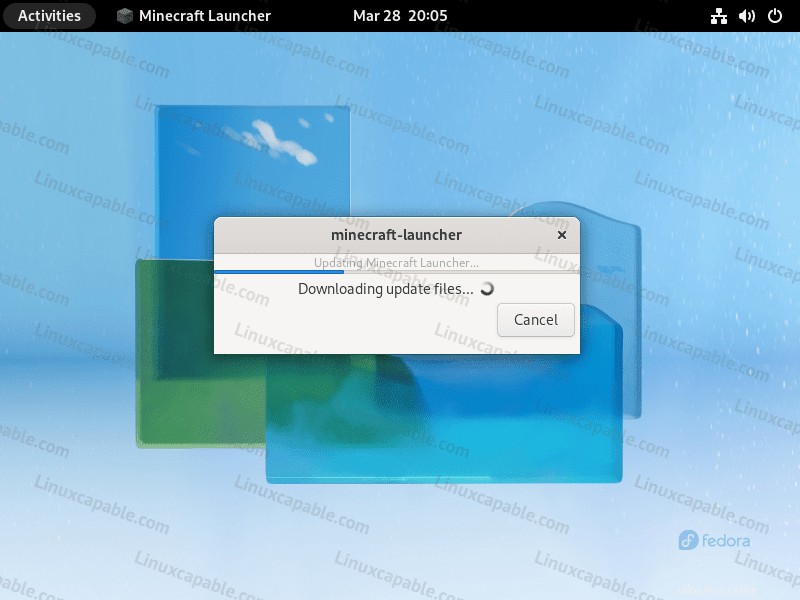
Von hier aus können Sie sich mit Ihrem Mojan- oder Microsoft-Konto anmelden. Wenn Sie keine haben, melden Sie sich an und nehmen Sie an der Online-Sensation teil.
Beispielwort (zum Vergrößern Bild anklicken) :
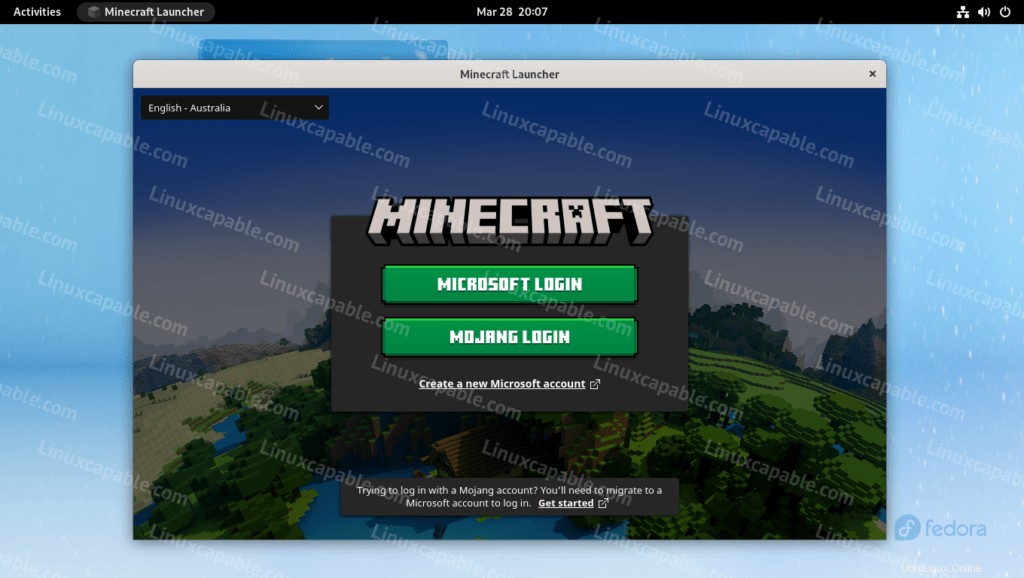
So aktualisieren Sie den Minecraft Launcher
Die beste Methode zum Aktualisieren der Software besteht darin, den DNF-Aktualisierungsbefehl
sudo dnf update --refreshBeachten Sie, dass es ratsam ist, ab und zu Terminalbefehle auszuführen, auch wenn Sie automatische Updates mit dem automatischen GUI-Updater eingerichtet haben. das stellt sicher, dass Sie nichts verpassen.
Entfernen (Deinstallieren) von Minecraft Launcher
Wenn Sie den Minecraft Launcher nicht mehr auf Ihrem System installieren möchten, verwenden Sie den folgenden Befehl, um ihn zu entfernen.
sudo dnf copr disable stenstorp/Minecraft -yDeaktivieren Sie als Nächstes das Copr-Repository, bis Sie es aus Leistungs- und Sicherheitsgründen erneut benötigen.